How to create a fillable PDF from a Word document.
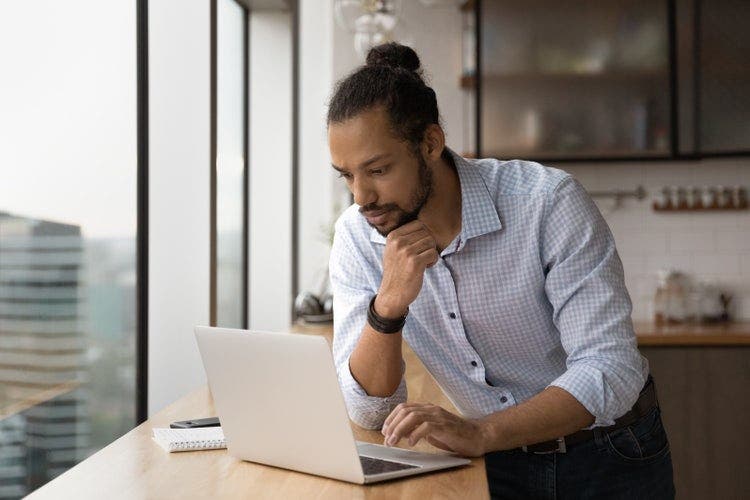
Learn how to create an editable PDF from a Word document so you can quickly and easily gather the information you need.
Perfect for sharing and easy to open, PDF is one of the most popular file formats in use today. Not only is it easy to use, but the PDF format also preserves the integrity of your document, making it a great choice for fillable forms and collecting information. Let’s explore some reasons why you might want to create a form, plus the specific steps for creating an editable PDF from a Word document.
Reasons for leveraging fillable forms.
A fillable form is a quick and easy way to gather information from any number of people. It’s particularly convenient if you’re a business owner or work in a customer-facing position. You can share a fillable form within seconds of creating it, unlike a paper form which may need to be mailed out or require a client to drive to an in-person meeting. Workflows can improve through this efficient document collaboration tool. Here are just a few benefits of fillable forms:
- Saves time and money. As a business owner, you can leverage forms for many routine processes, such as inquiry forms, employee onboarding, tax documents, client feedback, and more.
- Reduces errors. A dedicated form keeps information streamlined, ensuring every recipient gets the same information. It will also help ensure that the recipient fills out all necessary fields without missing or forgetting anything.
- Improves customer experience. A clean, professional, and easy-to-navigate form can create a pleasurable experience for your clients, colleagues, or anyone who receives the form.
- Protects the environment. By eliminating the need for paper documents, more trees can be saved.
- Safeguards information. Fillable forms are more secure than sharing a paper document. You can build in a layer of privacy by adding a password to your important documents.
Steps to create a fillable PDF in Word.
To create editable fields in a Word document, take advantage of the Adobe Acrobat form tools. First, you’ll need to prepare your document by doing the following:
- Within the Word program, select File > New Document.
- Create the form. Type out the necessary details of your form. Because Acrobat searches for any horizontal lines to know where to place a fillable field, you’ll need to first create these on your own. Type underscores with your keyboard to do this.
- Save as PDF. Once you’re happy with your Word document, you’ll need to save it as a PDF. Navigate to File > Save As and then change the file format to a PDF. Click Export.
- Open the PDF with Adobe Acrobat. Right-click the file and select Open With Adobe Acrobat. If you don’t have it on your computer, you’ll need to install it before proceeding.
- Prepare the form. In Adobe Acrobat, navigate to the toolbar and select Tools > Prepare Form. This will prompt Acrobat to find the horizontal lines and create fillable fields.
- Save your form. Once complete, click File > Save As to save your form to your desired location.
You can also create a form using the Developer tab.
To start with a form template, follow these steps:
- Go to File > New.
- In Search online templates, type Forms or the type of form you would like and press Enter.
- Choose a form template, then choose Create or Download.
To start with a blank document, follow these steps:
- Go to File > New.
- Choose Blank Document.
From here, go to Developer, and select the controls you want to add to the document.
Here’s how to insert a text control:
- Click where you want to insert the control.
- Choose Developer > Rich Text Content Control > or Plain Text Content Control.
How to create a fillable PDF in Google Docs.
Google Docs features are limited when it comes to fillable form creation, but you can make a basic form within a few minutes.
- Open Google Docs and choose a template from Google Docs or search Google to find a different one. If pulling one from a Google search, be sure to make a copy and save it to your Google Drive folder.
- Use the underscore on your keyboard by pressing Shift+Hyphen to enter blank lines to show the viewers where you would like them to type information.
Another option is to insert a blank table for lists of information required for your document. You can also draw a box using the Drawing tool. Both of these options can be found in the Insert menu.
Create a form-fillable PDF.
You can get up and running in just a few clicks by customizing your fields or selecting from existing templates. Once it’s time to actually fill in the document, you can use the Fill and Sign tool to get the job done. You can send the document, track responses, collect electronic signatures, and more from there.
Take a moment to discover everything you can do with Acrobat online services to make it easier than ever to send and receive forms, redact sensitive information, and keep those important documents moving.
