Learn how to reduce PDF file size on your iPhone by compressing a PDF.
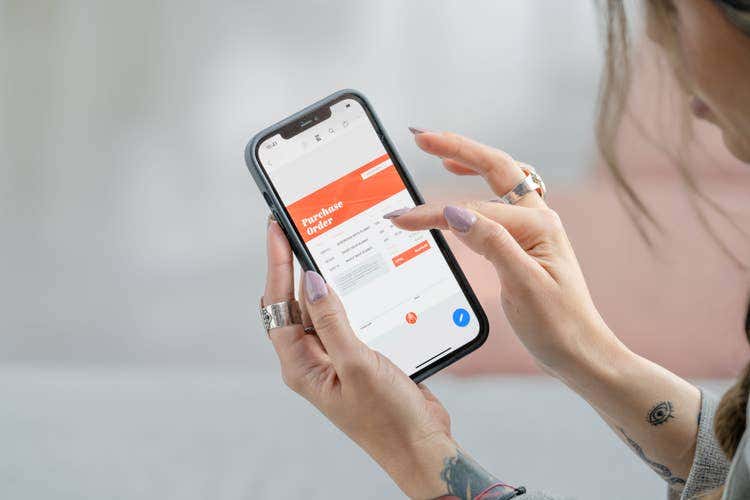
Compressing your PDFs is an easy way to reduce file size — and make them more shareable in the process. Learn how you can compress PDF files on your iPhone.
Sometimes you may have to share PDF files from your iPhone while you’re on the go. Maybe you’re working remotely or have to step away from your desk for an appointment. Maybe you’re trying to get birthday party invites to the printer while sitting at a soccer game. Whatever the reason, there is nothing more frustrating than when you get the notification that your file is too large to share.
Despite their power, both modern smartphones and mobile internet connections can struggle with large PDFs. Compressing PDFs reduces their file size and makes them easier to share.
Shareable PDFs are smaller PDFs.
One of the best things about PDFs is that they are so versatile. They bring together text and images into a clean, easy-to-use format. But PDFs also have the capability to be extremely large documents. Large files take up storage space, slow down connections, and can’t be shared over many common outlets like email when their size exceeds certain limits.
Smaller PDFs are the answer. Luckily, you don’t have to split up your PDF or delete your visuals. You can compress your PDF, reducing its file size and making it easier to share and download. And you can do it from your iPhone.
How to reduce PDF file size on iPhone.
Follow these simple instructions to compress PDFs on your iPhone using the Adobe Acrobat online PDF compressor.
- Open Safari or any other web browser on your iPhone.
- Navigate to the Acrobat online PDF compressor.
- Tap “Select a File” and upload your PDF. You can pull it from your device storage, the cloud, or your Google Drive.
- After uploading, Acrobat will automatically reduce the size of your PDF. The compressor will show you how much it reduced the file size.
- Download your compressed PDF and share it.
To compress a large PDF file right now, head over to the Acrobat online PDF compressor.
Edit your PDFs with dedicated apps on your iPhone.
To get more out of your PDFs directly on your iPhone, download the Adobe Acrobat Reader for iOS. This app transforms your iPhone into a serious PDF editor. With Acrobat Reader, you can compress and reorganize PDFs, add comments and annotations, and create or request digital signatures — all on your iPhone while you’re on the move.
Follow these simple steps to compress and edit PDFs with Acrobat Reader for iOS.
- Download Adobe Acrobat Reader for iOS from the App Store.
- After opening the app, sign in to your Adobe account.
- Find the “+” icon in the bottom right corner of the app home page.
- Tap the “+” icon. Then, select “Edit PDF.”
- Upload your PDF from your device storage, cloud storage, or Google Drive. In the app, you can also connect to Adobe cloud storage, Dropbox, and OneDrive.
- Tap the Edit button in the bottom right corner of the screen. This will allow you to add comments, fill and sign, organize pages, and more.
- When you’re done making changes to your PDF, tap the three-dot menu in the top-right corner of the screen.
- Select Compress PDF.
- Choose from high, medium, and low compression based on the current size of your PDF. Low compression will not affect the overall quality of your document. It is the best option if you have important images in your document. High compression will give you the smallest size but may sacrifice some of the document quality to do so. High compression is a good choice for text-heavy PDFs.
- The newly compressed file will appear on the app home screen.
- To share the compressed PDF file, tap the three-dot menu beside the file name. Select “Send a Copy.” Use the pop-up share menu to choose how you want to send the file.
