How to convert a web page to PDF.
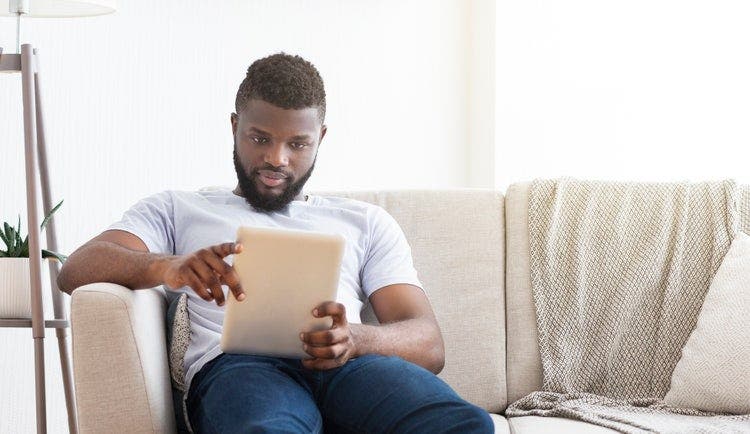
Take a website with you — even without internet access. Learn how to convert web pages to PDFs with this tutorial.
The easiest way to show off a web page is to access it with a browser, but that’s not always possible. You might be attending a meeting at a location with no internet access or want to highlight parts of the website functionality with comments or notes for your fellow developers.
Good news — you can convert a web page to PDF. Even better news is that doing the conversion is easy. And once you have a PDF copy, you can add comments and edit text to experiment with proposed revisions and promote collaboration on improved content. You don’t need to know a single line of HTML code. Learn how to save any web page as a PDF simply using Adobe Acrobat.
Convert an open web page from your browser to a PDF.
The fastest way to convert an open web page to PDF is to use the Adobe PDF toolbar. If you have the toolbar installed in your browser, follow these steps:
- Open an HTML web page in Internet Explorer, Google Chrome, or Firefox if you’re in Windows. On a Mac, open the web page in Firefox.
- Select the Convert to PDF tool.
- Give your new PDF file a name.
- Select Save and choose the location for your file.
And voila — the conversion is done. You can open the file in a PDF viewer and make edits with your Adobe Acrobat software or with Adobe Acrobat online services.
Turn a web page into a PDF.
If you’d like more functionality and options, do the conversion in Acrobat. Simply follow these five steps:
- Start the Create PDF tool in the Tools view.
- Select Web Page as the conversion type.
- Paste in the web page URL or select browse to manually locate an HTML file.
- Set your conversion preferences.
- Select Create to save your PDF.
How to save a web page as a PDF without cutting it off.
If you do not have the toolbar extension or Acrobat Pro software, a simple alternative is to save a web page as a PDF. In your internet browser, click File > Print > Save as PDF.
Typically, a PDF will preserve the content in a web page better than a direct printout, but you might still have issues with formatting or mysteriously missing text when you try to print a web page or save it as a PDF. To avoid this problem, click Print Preview in the browser menu. Change the view to landscape or vertical to find out which view is optimal. Landscape will likely include all the text you need.
Polish your converted PDF.
The converted PDF will function like the original website, with all the links, images, and graphics. However, since it is a PDF, you can use Acrobat to add comments, text, and notes, and edit your PDF in many more ways.
With Adobe Acrobat, you can find all the tools you need in one place to share and create PDFs. You can trust that you’ll get optimal formatting with intuitive, easy-to-use tools. Discover everything that you can do with Acrobat today, whether you need to convert Excel documents to PDFs, compress PDF documents, rearrange pages, and more.
