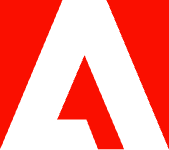How to extract text from an image: A guide for students.

Learn how to easily extract text from your image files. Discover the benefits it can bring to both students and professionals.
Are you wondering how to extract text from an image but unsure where to start? Say you’re working on an important paper and need a quotation from a book, but you only have an image file scan of the page — what should you do? You could manually type all that text, but that would take a lot of time and effort while your paper’s deadline is ticking away.
Fortunately, there’s a faster and easier solution. With the right tools, you can simply extract text from an image.
Can you copy text from an image easily?
Copying text from an image is a simple process, and it’s becoming easier for programs to recognize text in images, including handwriting. While it’s simple in many formats, one of the easiest ways to copy text from an image is to first convert your image into a PDF.
How does text extraction from images help students?
Text extraction tools use machine algorithms to recognize and structure text from image files. The tools identify the shapes of letters on the image and reconstruct it as text you can select, copy-paste, and even edit.
If you’re a student, this technology is really helpful. It allows you to pull text directly from image files, saving you the valuable time you would have lost typing out long passages manually.
It also makes sourcing information easier. You can simply scan pages from textbooks or other documents as images and still be able to access the text with text editing software.
How to extract text from image.
You can make extracting text from an image easier by first converting the image to a PDF. You can easily convert images to PDFs with Adobe Acrobat online services:
- Use your browser to access the JPG to PDF tool. Despite its name, the tool supports multiple image formats like PNG to PDF.
- Click “Select a file” to locate your image, or drag and drop it into the converter.
- Download your converted PDF.
Depending on your image file, the converter may automatically recognize and render text in the PDF. If not, PDF is a well-supported and popular document format with many online and local tools for extracting text.
Extract text from image with Google Drive.
With Google Drive, picture-to-text is just a matter of converting an image or PDF to a Google Doc. If you want to use Google Drive, simply follow the steps below:
- Upload your image or PDF to Google Drive.
- Right-click your file in Google Drive and select Open with > Google Docs.
- Wait for your file to load and convert. It may take some time, especially if there’s a lot of text to convert.
Formatting might not turn out neatly, and if you’re creating a new document, you might want to proofread and edit your new document after converting it. Either way, this method can streamline your work.
Convert a photo to text in Microsoft Word.
Converting an image to text in Microsoft Word takes a few more steps and requires converting to PDF, but it can all be done in Word. To learn to copy text to image in Word, follow these steps:
- Copy your image into a Word document.
- Select File > Save As and choose the PDF option from the menu.
- In Word, select File > Open
- Select the PDF to open it in Word.
- Click OK on the prompt about converting to text.
When you convert your image to a PDF, it may automatically open in a PDF reader. It’s possible that at that point, your text might already be extracted.
Extract image to text with OCR.
OCR, or optical character recognition, is quickly advancing and making photo-to-text conversion easier, even on the go or with your phone camera. It’s simple to use OCR if you have an image or document you can take a picture of. Follow these steps to use OCR to copy text from an image:
- Open your OCR app to scan a document.
- Wait until your app prompts you to scan or until it has recognized text.
- Scan the image.
- Edit or extract text from the document.
In Acrobat, it is easy to scan a document that activates the OCR tech. You can also use a third-party app like Adobe Scan, or use the Notes app on an iPhone.
Where can you use image text extraction?
Image text extraction is useful in a variety of scenarios. Digital text is easier to copy, search, and edit. So, whether you’re searching for a specific concept on a page of dense text or need to use a lengthy quote from an old newspaper, it will be more efficient to use text extraction from image. You can extract texts from screenshots or even for data entry. You may even want to take text from a handwritten notebook, which is becoming increasingly accurate as OCR develops.
Practical tips for text extraction from image.
When you’re extracting text from an image, try following these tips to make the process easier for yourself:
- Make sure the image is clear. Clarity includes good lighting. Be mindful of creases in a book or anything else that might obscure some text.
- Choose a method that makes sense for you. For example, if you’re converting a large file, you might want to convert it to PDF. If it’s a simple job and you have a hard copy of the text, you might want to use an OCR app.
- Expect to edit. While picture-to-text is getting better, you’ll want to read through and check your newly digitized text for accuracy.
- Remember to reformat. In most cases, the formatting of the text will be completely lost when it’s converted. You may have to take the time to reformat, but at least you won’t have to be typing out every word.
More resources on images.
It’s especially useful for students to learn to copy text from images, and it could save you hours of transcribing or searching if you apply it. Now that you’ve learned how to extract text from an image, here are additional resources on images:
- Learn how to extract images from a web page.
- Learn how to read text from an image using OCR.
- Find a guide to image file formats.
- Convert handwritten text into a PDF file with OCR.
- Learn how to AirDrop photos as JPG, not HEI, files.
Explore everything you can do with Acrobat online services today.