ACROBAT
How to search a PDF.
Find what you’re looking for fast using PDF search tools in Adobe Acrobat.

The cloud is the new filing cabinet.
When you make the move to electronic documents (eDocs) and store them in the cloud, you can avoid paper clutter and waste, and you never have to worry about losing important documents like vaccination records, tax receipts, or letters of employment. All of your PDF files are accessible via web browser, the desktop app, or Adobe Acrobat Reader on your mobile device. And you can learn how to make a PDF searchable to find information much faster than even the most well-organized of analog filing systems.
Search PDFs smarter.
You can find your files on the Acrobat Home page, starting with your recently viewed files. Files you’ve shared and files shared by others will always appear in the left panel, along with any agreements you’ve signed or sent out for electronic signature.
With OCR (Optical Character Recognition) technology, you can search and extract text in all of your PDFs, including those you created from paper documents. OCR also allows for archiving by keeping the look and feel of your documents and giving you the option to restrict editing capabilities and save them as searchable PDFs.
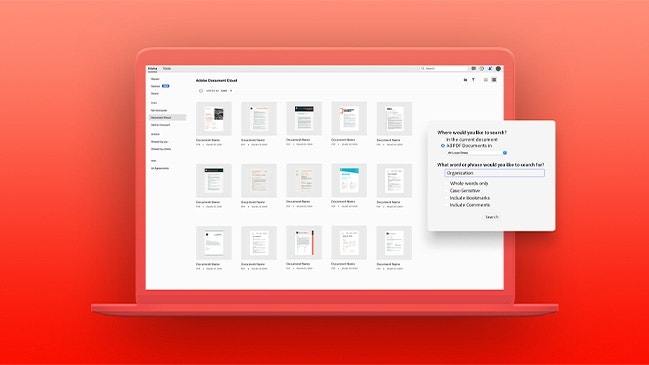
Find and replace.
If you need to replace text, you can do it simply within a single file, or you can run a more complex PDF search to selectively replace text in one or more documents.
- To find and replace text in a single PDF, select the magnifying glass in the menu bar or use the keyboard shortcut (Ctrl+F on a PC and Command+F on a Mac) to open the Find toolbar.
- Select the Replace With option.
- As you type in the search bar, you’ll begin to see suggestions and frequency of occurrences in the document.
- Click the arrow next to the text to restrict your search to whole words only, add case sensitivity, or include bookmarks and comments.
Refine with the search window.
For more search options, type text into the search box on the Acrobat Home page or in the Acrobat desktop app. You can include object data and image metadata in your query and search across multiple PDFs, document properties, metadata, PDF indexes, and attachments.

Explore advanced search options.
Select Edit › Advanced Search from the drop-down menu, or press Shift+Ctrl on a PC and Command+F on a Mac. The Search window will pop up, and you can select from one of the several search options below.
1. Look in.
Click the tab to search just the current PDF, an entire PDF Portfolio, index, or a location on your computer.
2. What word or phrase would you like to search for?
Type your search term(s) into the text box.
3. Return results containing…
If you’re searching multiple PDF documents, you can limit your search results.
- Match Exact Word or Phrase. Use this when you know the specific word or phrase you’re looking for, including spaces, in the right order.
- Match Any of the Words. Find any instances of at least one of the words you’ve typed.
- Match All of the Words. When you search multiple PDFs or index definition files, look for all of the words, but not necessarily in the right order.
- Boolean Query. When you search multiple PDFs or index definition files, you can use the Boolean operators like AND, OR, and NOT with the words you type into the What Word or Phrase Would You Like to Search For dialog box.
4. Add more restrictions.
With Use These Additional Criteria, you can restrict your search even further.
- Proximity. Find words close to each other. With Match All of the Words, you can search PDF documents for two or more words separated by no more than a specified number of words set in the Search preferences. (Available only for a search of multiple documents or index definition files.)
- Stemming. Find single words or phrases in the current PDF, folder, or index by looking for words that contain part (the stem) of the specified search word. For example, a search for blooming finds instances of bloom, bloomed, and blooms. (Wildcard characters like * and ? aren’t permitted in stemming searches, and stemming isn’t available if either Whole Words Only or Case-Sensitive is selected.)
- Include Bookmarks, Comments, or Attachments. Search the text of any bookmarks or comments added to the PDF. Search files that are attached to the current searchable PDF or other attached PDFs (up to two levels deep).
- Document Properties. For searches across multiple PDFs or PDF indexes, select Use These Additional Criteria. You can pick up to three property-modifier-value combinations. For example, you can choose the date created, the author, and a word or phrase you remember seeing in a comment — and apply those criteria to your search. You can choose how matched you want the results to be.
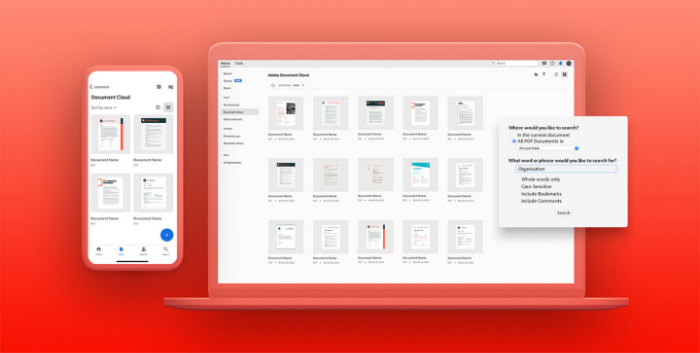
Acrobat offers still more ways to refine your searches. To dive into the possibilities — for example, if you want your search to ignore diacritics and accents — select Preferences › Categories › Search. Adobe also has a help guide to walk you through an extensive list of PDF search operators and options to make any text findable.
Being able to search within PDFs opens up the possibilities for how these documents are used and shared across industries. Searching PDFs is much faster than even the most well-organized of analog filing systems, which means you can have the exact information you are looking for at your fingertips in minutes — and others can do the same.