ACROBAT
How to hyperlink within a PDF.
Learn to improve the user experience by linking sections within a PDF file.

Hyperlinks let you choose your own adventure.
Add text or graphic hyperlinks to your electronic documents to help your readers find the information they need. Start with a linked table of contents for PDF documents so readers jump directly to the section they want, or use links to send readers anywhere in your PDF — or to an attachment, web page, video, or audio file.
Links improve the readability of PDF documents by condensing the text. They’re more user-friendly than footnotes or endnotes, and they help you direct readers to supplemental information that may be useful. Plus, they’re universally compatible, so you can convert any Microsoft Word document or Google Doc into a linked PDF that anyone can read in any web browser.
You can save time by sharing PDFs as links instead of uploading the files to send as attachments. There’s no need to send the whole file when you can store it securely in the cloud and create a shareable link.
How to add hyperlinks in a PDF.
It’s easy to create links in Adobe Acrobat Pro using the Link tool.
1. Choose Tools › Edit PDF › Link › Add or Edit. The pointer becomes a crosshair, and any existing links in the document, including invisible links, are temporarily visible.
2. Drag a rectangle where you want to create a link. Whether it’s a text box or graphic, this will be the area in which the link is active.
3. In the Create Link dialog box that appears, choose your link appearance. Make it invisible, or choose the link type and highlight style, as well as the line type, style, thickness, and color.
4. Select the destination for your hyperlink. Choose from the following link actions:
- Go to a page view. Click Next to set the page number and view magnification for the current document or in another document (such as a file attachment), and then click Set Link.
- Open a file. Select the destination file and click Select. If the file is a PDF, specify whether the document should open in a new window or within an existing window. Click OK.
- Open a web page. Provide the URL of the destination web page. You can also create a URL link to open a PDF at a specific page.
- Create a custom link. Click Next to open the Link Properties dialog box. Set an action, like reading an article or executing a menu command, to be associated with the link.
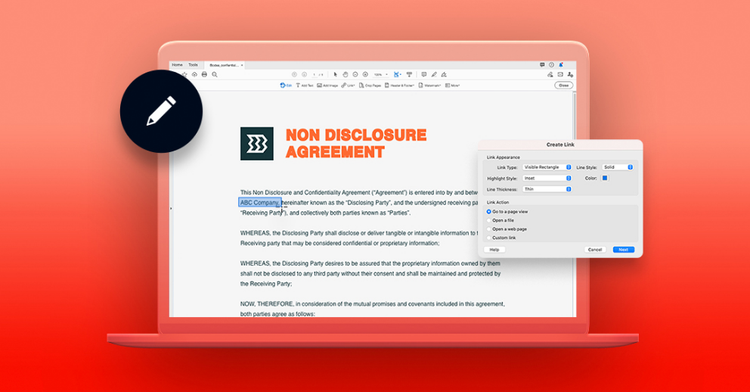
Share PDFs with a link.
It’s easy to share PDFs for viewing or signing with a link. Your recipient gets an email notification with the link, and they can click to view and comment on PDF documents in any browser on any device — no sign-in required.
To share a PDF link, start by opening the PDF in Acrobat or Acrobat Reader.
Share an anonymous or public web link.
To make the file accessible to anyone who clicks the link, share as an anonymous or public link. Select the Share a Link to This File icon in the toolbar. Keep Allow Comments on or turn it off. Then just copy the link and share it with your reader via email, text message, social media post, or other medium of your choice.
Share by email.
Start by selecting Send by Email. If you haven’t yet, set up Outlook or Webmail in Acrobat by adding your email address and password. The Attach a Link switch is on by default, so a read-only PDF link will be automatically added to the email body. Just enter the recipient’s address and click Send.
Share with an invitation.
Click the Share This File with Others icon and enter the name or email of the recipient. Leave the default message or write your own. Click Send, and your recipients will get an email notification with the link button.
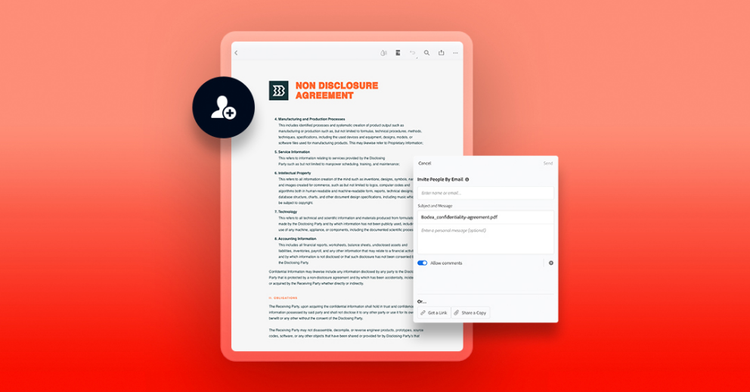
Track your linked PDF.
It’s easy to check the activity and timestamps of your shared PDF to see if it’s been viewed. Just select Home in the top left of your Acrobat window. Click Shared and choose to view files you’ve shared or files shared by others. All the files shared for viewing are displayed with their names, status, and timestamp of the last activity.
With Acrobat Pro, creating user-friendly PDF documents and sharing them is easy, fast, and secure.
