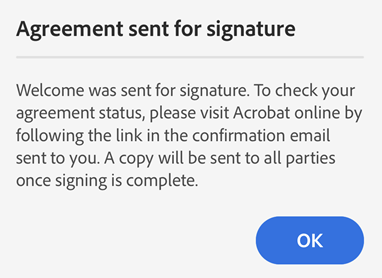请求电子签名
您现在可以使用 Acrobat Reader 移动设备版应用程序的新请求电子签名工具来获取他人签名的文件。您可以使用该工具创建符合全球许多国家/地区电子签名法律的电子签名。
非企业用户可以使用请求电子签名工具订阅以下任一计划:
PDF Pack
Acrobat Standard
适用于个人/团队的 Acrobat Pro
适用于个人/团队的带电子签名功能的 Acrobat Pro
适用于个人/团队的带增强电子签名功能的 Acrobat Pro
备注
Acrobat Reader 应用程序的请求电子签名工具目前仅适用于非企业用户。如果您想使用企业帐户签署文档,我们建议您使用 Acrobat Web 或桌面版应用程序。
支持的文件类型
目前,请求电子签名功能只支持 PDF 文件格式。
发送文档进行电子签名
发送文档进行签名:
从文件列表中,为您想要发送以供签名的文件点按
 > 请求电子签名。
> 请求电子签名。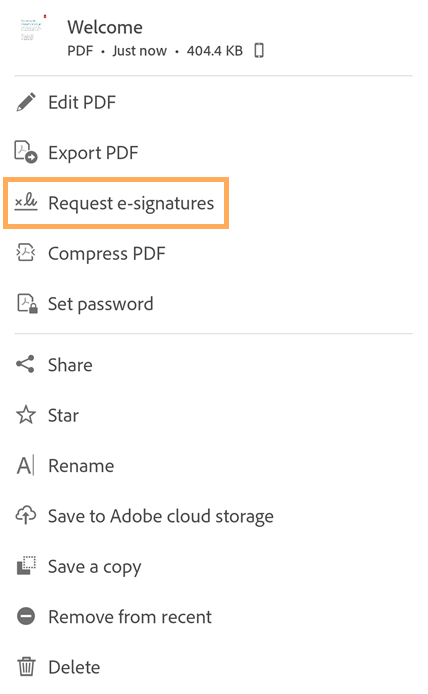
或者,您可以打开文件,然后选择电子签名工具。
我们最近推出了更直观的新体验。根据您正在体验的界面采取以下其中一项操作:
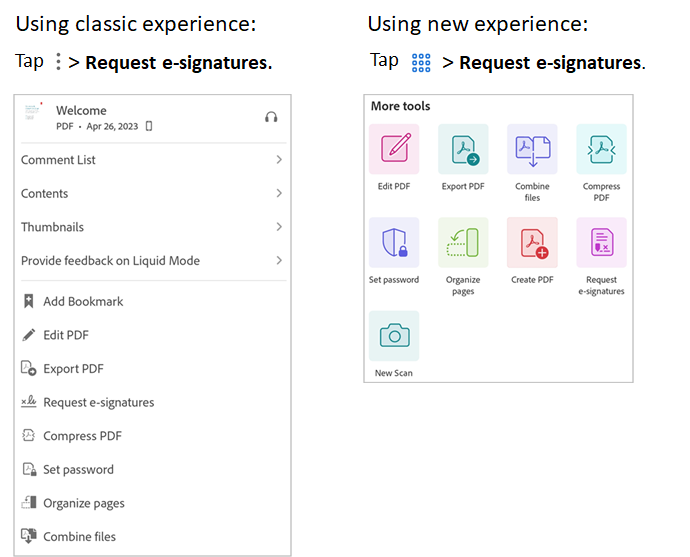
在打开的“添加收件人”对话框中,添加收件人的电子邮件地址。添加的收件人将显示在下面的列表中。列表中收件人的顺序是按照他们需要签署协议的顺序。
要更改收件人的顺序,请点按收件人旁的
 ,然后在列表中上下移动。
,然后在列表中上下移动。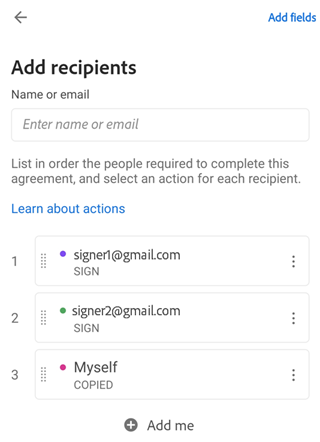
要将自己作为文档的签署人,请点按添加我。
要更改添加的收件人的角色,请点按收件人电子邮件地址旁的
 ,然后选择以下选项之一:
,然后选择以下选项之一:签名 - 这是默认的收件人角色。事务中的每位签名者都需要分配至少一个必填的签名字段。如果系统找不到签名者的签名字段,它会在文档末尾自动生成一个签名块。
填写表单 - 此角色仅适用于 Acrobat Pro 和 Advanced E-Sign 订阅者。在签名周期内,可以指定表单填充程序,但不需要应用任何类型的签名。包括签名字段在内的所有字段类型都可以分配给表单填充程序。
批准 - 此角色仅适用于 Acrobat Pro 和 Advanced E-Sign 订阅者。可以为需要审核的文档指定审批人,然后再将其发送给签署人。审批人无需签署任何字段或与任何字段交互;他们只需在将交易发送给签署人之前输入其姓名。您还可以为审批人指定需要其填写的几个字段。
抄送 - 抄送收件人收到初始请求和已完成签署协议的副本,仅供参考。
删除收件人 - 选择此选项,从列表中删除收件人。
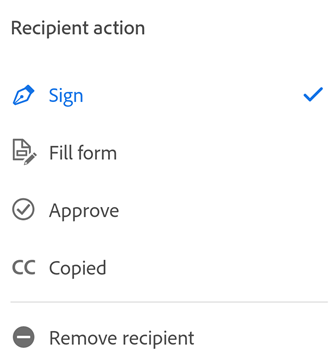
按所需顺序添加所有收件人,并分配适当的角色,点按右上角的添加字段。
点按文档上的任意位置以添加表单字段。
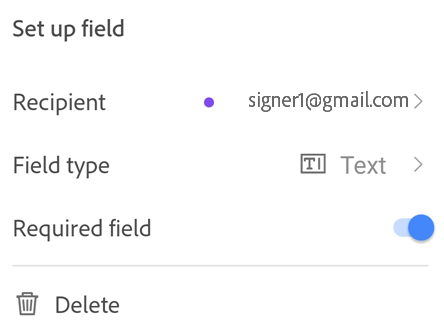
在出现的“设置字段”对话框中,点按字段类型字段,选择字段类型。
Acrobat 支持以下字段类型:文本、签名、姓名、日期、电子邮件和复选框。默认情况下,添加的字段将分配给第一个收件人。
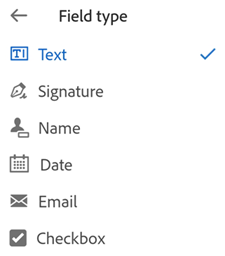
要更改分配的收件人,请点按该字段,然后从弹出菜单中选择另一个收件人。请注意,此处的签名者列表中仅显示具有“签名”角色的收件人。
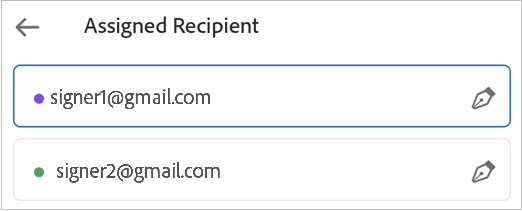
要删除不需要的表单字段,请点按该字段,然后点按删除。
分配字段后,点按查看。
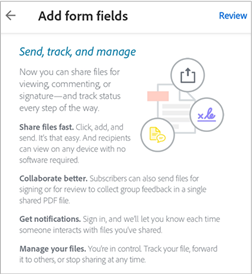
在打开的“查看协议”对话框中,您可以更改文件名,为收件人撰写邮件,以及查看文档。
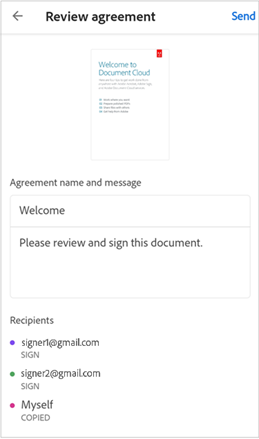
点按发送。
您将收到一条确认消息,以验证协议是否已发送进行签名。
管理协议
您可以登录您的帐户,从 Web 浏览器上查看或管理协议。您还可以通过电子邮件直接访问协议链接,在移动 Web 浏览器中打开协议。