Mejorar la accesibilidad
Los dispositivos Android son compatibles con una serie de funciones para la accesibilidad que no se incluyen aquí. Para obtener más información, consulte Información general sobre accesibilidad en Android. También puede comprobar la configuración de accesibilidad si accede a la pantalla de configuración del dispositivo y pulsa en Accesibilidad (si el elemento del menú no se muestra, busque la opción).
Administrar la configuración visual
Tamaño del texto en pantalla
Android le permite especificar el tamaño de texto que prefiera. La compatibilidad de Acrobat con los tamaños de fuente significa que la interfaz de usuario escalará automáticamente las fuentes en función de su configuración. Para aumentar o reducir el tamaño de fuente de Acrobat:
Vaya a la página de Ajustes del dispositivo.
Toque Pantalla > Tamaño y estilo de fuente.
Ajuste el control deslizante hasta el valor que desee.
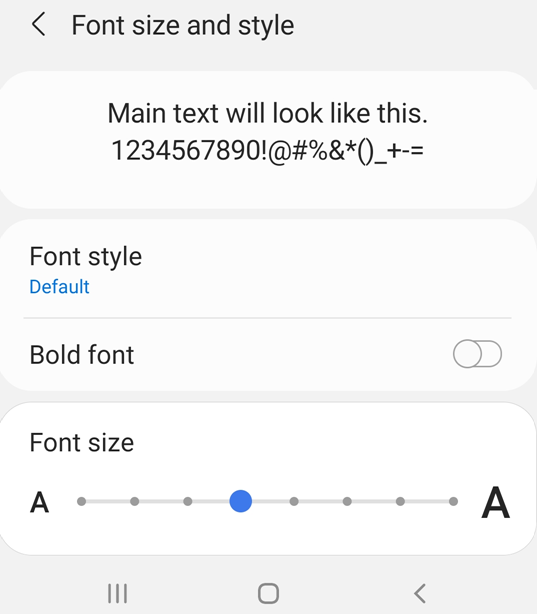
Invertir colores
La configuración de su dispositivo incluye una opción para invertir colores.
Vaya a la pantalla de Ajustes del dispositivo.
Toque Accesibilidad > Mejoras de visibilidad.
Active Inversión de colores.

Modo oscuro
El Modo oscuro ajusta el brillo de la pantalla para mejorar la legibilidad en condiciones de poca iluminación. También reduce la fatiga visual y alarga la duración de la batería:
Vaya a la pantalla de Ajustes del dispositivo.
Pulse Pantalla.
Activar Modo oscuro.
Mueva el control deslizante Fuerza del efecto para ajustar la medida en que el Modo nocturno cambia la pantalla.

Modo nocturno de Acrobat
El Modo nocturno de Acrobat invierte el negro y el blanco en condiciones de poca iluminación para mejorar el contraste, reducir la fatiga ocular y aumentar la duración de la batería.
Para cambiar el modo de visualización:
Desde el menú superior, toque
 > Ver configuración.
> Ver configuración.En el cuadro de diálogo “Ver configuración”, toque el botón de alternancia Modo nocturno.
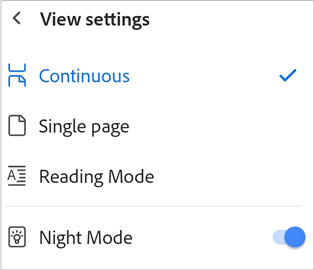
Consulte también
Si no ve la opción Ver ajustes en el menú de configuración, está utilizando la interfaz clásica de Acrobat. En el menú superior, toque el icono de modo de vista. El icono mostrado representa la vista actual. A continuación, en el cuadro de diálogo “Ver configuración”, active el Modo nocturno.
Brillo de la pantalla
Configure el brillo de la pantalla para mejorar la calidad de lectura según sus necesidades.
Vaya a la pantalla de Ajustes del dispositivo.
Pulse Pantalla.
Active o desactive Brillo adaptativo.
Mueva el control deslizante del brillo hasta el nivel que prefiera.
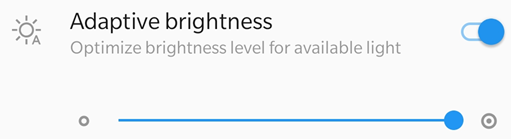
Administrar la configuración de audio
TalkBack
Acrobat es compatible con TalkBack, el lector de pantalla integrado de Android. Si esta función está disponible en su dispositivo:
Vaya a la pantalla de Ajustes del dispositivo.
Pulse Accesibilidad (o realice una búsqueda si el elemento de menú no se muestra).
Pulse TalkBack.
Active la función.
Otros lectores de texto a voz
Su dispositivo puede proporcionar otros lectores de pantalla o funciones de texto a voz. Es posible que deba abrir la aplicación de configuración y buscar las funciones de audio del dispositivo.
Aquí tiene un ejemplo de un dispositivo:
Vaya a la pantalla de Ajustes del dispositivo.
Pulse Accesibilidad (o realice una búsqueda si el elemento de menú no se muestra).
Pulse Salida de texto a voz.
Realice los ajustes necesarios. Por ejemplo, tal vez pueda seleccionar entre varios sistemas de texto a voz, el idioma, la velocidad de la locución y el tono de la voz.
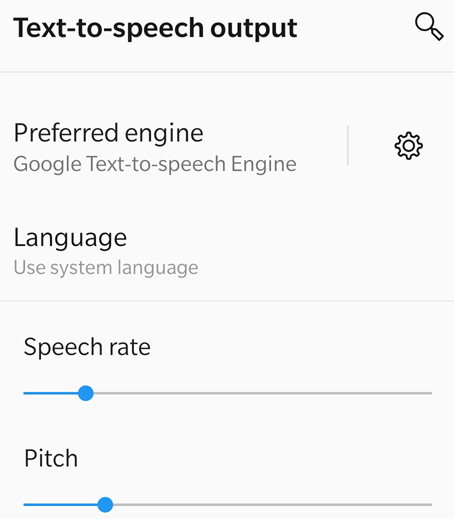
Utilizar funciones de gestos
La aplicación es compatible con los gestos estándar reconocidos por TalkBack, tal y como se especifican en la documentación de Google.
Utilizar métodos abreviados de teclado
En este momento, los métodos abreviados solo están disponibles en dispositivos Chromebook.
Métodos abreviados de comentarios
Mientras que los métodos abreviados de varias teclas funcionan de forma predeterminada, los de una sola tecla hay que activarlos manualmente. Para habilitar los métodos abreviados de una sola tecla en Chromebook, vaya a la configuración del dispositivo y active Habilitar teclas de acceso rápido.
Función |
Método abreviado |
|---|---|
Herramienta de nota adhesiva |
S |
Herramienta de edición de texto |
E |
Herramienta de resaltado |
U |
Recorrer las herramientas de marcado de texto: resaltar, subrayar, tachar |
Mayús + U |
Herramienta de marcado con dibujos |
D |
Confirmar el marcado de texto/forma libre |
Intro |
Añadir marcador a la página PDF visible actualmente |
CTRL + D |
Abrir/cerrar el panel del lado derecho |
CTRL + Mayús + B |
Deslizar las fichas del panel del lado derecho |
CTRL + tabulador |
Métodos abreviados de la pantalla de inicio
Función |
Método abreviado |
|---|---|
Desplazarse hacia arriba en la lista de archivos |
Flecha arriba |
Desplazarse hacia abajo en la lista de archivos |
Flecha abajo |
Abrir un archivo o una carpeta |
Intro |
Cambiar las fichas de la pantalla de inicio |
CTRL + tabulador / CTRL + <número de ficha respectivo> |
Buscar |
Ctrl+F |