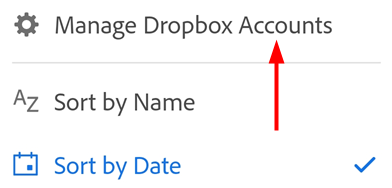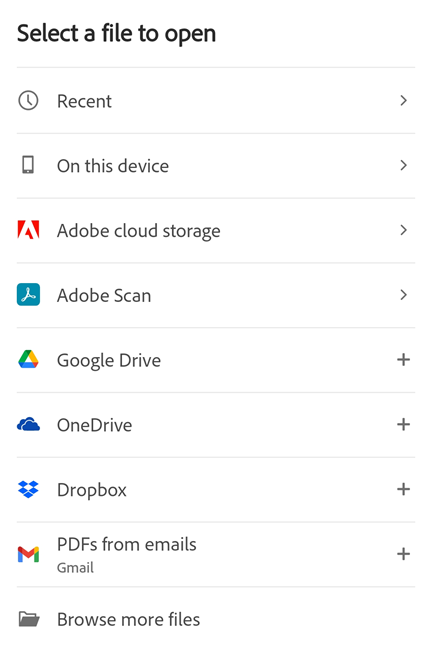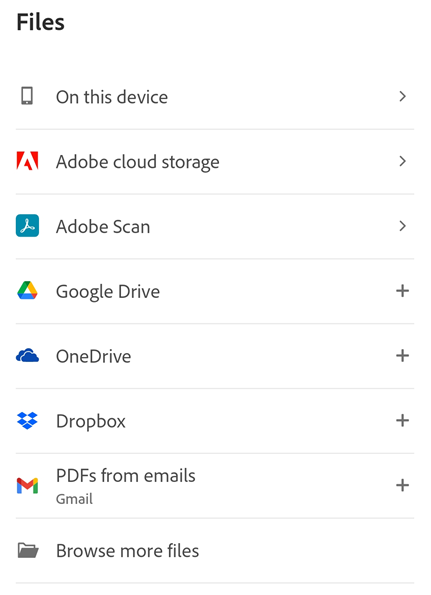Abrir archivos
Puede utilizar la aplicación móvil de Adobe Acrobat Reader para crear archivos PDF o abrir archivos desde:
Correo electrónico y archivos adjuntos
Navegadores como Firefox, Edge y Chrome
Ubicaciones en la nube como Dropbox, OneDrive y Google Drive
Su dispositivo
Nota
En los flujos de trabajo que preguntan si desea abrir Acrobat una sola vez o siempre, elija Siempre para establecer Acrobat como visor de PDF predeterminado. Esto le ayuda a brindar un amplio soporte para el estándar PDF y las funciones de PDF gratuitas, como compartir, comentar y más.
Abrir un archivo desde la nube
Puede usar Acrobat Reader para trabajar con archivos PDF de correos electrónicos y Adobe Cloud Storage u otros proveedores de almacenamiento, como Dropbox, Google Drive y OneDrive. El archivo PDF actualizado se guarda automáticamente en la ubicación en la nube original. Puede preinstalar estas aplicaciones compatibles o agregarlas a su cuenta más tarde cuando sea necesario.
Para acceder a un archivo en Adobe Cloud Storage, Dropbox, OneDrive o Drive:
Realice una de las acciones siguientes:
Pulse una de las opciones de almacenamiento en la nube.
En la lista que se abre, navegue hasta cualquier archivo y tóquelo para abrirlo en Acrobat. Los cambios en el archivo PDF se guardan automáticamente en la nube.
Alternativamente, toque Examinar más archivos para navegar a otras ubicaciones de almacenamiento a las que se puede acceder en su dispositivo.
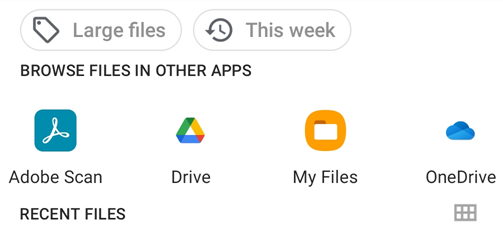
Abrir archivos de Adobe Scan
La aplicación Acrobat Reader le permite acceder directamente a los archivos de Adobe Scan y abrir cualquier archivo en la aplicación Acrobat.
Para acceder a los archivos de la aplicación Adobe Scan:
Vaya a la página
 Archivos o toque
Archivos o toque  > Abrir archivo.
> Abrir archivo.En la lista de archivos, toque Adobe Scan. Se le pedirá que realice una de las acciones siguientes:
Para usuarios que no tienen instalada la aplicación Adobe Scan:
En la página en la que se le pide que instale la aplicación, toque Obtener Adobe Scan.
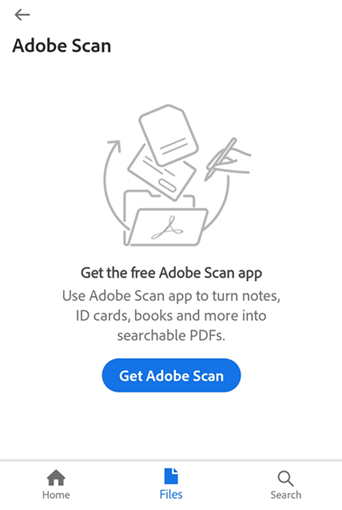
En la página de Google Play Store o Samsung Galaxy Store que se abre, toque Instalar y siga los pasos.
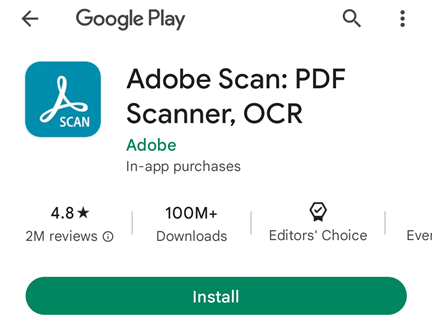
Para usuarios que no han iniciado sesión en la cuenta de Adobe:
En la página que aparece, toque Iniciar sesión.
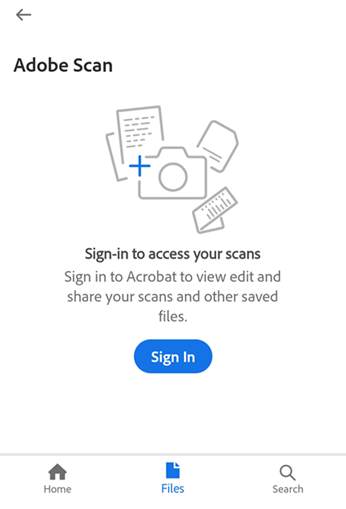
En la página con las opciones de inicio de sesión, seleccione la opción deseada y continúe.
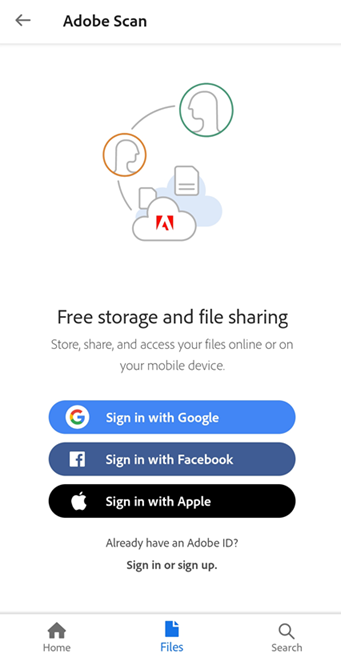
Para usuarios que han iniciado sesión en la cuenta de Adobe, pero no tienen archivos digitalizados:
En el cuadro de diálogo, toque Iniciar nueva digitalización. Abre la aplicación Adobe Scan en modo de captura.
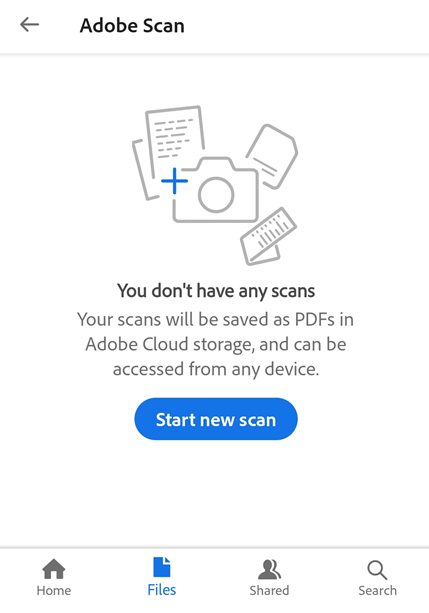
Utilizando el modo de captura, digitalice un documento y guárdelo como PDF.
Toque el archivo digitalizado para abrirlo en Acrobat.
Para usuarios que han iniciado sesión en la cuenta de Adobe y han guardado archivos digitalizados:
En la lista de archivos digitalizados, toque un archivo que desee abrir en la aplicación Acrobat Reader.
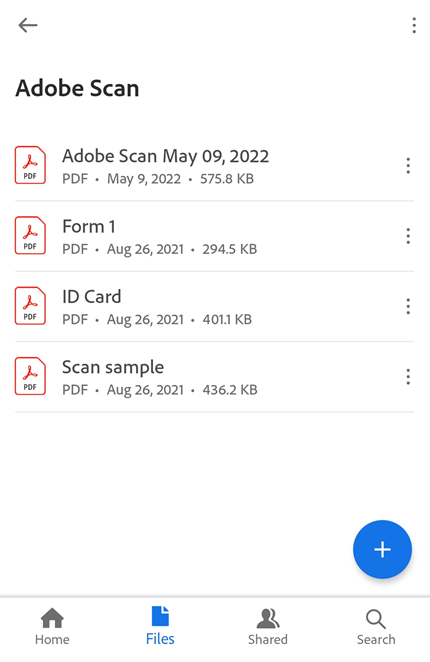
Nota: si no ve el archivo que desea abrir, toque
 en la esquina superior derecha y luego toque Ordenar por nombre u Ordenar por fecha, según sea necesario.
en la esquina superior derecha y luego toque Ordenar por nombre u Ordenar por fecha, según sea necesario.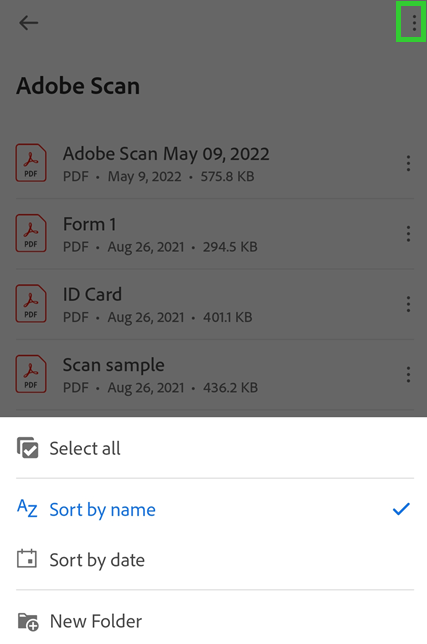
Abrir archivos PDF desde el correo electrónico
La aplicación Acrobat Reader ahora le permite acceder a todos los archivos PDF desde la cuenta de correo electrónico asociada. Para abrir archivos PDF desde el correo electrónico:
Toque
 > Abrir archivo o vaya a la página
> Abrir archivo o vaya a la página  Archivos.
Archivos.Toque Archivos PDF de correos electrónicos y toque una carpeta para ver la lista de archivos PDF.
Toque un archivo PDF para abrirlo. Puede volver a abrir el PDF más tarde desde la lista de archivos recientes.
Toque
 para realizar una o más de las siguientes acciones:
para realizar una o más de las siguientes acciones:Ver la fecha de recepción y el nombre del remitente.
Toque Ver correo electrónico para leer el correo electrónico de origen.
Toque Editar PDF para modificar el archivo PDF.
Toque Compartir para compartir el archivo PDF con otras personas.
Etiquete el archivo como Destacado.
Toque Guardar una copia para guardar una copia del archivo PDF.
Toque Eliminar de recientes para que el archivo no aparezca en la lista de archivos recientes.
Consulte también
Hace poco presentamos una experiencia nueva y más intuitiva. En función de la interfaz que esté utilizando, es posible que vea una de las siguientes opciones de menú.
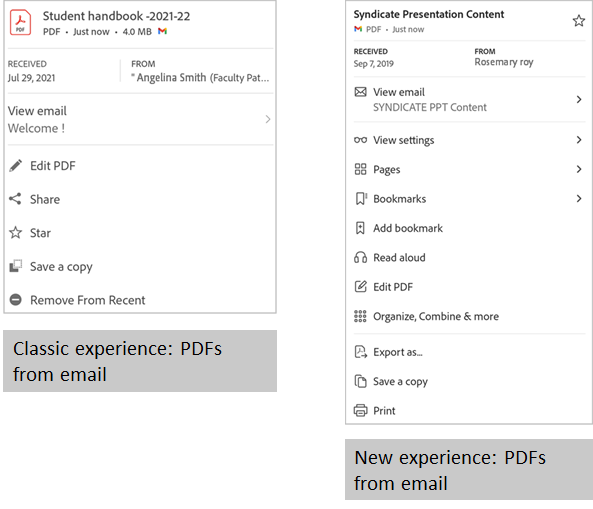
Abrir archivos adjuntos de correo electrónico
Para abrir archivos PDF adjuntos en correos electrónicos:
Mantenga presionado el archivo PDF adjunto.
En el cuadro de diálogo 'Abrir con' que aparece, seleccione Adobe Acrobat.
Toque Siempre o Solo una vez. El PDF se abre en Acrobat.
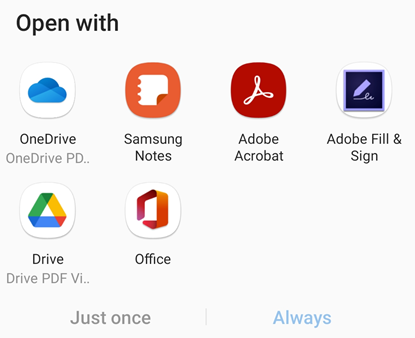
Abrir archivo desde un navegador
Tenga en cuenta que diferentes navegadores pueden tener flujos de trabajo distintos. Para abrir un PDF que está abierto en Chrome:
Pulse

Pulse Abrir con
Pulse Acrobat.
Abrir archivos de imagen
La aplicación Acrobat Reader le permite abrir archivos de imagen en JPEG, JPG, PNG y otros formatos de archivo. Un archivo de imagen abierto se puede compartir con otras personas, guardar como una copia, convertir a PDF o abrir en otras aplicaciones compatibles con imágenes que estén disponibles en su dispositivo.
Para ello, haga lo siguiente:
Toque
 > Abrir archivos o vaya a la página
> Abrir archivos o vaya a la página  Archivos.
Archivos.Pulse una de las opciones de almacenamiento en la nube.
Toque el archivo de imagen para abrirlo. Luego, toque
 en el menú superior.
en el menú superior.
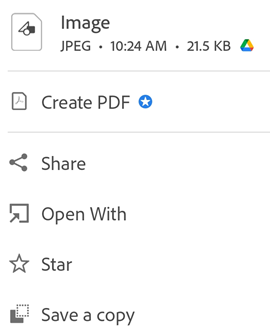
En el cuadro de diálogo que se abre, realice una de las siguientes acciones según sea necesario:
Para convertir el archivo de imagen a PDF, toque Crear PDF.
Necesita una suscripción a Adobe Acrobat Premium o Adobe Acrobat Pro DC para convertir archivos de imagen a formato PDF. Descubra cómo Crear PDF.
Para compartir el archivo de imagen, toque Compartir. De lo contrario, toque
 en el menú superior del archivo abierto y siga los pasos.
en el menú superior del archivo abierto y siga los pasos.Para marcar el archivo como favorito, toque Marcar.
Para guardar una copia del archivo, toque Guardar una copia y seleccione una ubicación para guardar su archivo.
Para abrir el archivo en otras aplicaciones, toque Abrir con. Luego, en el cuadro de diálogo Abrir con que se abre, toque una de las aplicaciones disponibles. Se abre el archivo de imagen en la aplicación seleccionada.
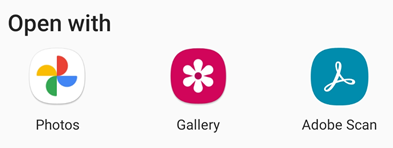
Desvincular una cuenta en la nube
La desvinculación de una ubicación en la nube es, básicamente, una operación de cierre de sesión. Para desvincular:
Vaya hasta la carpeta en la nube.
Pulse
 en la parte superior derecha.
en la parte superior derecha.Pulse Administrar cuentas (nombre del servicio).
Toque
 al lado de su cuenta.
al lado de su cuenta.