Funciones de suscripción (experiencia clásica)
Acrobat Reader es una aplicación gratuita que puede utilizar para abrir, consultar, firmar, imprimir, anotar, buscar y compartir archivos PDF. Sin embargo, debe comprar servicios de suscripción para poder utilizar las siguientes funciones premium:
Adobe Acrobat Premium
Te da acceso a la funcionalidad prémium anterior.
Obtiene acceso a todas las funciones prémium enumeradas anteriormente en la aplicación móvil Acrobat Reader.
Puede acceder a la mayor parte de las funciones prémium en la aplicación móvil, de escritorio y web de Acrobat Reader. Las funciones de edición y eSign en la aplicación web y de escritorio no están disponibles para los suscriptores de Acrobat Premium. Para obtener más información, consulte Planes y precios de Adobe Acrobat DC.
Se le cobrará automáticamente de forma mensual o anual, según los términos de su suscripción.
Si acepta una oferta de prueba gratuita de 7 días para una suscripción anual, recibirá un correo electrónico cuando su prueba esté a punto de finalizar. Al final del período de prueba gratuito, se le cobrará automáticamente la cantidad indicada en las condiciones de la suscripción. Para evitar cargos, cancele la suscripción antes de que finalice el período de prueba.
Consulte también
¿Se muestra una interfaz diferente? Si la respuesta es sí, está utilizando nuestra nueva y más intuitiva interfaz de producto. Para aprender a utilizar las funciones prémium en la nueva interfaz, consulte nuestra ayuda para la nueva experiencia. Si la respuesta es no, continúe leyendo.
Crear PDF
Los usuarios suscritos a Adobe Acrobat Premium o Adobe Acrobat Pro pueden convertir muchos tipos de documento a formato PDF. Este servicio en línea requiere conexión a Internet.
Para convertir un archivo sin abrir a PDF:
Inicie sesión en Adobe Cloud Storage y abra una lista de archivos (Inicio, Archivos, Compartidos).
Toque
 > Crear PDF en cualquier archivo. De lo contrario, toque
> Crear PDF en cualquier archivo. De lo contrario, toque  > Crear PDF.
> Crear PDF.
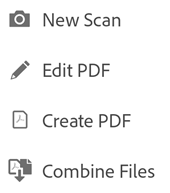
Pulse cualquier ubicación de archivo y vaya a un archivo. A continuación, seleccione un archivo que no sea PDF.
Para digitalizar rápidamente una página y guardarla como PDF, toque Adobe Scan. Abre la aplicación Adobe Scan en modo de captura. La página capturada se abre en Acrobat Reader.
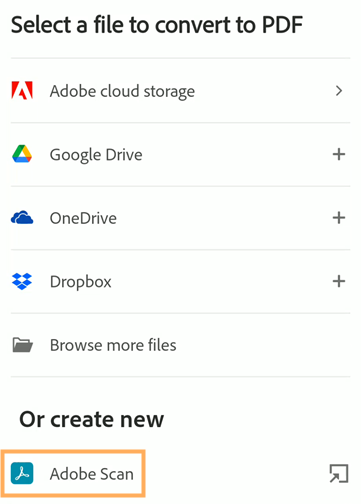
La aplicación convierte automáticamente su archivo a PDF. Los archivos locales se guardan en Adobe Cloud Storage. Otros archivos se guardan en su ubicación original.
Para convertir un archivo de imagen en su dispositivo a PDF:
Abra un archivo de imagen de su galería de fotos o cualquier otro archivo de imagen en el dispositivo.
Pulse

Seleccione la aplicación Adobe Acrobat (Convertir a PDF).
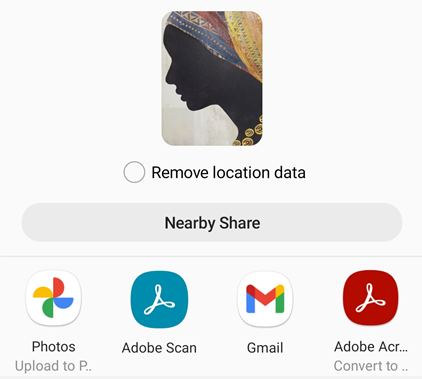
Exportar PDF a otros formatos
Con la suscripción a Adobe Acrobat Premium o Adobe Acrobat Pro puede exportar archivos PDF no compartidos a los distintos formatos siguientes.
Formatos de documento: DOCX, DOC, RTF, XLSX y PPTX
Formatos de imagen: JPEG y PNG
Cuando exporta archivos PDF a formatos de documento, también puede convertir texto digitalizado a texto real mediante el reconocimiento óptico de caracteres. Acrobat admite muchos idiomas de exportación. El reconocimiento OCR no se puede aplicar a la exportación a formatos de imagen.
Para exportar un archivo PDF:
Inicie sesión en Adobe Cloud Storage.
Abra un PDF no compartido y toque
 > Exportar PDF.
> Exportar PDF.Como alternativa, en cualquier lista de archivos, toque
 > Exportar PDF en el archivo que desee exportar.
> Exportar PDF en el archivo que desee exportar.En la página Exportar PDF que se abre, seleccione Documento o Imagen como opción de exportación, según sea necesario.
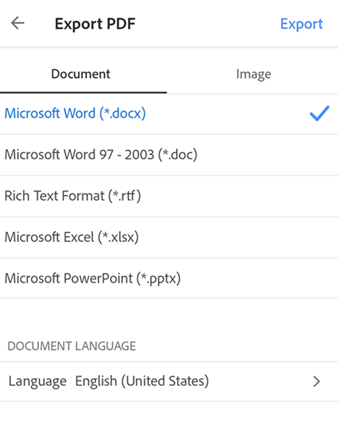
Para exportar el archivo PDF a un formato de documento:
Seleccione un formato de archivo de la lista en Documento.
Para cambiar el idioma, toque Idioma y seleccione uno diferente. De forma predeterminada, el idioma de exportación es el mismo que el de la aplicación instalada. Acrobat iOS admite muchos idiomas de exportación.
Pulse Exportar.
Para exportar el archivo PDF a un formato de imagen:
Toque Imagen y, a continuación, seleccione uno de los dos formatos de imagen: JPEG o PNG.
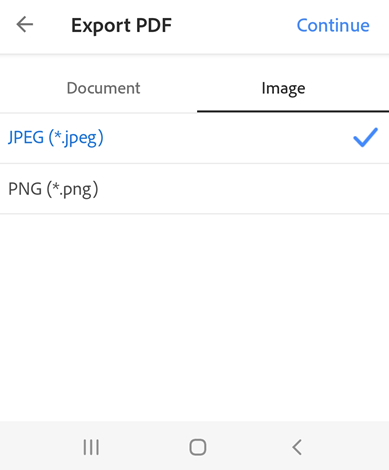
En la página que se abre, toque las páginas que desea exportar como imágenes. También puede tocar Seleccionar todo para seleccionar todas las páginas.
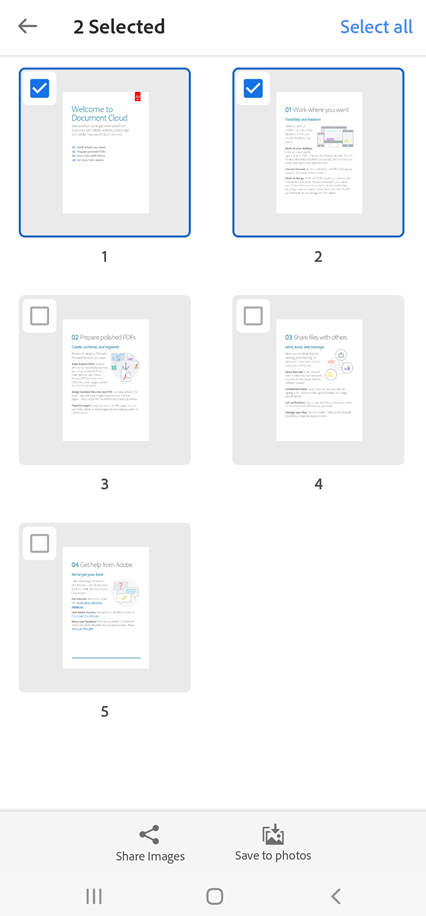
Para compartir las páginas exportadas, seleccione Compartir imágenes en la parte inferior y complete el flujo de trabajo.
Para guardar las páginas exportadas en el dispositivo, seleccione Guardar en Fotos. Muestra un cuadro de diálogo de permiso si Acrobat accede a las fotos por primera vez. En el cuadro de diálogo, seleccione una opción adecuada para continuar.
Una vez que las imágenes se hayan exportado y guardado en la galería del dispositivo, se mostrará un mensaje de confirmación.
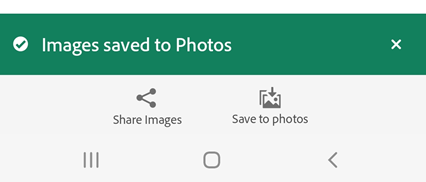
Editar PDF
Los usuarios suscritos a Adobe Acrobat Premium o Adobe Acrobat Pro pueden editar archivos PDF en teléfonos y tabletas. Las funciones de edición permiten:
Añadir texto e imágenes.
Eliminar, mover, cambiar el tamaño de bloques de texto, así como, editar texto.
Cambiar el estilo, tamaño, grosor, color y alineación de la fuente.
Convertir texto a lista con viñetas o numerada.
Eliminar, mover, rotar y cambiar el tamaño de las imágenes.
Deshacer y rehacer acciones.
Copiar y pegar texto a y desde un PDF.
Para introducir el modo de edición, pulse ![]() > Editar PDF.
> Editar PDF.
En el modo de edición:
Para editar texto o una imagen, simplemente tóquelo.
Para añadir un cuadro de texto o una imagen, pulse
 o
o  .
.
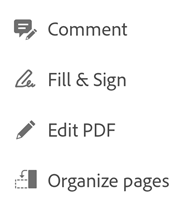
Consulte Editar PDF para obtener más detalles.
Organizar las páginas de un archivo PDF
Para organizar páginas:
Inicie sesión en Adobe Cloud Storage.
En los archivos no compartidos, toque
 y luego toque
y luego toque  Organizar páginas.
Organizar páginas.
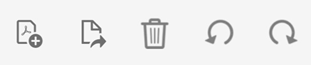
Seleccione una o más páginas y elija cualquiera de las siguientes acciones según sea necesario:
Para rotar páginas: toque
 o
o 
Para reorganizar páginas: mantenga pulsada la página y arrástrela a una nueva ubicación.
Para eliminar páginas: toque
 y confirme la acción.
y confirme la acción.Para extraer páginas: toque
 . Las páginas extraídas se guardan automáticamente en el dispositivo como “Páginas de <nombre del archivo>”.
. Las páginas extraídas se guardan automáticamente en el dispositivo como “Páginas de <nombre del archivo>”.Para insertar páginas: toque
 y, a continuación, elija una de las siguientes opciones:
y, a continuación, elija una de las siguientes opciones:Otro archivo: para insertar otro archivo.
Página en blanco: para insertar una página en blanco.
Nueva(s) página(s) de Adobe Scan: para digitalizar rápidamente e insertar las páginas digitalizadas en el archivo PDF. Abre la aplicación Adobe Scan en modo de captura.
Cuando se le solicite, elija antes de o después de. La aplicación guarda el archivo automáticamente.
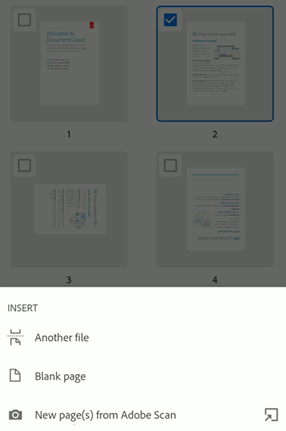
Nota
Se puede deshacer y rehacer cualquier acción tocando ![]() y, a continuación,
y, a continuación, ![]() .
.
Combinar archivos
Con la suscripción a Adobe Acrobat Premium o Adobe Acrobat Pro, puede combinar hasta 12 archivos en un único archivo PDF. También se pueden combinar archivos de cualquier ubicación integrada, como Dropbox y Drive.
Tenga en cuenta las siguientes limitaciones a la hora de combinar archivos:
No puede combinar archivos que hayan sido enviados para su revisión.
Debe iniciar sesión en Adobe Cloud Storage.
Requiere conexión a Internet.
Necesita una suscripción a Acrobat Reader.
Para combinar archivos:
Mantenga presionado un archivo de la lista hasta que aparezca una marca de verificación.
Toque uno o más archivos según sea necesario. Puede seleccionar hasta 12 archivos no compartidos.
Toque
 > Combinar archivos. Si selecciona archivos que no son PDF, Acrobat los convertirá instantáneamente a PDF.
> Combinar archivos. Si selecciona archivos que no son PDF, Acrobat los convertirá instantáneamente a PDF.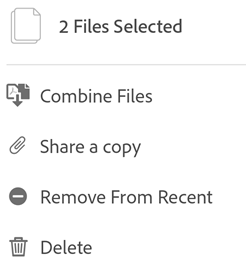
Nota
Alternativamente, en la lista de archivos, puede tocar ![]() > Combinar archivos. O puede abrir un archivo y tocar
> Combinar archivos. O puede abrir un archivo y tocar ![]() > Combinar archivos. A continuación, navegue hasta la ubicación de un archivo, seleccione archivos y toque Siguiente. Luego, siga los pasos a continuación.
> Combinar archivos. A continuación, navegue hasta la ubicación de un archivo, seleccione archivos y toque Siguiente. Luego, siga los pasos a continuación.
En el cuadro de diálogo que se abre, realice una o más de las siguientes acciones según sea necesario:
Para reordenar los archivos, toque
 y arrastre un archivo hacia arriba o hacia abajo.
y arrastre un archivo hacia arriba o hacia abajo.Para eliminar un archivo de la lista de combinación, toque
 junto al archivo.
junto al archivo.Toque
 al lado del título del archivo y escriba un nombre nuevo para cambiar el nombre del archivo. El nombre predeterminado del archivo será “Combinar + (fecha actual)”.
al lado del título del archivo y escriba un nombre nuevo para cambiar el nombre del archivo. El nombre predeterminado del archivo será “Combinar + (fecha actual)”.
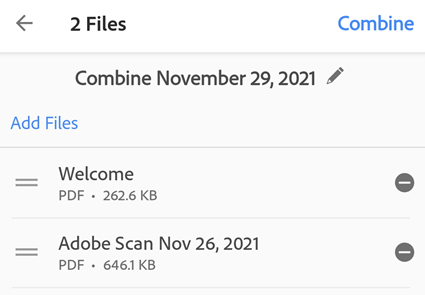
Pulse Combinar.
El archivo combinado se carga automáticamente a Adobe Cloud Storage.
Comprimir archivos
Con la suscripción premium puede comprimir archivos para reducir su tamaño. Los archivos comprimidos consumen menos ancho de banda y es más fácil y rápido trabajar con ellos. No puede comprimir archivos que se hayan comprimido previamente.
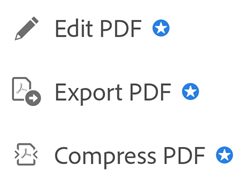
Para comprimir un archivo, toque ![]() > Comprimir PDF. Opcionalmente, toque Abrir para abrir el archivo.
> Comprimir PDF. Opcionalmente, toque Abrir para abrir el archivo.
El archivo comprimido se guardará en la misma ubicación que el archivo original.
Nota
La compresión de archivos solo está disponible para archivos que no se hayan comprimido ya con cualquier aplicación (incluida la versión de escritorio de Acrobat). Si se intenta comprimir un archivo ya comprimido, se producirá un error.
Proteger archivos PDF con contraseña
Los suscriptores de Adobe Acrobat Premium o Adobe Acrobat Pro DC pueden proteger con contraseña los archivos PDF al establecer una contraseña para abrir el documento.
Cuando cree una contraseña para un PDF, tenga en cuenta lo siguiente:
La aplicación crea una copia de archivo llamada “<nombre del archivo>_protected” y guarda ese archivo en Adobe Cloud Storage. No protege ni cambia el archivo original.
Las acciones que cambian el archivo se bloquean en dispositivos móviles, incluidas Rellenar y firmar, comentar y editar.
Puede utilizar las funciones restringidas con la versión de escritorio de Acrobat.
Puede eliminar la contraseña con la versión de escritorio de Acrobat (debe conocer la contraseña original).
No hay una contraseña aparte para editar. Si un usuario puede abrir un archivo, también puede editarlo.
En este momento, la aplicación móvil de Acrobat Reader no admite la impresión de archivos PDF protegidos con contraseña.
Para proteger mediante contraseña un archivo desde un PDF abierto o desde cualquier lista de archivos:
Pulse

Pulse

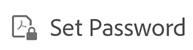
Introduzca una contraseña y confírmela. Utilice solo caracteres admitidos.
Pulse Establecer contraseña.
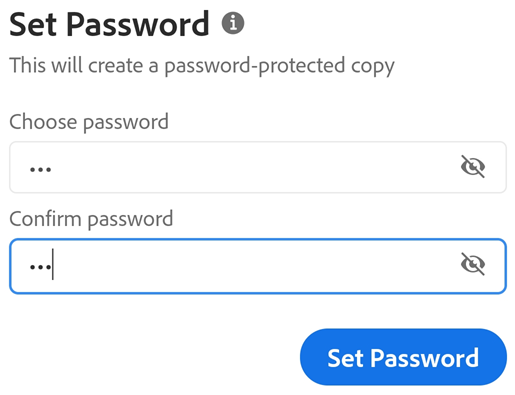
Caracteres admitidos
Al crear una contraseña para proteger un PDF, solo debe usar letras, números y los caracteres admitidos que se enumeran a continuación. Al crear una contraseña con caracteres no admitidos, se muestra un cuadro de diálogo de error.
Caracteres admitidos: !, “, “, #, $, %, &, ‘, (, ), *, +, ,, -, ., /, 0, 1, 2, 3, 4, 5, 6, 7, 8, 9, :, ;, < , =, > , ?, @, A, B, C, D, E, F, G, H, I, J, K, L, M, N, O, P, Q, R, S, T, U, V, W, X, Y, Z, [, \, ], ^, _, `, a, b, c, d, e, f, g, h, i, j, k, l, m, n, o, p, q, r, s, t, u, v, w, x, y, z, {, |, }, ~
Abra un archivo protegido
Para abrir un archivo protegido mediante contraseña, debe conocer la contraseña.
Nota
No hay forma de recuperar una contraseña olvidada.
Abra un archivo protegido.
Introduzca la contraseña.
Toque Aceptar.
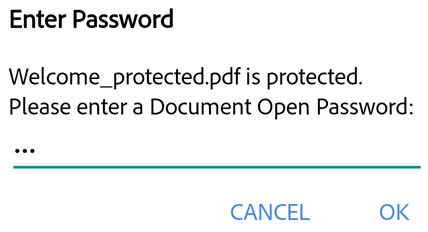
Contraseñas olvidadas
La función de contraseña está diseñada para proteger los documentos de ataques maliciosos o visualizaciones no deseadas. Por este motivo, no hay forma de recuperar una contraseña perdida. Tenga en cuenta lo siguiente:
La protección con contraseña de productos móviles de DC funciona de forma idéntica en equipos de escritorio.
Siempre es buena idea guardar una copia de seguridad de la contraseña de forma segura si cree que puede olvidarla.
Cuando protege un archivo con contraseña, Acrobat Reader crea un archivo nuevo. El archivo original no está protegido con contraseña y siempre podrá recuperarlo desde el dispositivo.