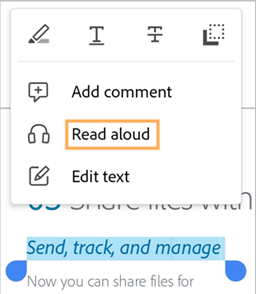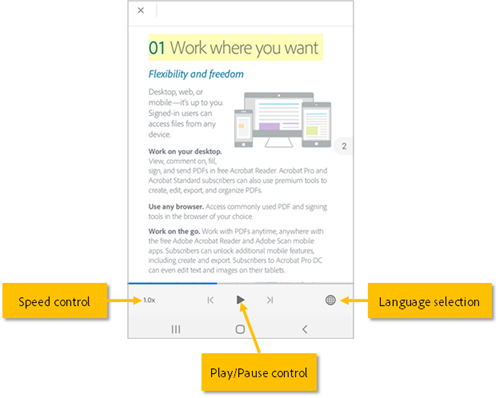Trabajar con archivos PDF (experiencia clásica)
Consulte también
¡Compruebe su interfaz! Si la siguiente pantalla coincide con la interfaz de tu aplicación, te encuentras en nuestra interfaz nueva y más intuitiva. Descubra cómo ver archivos PDF en la nueva experiencia. Si la respuesta es no, continúa leyendo. 
Puede utilizar su aplicación Acrobat Reader para:
Editar archivos PDF (función prémium)
Organizar páginas en un PDF (función prémium)
Combinar archivos (función prémium)
Comprimir archivos (función prémium)
Proteger archivos PDF con contraseña (función prémium)
Al abrir un PDF, el menú que aparece variará en función del tipo de archivo. Por ejemplo, los archivos no compartidos muestran un menú de acciones en la parte superior de la pantalla y un botón de acción flotante en la parte inferior.
El icono de configuración (![]() ) y el botón de acción flotante
) y el botón de acción flotante ![]() abren un menú contextual que muestra opciones adicionales basadas en sus suscripciones a los servicios. Por ejemplo, Organizar páginas y Editar PDF requieren una suscripción.
abren un menú contextual que muestra opciones adicionales basadas en sus suscripciones a los servicios. Por ejemplo, Organizar páginas y Editar PDF requieren una suscripción.
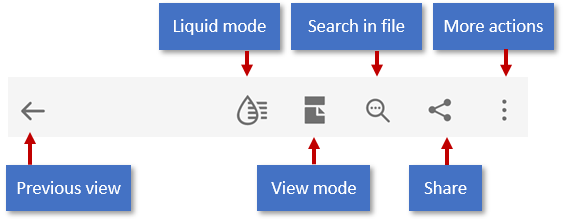
La barra de menús superior, las opciones del menú contextual y el botón de acción flotante cambian en función de la naturaleza del archivo visualizado actualmente:
Archivos habituales (no compartidos): el menú superior contiene herramientas para cambiar el modo de vista, deshacer o rehacer, buscar texto y compartir, y un menú de configuración. Conceden acceso a herramientas para ver comentarios y marcadores, imprimir y realizar acciones asociadas a los servicios de suscripción.
Archivos compartidos (solo visualización): un menú de configuración concede acceso a herramientas para imprimir y administrar el archivo compartido.
Revisar archivos: los archivos que se están revisando muestran la barra de comentarios, el filtro de comentarios y un menú de configuración que concede acceso a herramientas para administrar la revisión. El botón de acción flotante no está disponible.
Puede tocar el botón de acción flotante ![]() para realizar las acciones siguientes:
para realizar las acciones siguientes:
Abrir un archivo
Crear una digitalización nueva
Editar PDF
Crear PDF
Combinar archivos

Guardar archivos PDF en Adobe Cloud Storage
Los siguientes archivos se guardan automáticamente en la siguiente ubicación fuente de la nube:
Los archivos actualizados después de descargarlos de la nube.
Los archivos que requieren funciones de Adobe Cloud Storage, como uso compartido, revisiones, combinación de archivos, exportación a PDF y más.
Para guardar los archivos almacenados en su dispositivo en la nube:
Vaya a la lista de archivos de Inicio o a Archivos > En este dispositivo, o abra cualquier archivo.
Pulse
 y, a continuación, pulse
y, a continuación, pulse  .
.
Marcar archivos PDF como favoritos
Puede marcar un archivo como favorito agregándole una estrella. Una vez aplicado, aparecerá una estrella junto al archivo en las ubicaciones especificadas en todos los dispositivos, incluido el escritorio. Puede controlar la ubicación de los archivos marcados usando la configuración de Establecer ubicación del archivo marcado.
Para destacar un documento:
Abrir el archivo.
Abra el menú contextual.
Pulse
 . Aparecerá una estrella junto al archivo en las ubicaciones determinadas en la configuración Establecer ubicación del archivo marcado.
. Aparecerá una estrella junto al archivo en las ubicaciones determinadas en la configuración Establecer ubicación del archivo marcado.
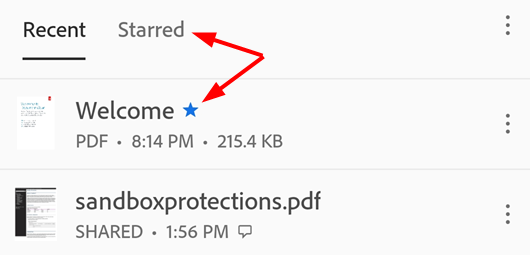
Para desmarcar un archivo, abra el menú contextual (pulsando ![]() ) y toque
) y toque ![]() .
.
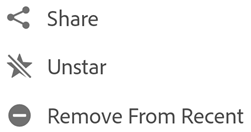
Ver archivos PDF en diferentes modos
Puede mejorar su experiencia de visualización de archivos PDF personalizando las opciones del modo de visualización. Para ello, haga lo siguiente:
Abra un archivo PDF.
En el menú superior, toque el icono de configuración de vista. El icono mostrado representa la vista actual.
En el cuadro de diálogo que aparece, toque uno de los siguientes modos de desplazamiento o modo nocturno:
Páginas continuas: deslícese hacia arriba o abajo en la pantalla para cambiar de página. Elija esta configuración al marcar documentos.
Página a página: deslícese hacia la izquierda o la derecha para cambiar de página, o pulse el extremo izquierdo o derecho del documento.
Modo de lectura: el texto se reajusta para adaptarse a la vista actual, lo que mejora la legibilidad de algunos documentos. Los objetos reconocidos como imágenes se muestran en su propia línea con el ancho limitado al de la pantalla. El zoom está desactivado en el modo de lectura, por lo que es posible aparezcan partes de algunas imágenes fuera de la pantalla. Tenga en cuenta que no todos los archivos PDF son compatibles con el Modo de lectura y la función se irá incorporando de forma gradual a lo largo de 2020 (no estará disponible para todos los usuarios).
Modo nocturno: utilice el modo nocturno para invertir el blanco y el negro en condiciones de poca luz para reducir la tensión ocular y prolongar la duración de la batería.
Dos páginas con portada (solo en tabletas): en tabletas y dispositivos con pantallas de 7 y 8 pulgadas, los usuarios pueden elegir mostrar solo la portada en un documento abierto.
Para ocultar menús, toque el archivo. Cambia la vista al modo inmersivo, que le permite ver más del documento.
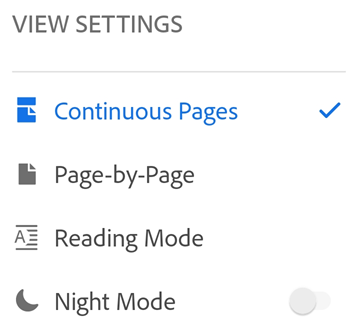
Nota
También se puede impedir que se oscurezca la pantalla del PDF activando el bloqueo de brillo de la pantalla.
Imprimir archivos PDF
Debe configurar una impresora para imprimir archivos PDF. Para imprimir:
Abra un PDF.
Toque
 >
>  Imprimir.
Imprimir.En el cuadro de diálogo Opciones de impresión, seleccione una impresora.
Configure sus preferencias de impresión, como el número de copias, el tamaño del papel y el color, entre otras opciones.
Pulsa Imprimir.
Si no se encuentra ninguna impresora, se le pedirá que guarde el archivo PDF en su dispositivo.
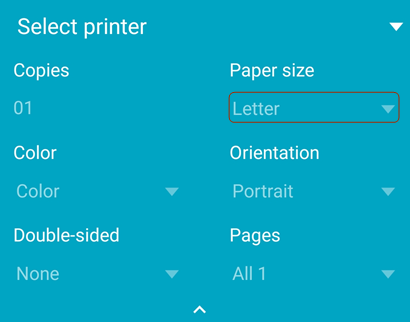
Nota
No puede imprimir archivos PDF protegidos con contraseña desde la aplicación móvil de Acrobat.
Leer texto en voz alta
Acrobat es compatible con la función Leer en voz alta, que le permite escuchar un documento en el idioma que elija. Si el dispositivo está en modo altavoz, conectado a un dispositivo doméstico inteligente o a unos auriculares, la aplicación le indicará que seleccione la opción Leer en voz alta.
Para acceder a la función Leer en voz alta:
Abra un archivo y toque
 .
.En el menú que aparece, toque Leer en voz alta.
El archivo se abre en el modo Leer en voz alta y el texto se lee en voz alta.
Para pausar el audio, toque el botón Pausa en el menú de la parte inferior. Puede reproducir el audio en cualquier momento seleccionando el botón Reproducir.
Para aumentar o reducir la velocidad de audio, toque el botón de control de velocidad.
Para cambiar el idioma del audio, toque

Nota: la función Leer en voz alta tiene algunas limitaciones y puede que no se pueda utilizar en los siguientes casos:
Idioma desconocido
Documento protegido con contraseña
Documento escaneado que no es OCR
Archivo compartido con comentarios habilitados
Las funciones de audio del dispositivo están activadas
Motivo desconocido
Editar PDF
Los usuarios con una suscripción al servicio de edición pueden modificar archivos PDF. Puede modificar archivos PDF usando uno de los métodos siguientes:
A través del modo de edición: para entrar en el modo de edición, toque
 > Editar PDF.
> Editar PDF.A través del menú contextual: para abrir el menú contextual, mantenga pulsada la sección que desea modificar y seleccione la acción requerida del menú que aparece.
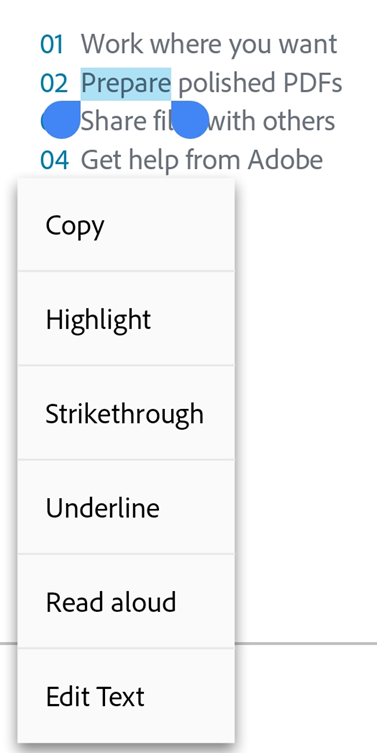
Agregar texto
Para añadir nuevo texto:
Toque en cualquier espacio en blanco en modo edición para mostrar el menú.
Pulse

Toque la ubicación en la que quiera insertar el texto y hágalo.
Opcionalmente, aplique formato de texto como Negrita, Cursiva, Subrayado.
Toque
 para guardar los cambios.
para guardar los cambios.
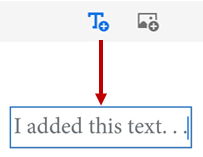
Cuando salga del modo Añadir texto, toque el texto de nuevo y seleccione una herramienta desde el menú para cambiar el estilo de fuente, su tamaño, grosor, color y alineación.
Editar bloque de texto
Para editar texto existente, abra el modo de edición y haga lo siguiente:
Toque un bloque de texto y realice una o más de las siguientes acciones, según sea necesario:
Para editar el texto interior, toque Editar texto. A continuación, seleccione una herramienta de texto en el menú de edición para cambiar el estilo, tamaño, importancia, color y alineación de la fuente.
Para seleccionar el texto del bloque, toque Seleccionar todo.
Para eliminar el bloque de texto, toque Borrar.
Para copiar un bloque de texto, toque dos veces dentro del texto seleccionado y luego seleccione Copiar en el menú que se muestra.
Para cambiar de tamaño un bloque de texto, arrastre los controladores del cuadro de texto para cambiar el tamaño o la ubicación del bloque.
Toque fuera del cuadro de texto para guardar los cambios.
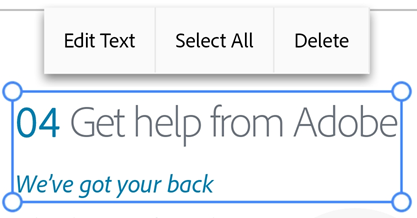
Editar un texto específico
Para editar texto existente con el modo de edición:
Toque un bloque de texto en modo edición.
Pulse dos veces en el bloque de texto para mostrar los controles.
Arrastre los controles para seleccionar texto.
Seleccione cualquier herramienta de texto del menú de edición para cambiar el estilo, tamaño, importancia, color y alineación de la fuente.
Toque fuera del cuadro de texto para guardar los cambios.
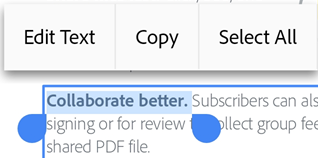
Para editar texto a través del menú contextual:
Abra el PDF y mantenga pulsado el texto que desea editar.
En el menú que aparece, toque Editar texto.
Edite el texto como desee y luego toque Guardar.
Para descartar los cambios, toque X en la barra superior.
Insertar listas
Puede insertar una lista nueva o convertir texto existente en una lista con viñetas o numerada. Para hacerlo, simplemente seleccione el texto como se describe arriba y pulse uno de los iconos de la lista.
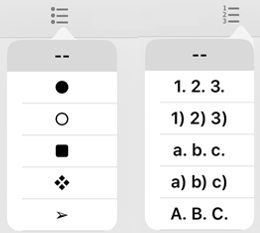
Agregar imágenes
Para añadir una imagen nueva a un PDF:
Abra un documento y toque
 > Editar PDF.
> Editar PDF.En el menú inferior, toque
 y luego toque un espacio en blanco en el documento en el que desea añadir una imagen.
y luego toque un espacio en blanco en el documento en el que desea añadir una imagen.
Nota
Es posible que determinados usuarios tengan acceso rápido a la herramienta Imagen. Si está disponible: 1. Mantenga pulsado un espacio en blanco en el documento. 2. En el menú que aparece, toque Imagen. 3. Siga los pasos descritos a continuación.
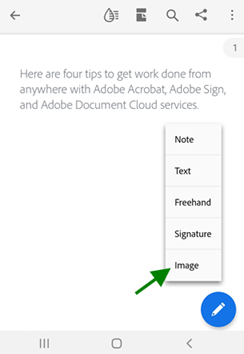
En el panel Añadir imagen, realice una de las dos acciones siguientes:
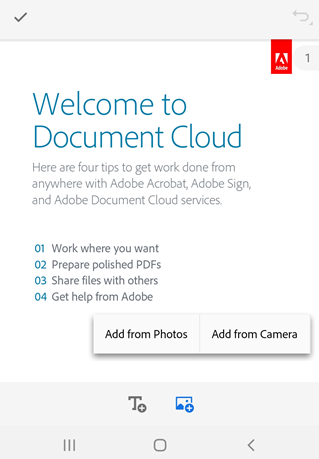
Toque Añadir desde fotos: si se le solicita, permita el acceso a las fotos. Se abre la galería de imágenes recientes. Puede tocar una imagen para seleccionarla. Para seleccionar imágenes de otras aplicaciones, toque uno de los iconos de la aplicación que aparecen en el panel superior y seleccione cualquier imagen.
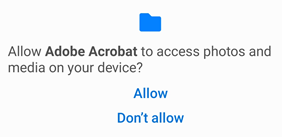
Toque Añadir desde la cámara: si se le solicita que permita el acceso a la cámara, elija la opción que considere. A continuación, centre la imagen con la cámara y toque el icono para sacar la foto. Cuando le parezca bien el resultado, seleccione Aceptar.
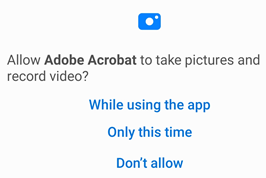
Añade la imagen seleccionada o capturada al documento.
Para modificar la imagen añadida, toque la imagen y realice una o más de las acciones siguientes, según sea necesario:
Arrástrela a una ubicación diferente.
Agarrar un control de esquina azul y cambiar el tamaño de la imagen.
Toque Eliminar para eliminar la imagen.
Editar imágenes
Puede eliminar, cambiar el tamaño, rotar y mover imágenes. Para ello, haga lo siguiente:
Pulse
 > Editar PDF.
> Editar PDF.Pulse una imagen.
Mantenga presionada una imagen y realice una o más de las siguientes acciones:
Arrástrela para moverla a una ubicación diferente.
Agarre un control de esquina y cambie el tamaño de la imagen.
Toque Borrar para eliminar el archivo PDF.
Pulse
 o
o  para rotar la imagen.
para rotar la imagen.
Pulse fuera del cuadro de texto para guardar los cambios.
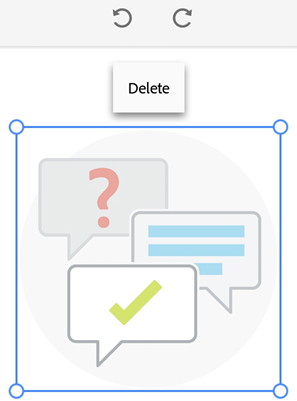
Deshacer y rehacer acciones de edición
Para deshacer y rehacer editar acciones:
En el modo edición, toque
 en la parte superior derecha para deshacer una acción.
en la parte superior derecha para deshacer una acción.Mantenga pulsado
 y pulse
y pulse  .
.
Nota
Al utilizar un teclado externo, puede usar las teclas de método abreviado: Comando + Z o Comando + Mayús + Z.