Compartir archivos
Consulte también
ANTES DE EMPEZAR Compruebe si la pantalla que se muestra a continuación coincide con la interfaz de su producto. Si la respuesta es sí, está utilizando nuestra interfaz clásica. Descubra cómo compartir y revisar archivos con nuestra experiencia clásica. Si la respuesta es no, continúe leyendo.

Acrobat Reader proporciona un amplio conjunto de funciones y herramientas para compartir y revisar archivos. Le permite:
Compartir archivos de solo lectura o para revisión para que los destinatarios puedan comentar y marcar.
Compartir un enlace al PDF de un archivo con otras personas.
Enviar una copia de un archivo a otras personas.
Guardar una copia del archivo compartido para modificarlo.
Acceder a la interfaz de usuario y a las funciones de Compartir que son uniformes en el escritorio, la web y los dispositivos móviles.
Tener archivos sincronizados en todos los dispositivos conectados.
Crear, administrar y participar en revisiones.
Para compartir los archivos almacenados en la nube, el dispositivo debe estar conectado a Internet. Para compartir archivos PDF:
Abra un PDF y, a continuación, toque
 en el menú superior.
en el menú superior.Como alternativa, en la lista de archivos recientes o los archivos en cualquier ubicación, toque
 > Compartir para seleccionar el archivo que desea compartir.
> Compartir para seleccionar el archivo que desea compartir.
En el cuadro de diálogo Compartir vínculo del documento que se abre, seleccione la opción de uso compartido que desee y siga el flujo de trabajo.
Comprimir un archivo antes de enviarlo
Con una suscripción prémium puede comprimir archivos para reducir su tamaño. Los archivos comprimidos consumen menos ancho de banda y es más fácil y rápido trabajar con ellos. Tenga en cuenta que no puede comprimir archivos que se hayan comprimido previamente.
Para comprimir un archivo PDF:
Pulse
 >
>  Comprimir PDF.
Comprimir PDF.
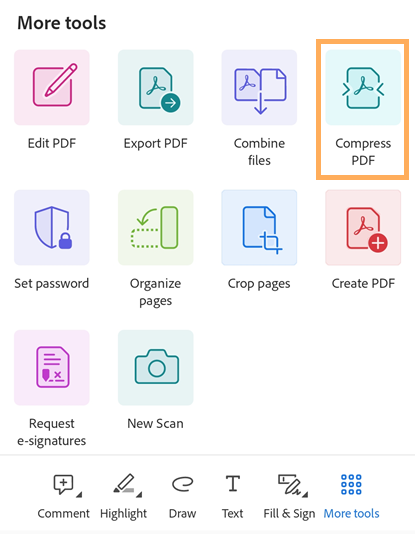
En el cuadro de diálogo de compresión que se abre, seleccione un nivel de compresión y pulse “Comprimir”. Se muestra un mensaje en el que se indica que la compresión está en proceso.
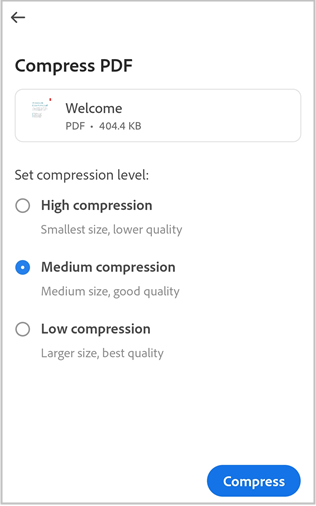
Cuando el PDF está comprimido, se muestra un mensaje de confirmación. Para abrir el archivo comprimido, toque Abrir.
El archivo comprimido se llama “nombre_de_archivo_comprimido.pdf” y se guarda en Adobe Cloud Storage.
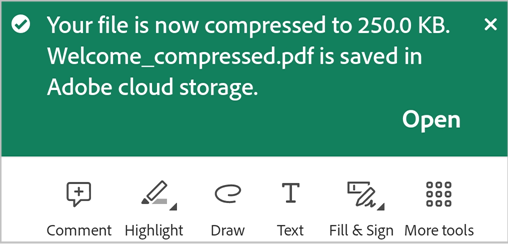
Proteger archivos PDF con contraseña
Los suscriptores de Adobe Acrobat Premium o Adobe Acrobat Pro DC pueden establecer una contraseña para proteger los archivos PDF. De este modo, se protege la información confidencial y se restringe el acceso no autorizado.
Nota
Al establecer una contraseña para un archivo, se crea una copia protegida por contraseña del archivo. No protege ni cambia el archivo original.
Para establecer una contraseña para un archivo PDF:
Toque
 > Establecer contraseña.
> Establecer contraseña.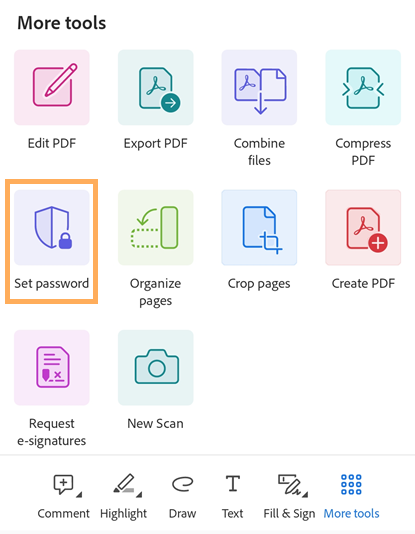
En el cuadro de diálogo que se abre, introduzca una contraseña y, luego, confírmela.
Pulse Establecer contraseña.
Verá un mensaje en el que se confirma que se está creando una copia protegida con contraseña.
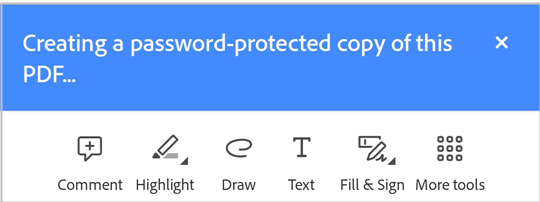
Una vez hecho esto, aparecerá un mensaje de confirmación, como se muestra a continuación. Crea una copia de archivo llamada “<nombre_de_archivo>_protegido.pdf” y guarda el archivo en Adobe Cloud Storage.
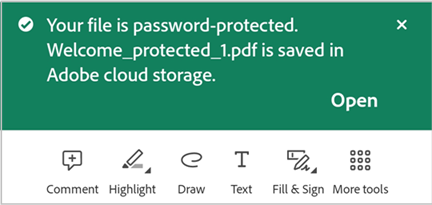
Para abrir un archivo PDF protegido con contraseña:
En el mensaje de confirmación, toque Abrir.
En la lista de archivos, también puede tocar el nombre del archivo protegido con contraseña para abrirlo.
En el cuadro de diálogo que se abre, escriba la contraseña y toque Aceptar.
Tenga en cuenta las siguientes limitaciones en los archivos PDF protegidos con contraseña:
No puede editar, rellenar y firmar, comprimir ni exportar archivos PDF protegidos con contraseña.
Puede eliminar la contraseña con la versión de escritorio de Acrobat si conoce la contraseña original.
No hay una contraseña aparte para editar. Si un usuario puede abrir un archivo, también puede editarlo.
En este momento, la aplicación móvil de Acrobat Reader no admite la impresión de archivos PDF protegidos con contraseña.
Exportar archivos PDF
Con una suscripción a Adobe Acrobat Premium o Adobe Acrobat Pro puede exportar archivos PDF no compartidos a distintos formatos:
Formatos de documento: DOCX, DOC, RTF, XLSX y PPTX
Formatos de imagen: JPEG y PNG
Al exportar archivos PDF a formatos de documento, Acrobat admite el reconocimiento óptico de caracteres (OCR), que puede convertir el texto digitalizado en texto real. Acrobat admite muchos idiomas de exportación, pero el reconocimiento OCR no se aplica a la exportación a formatos de imagen.
Para exportar un archivo PDF con Acrobat Reader para Android:
En el menú inferior, toque
 >
>  Exportar PDF.
Exportar PDF.
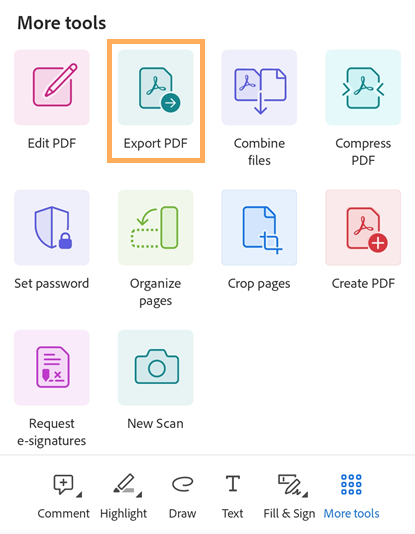
En la página Exportar PDF que se abre, seleccione Documento o Imagen como opción de exportación, según sea necesario.
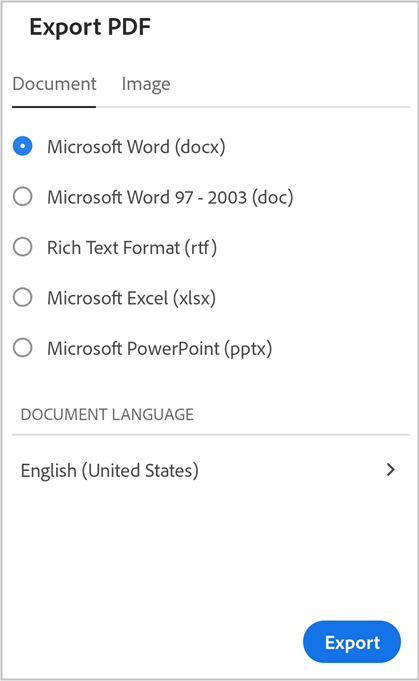
Para exportar el archivo PDF a un formato de documento:
Seleccione “Documento” como opción de exportación.
De la lista de formatos de documento de la pestaña Documento, seleccione el formato de archivo que desee.
Para cambiar el idioma, toque el idioma seleccionado y seleccione uno diferente. De forma predeterminada, el idioma de exportación es el mismo que el de la aplicación instalada. La aplicación de Acrobat admite muchos idiomas de exportación.
Toque “Exportar”.
Cuando el archivo se ha exportado, se muestra un mensaje de confirmación. Para abrir el archivo exportado, toque "Abrir". Para descartar el mensaje, toque “X”.
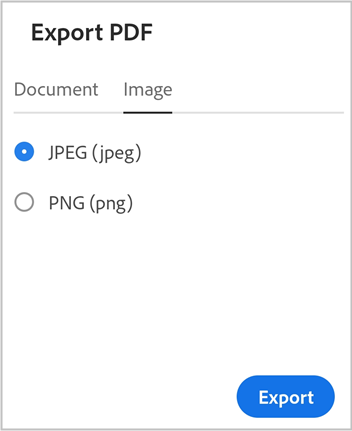
Para exportar el archivo PDF a un formato de imagen:
Seleccione “Imagen” como opción de exportación.
En la página que se abre, seleccione uno de los dos formatos de imagen: JPEG o PNG.
Toque las páginas que desea exportar como imágenes. También puede tocar Seleccionar todo para seleccionar todas las páginas.
Para compartir las páginas exportadas, seleccione Compartir imágenes en la parte inferior y complete el flujo de trabajo.
Para guardar las páginas exportadas en el dispositivo, seleccione Guardar en Fotos.
Muestra un cuadro de diálogo de permiso si Acrobat accede a las fotos por primera vez. En el cuadro de diálogo, seleccione una opción adecuada para continuar.
Una vez que las imágenes se hayan exportado y guardado en la galería del dispositivo, se mostrará un mensaje de confirmación.
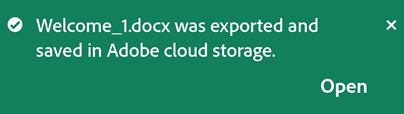
Compartir por correo
Abra un archivo PDF y toque
 .
.En el cuadro de diálogo Compartir vínculo del documento que se abre, toque el icono de la aplicación de correo electrónico que desea usar.
En la página de correo electrónico que se abre, introduzca una o más direcciones de correo electrónico y un mensaje para el destinatario si es necesario.
Pulse


Compartir a través de invitación directa
Abra un archivo PDF y toque
 .
.En el cuadro de diálogo Compartir vínculo del documento que se abre, toque Invitar personas.
En el cuadro de diálogo Compartir con otras personas que se abre, introduzca las direcciones de correo electrónico de los destinatarios.

Toque opcionalmente la línea de asunto o el cuadro de texto del mensaje para editarlos.
Opcionalmente, habilite Permitir comentarios si desea que los destinatarios agreguen comentarios y anotaciones. Un archivo está en modo de solo lectura cuando el botón Permitir comentarios está desactivado.
Para establecer un plazo para los archivos compartidos para revisar, toque
 > Establecer plazo. Establezca la fecha y toque Establecer plazo.
> Establecer plazo. Establezca la fecha y toque Establecer plazo.Toque Enviar.
El archivo se carga automáticamente a Adobe Cloud Storage. Los destinatarios del documento pueden acceder al archivo desde la web, así como desde su escritorio o móvil. Todos los archivos compartidos de una lista de archivos están marcados con un icono ![]() .
.
Compartir un PDF usando la etiqueta @mención
Para compartir instantáneamente un archivo PDF con alguien:
Abra un archivo PDF y, a continuación, en la barra de herramientas inferior, toque
 Comentar.
Comentar.Toque el área del documento donde desee añadir un comentario.
En el campo de nota que se muestra, escriba @ y, a continuación, de la lista de usuarios que aparecen, seleccione un usuario.
Escriba un mensaje para el usuario y, a continuación, toque
 .
.
Comparte el archivo con los usuarios mencionados y muestra un mensaje de confirmación.
Nota
Los destinatarios de un archivo PDF también pueden usar la etiqueta @mención para invitar a personas que no son colaboradoras a revisar el documento. Sin embargo, si la organización o el remitente del documento han establecido restricciones de uso compartido, los destinatarios no pueden añadir personas que no sean colaboradoras a una revisión del documento. Si los destinatarios intentan añadir personas que no son colaboradoras a un documento restringido, aparece un mensaje como el que se muestra a continuación. Cuando añade personas ajenas a la organización a un documento no restringido, se avisa a las personas añadidas a través de una notificación de resumen diario.

Compartir un vínculo al archivo
También puede compartir un vínculo al archivo. Para ello, haga lo siguiente:
Abra un archivo PDF y toque
 .
.Como alternativa, en la lista de archivos recientes o los archivos en cualquier ubicación, toque
 > Compartir para seleccionar el archivo que desea compartir.
> Compartir para seleccionar el archivo que desea compartir.En el cuadro de diálogo que se abre, toque Crear vínculo.
Cuando se haya creado el vínculo, aparecerá un cuadro de diálogo para compartir.
En el cuadro de diálogo para compartir, puede seleccionar cualquiera de las aplicaciones disponibles para compartir el enlace del documento. También puede tocar Copiar URL y, a continuación, pegar el vínculo en cualquier lugar que desee.
Compartir un vínculo ahorra ancho de banda y proporciona acceso a los archivos almacenados en la nube.
Nota
Los destinatarios de los vínculos compartidos por los propietarios no se agregan a la lista de personas de documentos compartidos. Los destinatarios del vínculo tampoco pueden acceder al documento compartido desde la lista “Compartido por otras personas” en Adobe Cloud Storage.
Enviar una copia del archivo
También puede enviar una copia del archivo. Para ello, haga lo siguiente:
Abra un archivo PDF y toque
 .
.Como alternativa, en la lista de archivos, toque
 > Compartir en el archivo que desee compartir.
> Compartir en el archivo que desee compartir.En el cuadro de diálogo “Compartir con otras personas” que se abre, toque Enviar una copia.
En el cuadro de diálogo que se abre, seleccione la opción de uso compartido que desee y siga el proceso.
Compartir una copia del archivo puede ahorrar tiempo y también proporcionar formas alternativas de entregar el archivo. Por ejemplo, se puede enviar un archivo como archivo adjunto de correo electrónico.
Cuando envía una copia del archivo por correo electrónico, los destinatarios también reciben un enlace a la aplicación Acrobat Reader. Si no tienen la aplicación instalada en su dispositivo, el enlace los dirige a Play Store o Galaxy Store.
Añadir personas a un archivo compartido
Con la suscripción Premium de Acrobat, los propietarios de archivos pueden compartir un archivo ya compartido con más personas. Puede invitar a más personas a un documento compartido utilizando cualquiera de las dos formas siguientes:
Añadir personas a través de Compartir
Abra el archivo compartido y toque
 .
.En el cuadro de diálogo que se abre, seleccione cualquiera de las opciones de uso compartido y siga el flujo de trabajo.

Para añadir personas directamente al archivo compartido, toque Invitar personas.
En el cuadro de diálogo Compartir con otras personas que se muestra, introduzca los nombres o las direcciones de correo electrónico de las personas que desea añadir.
Toque Enviar.

Nota: No puede modificar el mensaje que envió con el archivo compartido original.
Enviar una invitación directa a través de la etiqueta @mención
Inicie sesión en su cuenta si aún no lo ha hecho.
Abra un PDF compartido. Solo puede enviar invitaciones directas a otros usuarios en archivos PDF que haya compartido.
En la barra de herramientas inferior, toque
 y, a continuación, toque el documento en el que desea añadir un comentario.
y, a continuación, toque el documento en el que desea añadir un comentario.En el campo de nota que aparece, escriba @ y luego seleccione un usuario de la lista de contactos.
Escriba un mensaje para el usuario y, a continuación, toque Publicar.

Una vez que se haya enviado la invitación, aparecerá un mensaje de confirmación, como se muestra a continuación.

Las personas añadidas reciben una notificación por correo electrónico y se incluyen en la lista de personas del archivo compartido.
Guardar una copia de los archivos compartidos
Puede guardar una copia de los archivos compartidos junto con los comentarios de revisión, si los hubiera. Para ello, haga lo siguiente:
Abra un archivo desde Adobe Cloud Storage.
Toque
 > Guardar una copia.
> Guardar una copia.Elija un destino de las opciones dadas y toque Guardar.

Modificar archivos compartidos
Puede modificar un archivos compartido utilizando cualquiera de las dos formas siguientes:
Deje de compartir el archivo, edítelo según sea necesario y luego vuelva a compartirlo con los destinatarios.
Crear una copia del archivo compartido y modificarlo.
Para modificar un archivo compartido creando una copia:
En la lista de archivos compartidos, toque un archivo para abrirlo.
Desde el menú superior, toque
 > Editar PDF. De lo contrario, toque
> Editar PDF. De lo contrario, toque  > Editar PDF.
> Editar PDF.En el cuadro de diálogo que se abre, toque Crear una copia. Se crea una copia del archivo y se abre en modo de herramienta.

Nota
Solo los propietarios de archivos pueden crear una copia para modificarla. Los destinatarios de archivos compartidos no pueden modificar los archivos compartidos.


