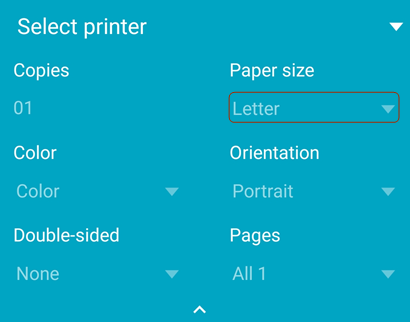Resolución de problemas
Obtener ayuda y respuestas
Si tiene problemas con la aplicación, un archivo en particular o alguna duda, obtenga ayuda de otros usuarios en el foro en línea.
Determinar la versión de su aplicación
De forma predeterminada, la aplicación se actualiza automáticamente. Para determinar la versión del producto instalada, pulse ![]() > Acerca de Adobe Acrobat.
> Acerca de Adobe Acrobat.
La versión instalada aparece bajo el encabezado Acerca de.
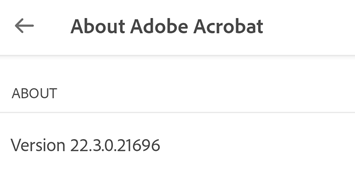
Determinar quién tiene iniciada una sesión
Para ver qué usuario ha iniciado sesión, toque ![]() .
.
Encontrar la versión de su sistema operativo
Nota: El método para conocer la versión de Android varía en función del dispositivo, pero puede empezar por seleccionar Configuración > Acerca del teléfono.
Pulse el icono de Ajustes del dispositivo.
Pulse Acerca del teléfono y busque la versión de software.
Obtener registros de cierre
Si la aplicación se cierra, lleve a cabo los siguientes pasos para enviarnos los registros de cierre:
Vaya a los ajustes del dispositivo
Pulse Acerca del teléfono > Número de compilación.
Pulse el número de compilación 6 veces para habilitar las opciones del desarrollador.
Pulse el botón atrás.
Pulse Opciones del desarrollador > Hacer informe de errores.
Pulse Informe interactivo > Informe.
Cuando el informe de errores esté preparado, envíe los registros, el tipo de dispositivo y los detalles de la versión del sistema operativo al foro en línea.
Envío de registros de bloqueos a Adobe
Si la aplicación se cierra inesperadamente, aparece un cuadro de diálogo desde el que puede optar por enviar el registro siempre o solo una vez. Elija Siempre para ayudar al Adobe a resolver cualquier problema de la aplicación.
Enviar solicitudes de funciones
Si tiene una solicitud de función o desea compartir ideas con el equipo de desarrollo, rellene esta solicitud de función o formulario de errores.
Idiomas admitidos
Adobe proporciona documentación para sus productos móviles de DC en 21 idiomas.
https://www.adobe.com/go/v_acrobatandroid_id, indonesio
https://www.adobe.com/go/v_acrobatandroid_zh_Hans, chino simplificado
https://www.adobe.com/go/v_acrobatandroid_zh_Hant, chino tradicional
https://www.adobe.com/go/v_acrobatandroid_nl, neerlandés
https://www.adobe.com/go/v_acrobatandroid_pt, portugués de Brasil
Preguntas frecuentes
¿Cómo compruebo mis suscripciones?
Si intenta utilizar una función que no está disponible o se le pide que se suscriba, compruebe las suscripciones actuales de la siguiente manera:
Pulse

Pulse Suscripciones.
Para administrar las suscripciones existentes, toque Administrar suscripciones.
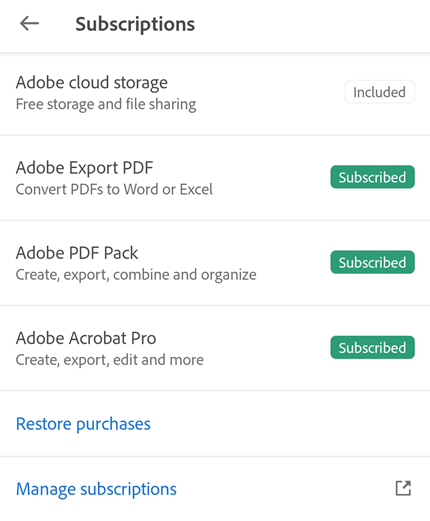
Para comprar una suscripción, toque Probar ahora y siga el flujo de trabajo.
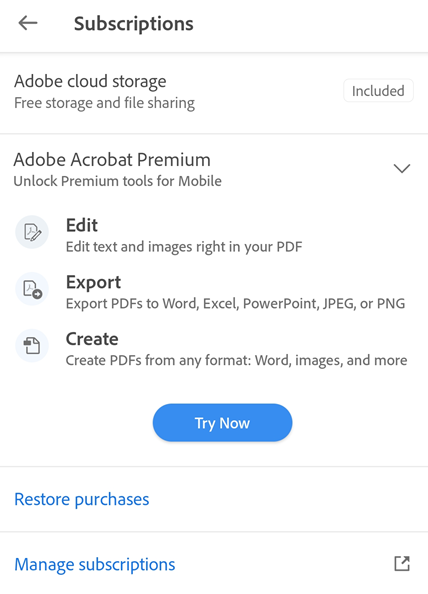
¿Por qué mis menús cambiaron o desaparecieron?
Cuando un archivo está abierto, un solo pulse cambia la vista a modo inmersivo. El modo inmersivo oculta los menús para que se pueda ver más documento.
El menú varía en función del contexto de visualización. Por ejemplo, los elementos en la barra de menús superior cambian dependiendo de si se está visualizando un archivo privado, un archivo compartido o un archivo de revisión.
¿Cómo puedo forzar la detención de la aplicación Acrobat Reader?
En ocasiones, resulta útil detener la aplicación para borrar la memoria, restablecer la caché, etc. Para ello, realice una de las siguientes acciones:
Pulse el botón Aplicaciones recientes del dispositivo y quite la aplicación arrastrándola con el dedo.
Vaya a Ajustes > Administrador de aplicaciones > Adobe Acrobat > Forzar detención.
¿Podemos hacer que Adobe Acrobat sea la opción predeterminada para abrir un documento en un dispositivo Android?
Sí. Para elegir Adobe Acrobat como la opción predeterminada para abrir sus documentos, toque en un PDF para abrirlo. En el cuadro de diálogo Abrir con que se abre, toque el icono de Adobe Acrobat y seleccione Siempre. Se establecerá Adobe Acrobat como la aplicación predeterminada para abrir los documentos en su dispositivo.
Con la suscripción a Acrobat Pro DC, ¿puedo utilizar las funciones prémium de la aplicación móvil?
Sí. Con la suscripción a Adobe Acrobat Pro DC o Adobe Acrobat Premium, puede acceder a las funciones premium ofrecidas por cualquier aplicación móvil DC, incluidas Acrobat Reader, Adobe Scan y Adobe Sign. Tenga en cuenta que debe iniciar sesión con su Adobe ID para acceder a las funciones premium.
He recibido un PDF firmado digitalmente, pero aparece una nota que dice “Firma no verificada”. ¿Cómo se verifica una firma digital?
La función para verificar una firma digital no está disponible para Acrobat Reader Mobile. Deberá usar Acrobat Reader DC (software gratuito) para escritorio (Windows/Mac). Consulte este artículo de ayuda para aprender a validar su firma.
¿Cómo imprimo documentos PDF tanto en tamaño carta como en tamaño legal?
Para imprimir un documento PDF en el tamaño deseado, debe abrir el PDF y tocar
 >
>  Imprimir. En el cuadro de diálogo Opciones de impresión, abra el menú desplegable Tamaño del papel y seleccione el tamaño deseado. Configure otras preferencias, seleccione una impresora y luego toque Imprimir. Tenga en cuenta que no puede imprimir archivos PDF protegidos con contraseña.
Imprimir. En el cuadro de diálogo Opciones de impresión, abra el menú desplegable Tamaño del papel y seleccione el tamaño deseado. Configure otras preferencias, seleccione una impresora y luego toque Imprimir. Tenga en cuenta que no puede imprimir archivos PDF protegidos con contraseña.