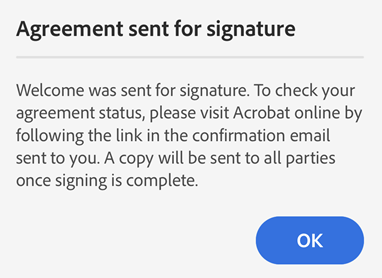電子サインを依頼
Acrobat Reader モバイルアプリの新しい電子サインを依頼ツールを使用して、他のユーザーが署名した文書を取得できるようになりました。このツールを使用すると、世界中の多くの国の電子署名法に準拠する電子サインを作成できます。
エンタープライズ以外のユーザーの場合、次のいずれかのプランのサブスクリプションで電子サインを依頼ツールを使用できます。
PDF Pack
Acrobat Standard
個人/チーム向け Acrobat Pro
個人/チーム向け Acrobat Pro(電子サイン付き)
個人/チーム向け Acrobat Pro(強化された電子サイン付き)
注意
Acrobat Reader アプリの電子サインの依頼ツールは現在、エンタープライズ以外のユーザーのみが使用できます。エンタープライズアカウントを使用して署名された文書を取得する場合は、Acrobat web 版またはデスクトップ版のご使用をお勧めします。
サポートされているファイル形式
現在、電子サインの依頼機能は PDF ファイルでのみサポートされています。
電子サイン用に文書を送信
署名用に文書を送信するには:
ファイルのリストから、署名用に送信するファイルで
 /電子サインを依頼をタップします。
/電子サインを依頼をタップします。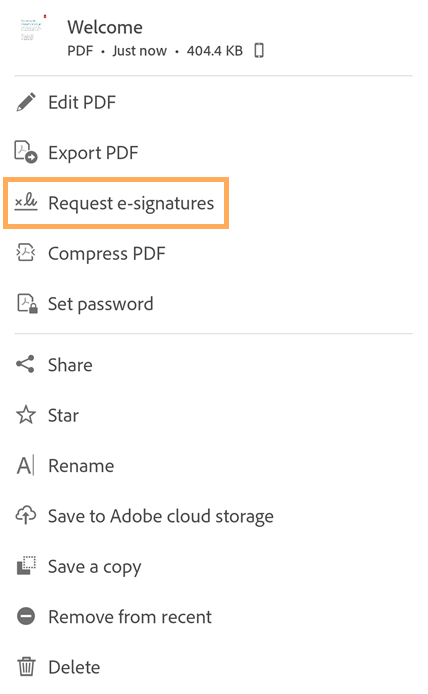
または、ファイルを開いて電子サインツールを選択することもできます。
当社は最近、より直感的な新しいエクスペリエンスを展開しました。 表示されているインターフェイスに基づいて、次のいずれかの操作を実行してください。
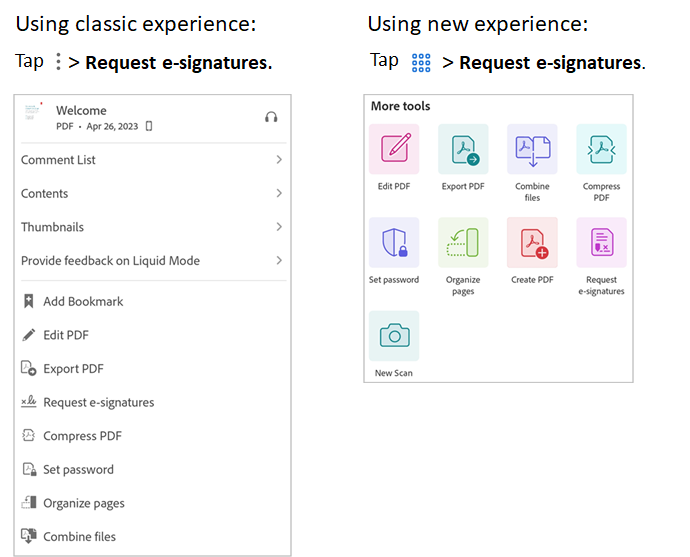
表示される受信者の追加ダイアログで、受信者の電子メールアドレスを追加します。追加された受信者が以下のリストに表示されます。リスト内の受信者の順序は、契約書に署名する必要がある順序です。
受信者の順序を変更するには、受信者の横にある
 をタップして、リストの上または下に移動します。
をタップして、リストの上または下に移動します。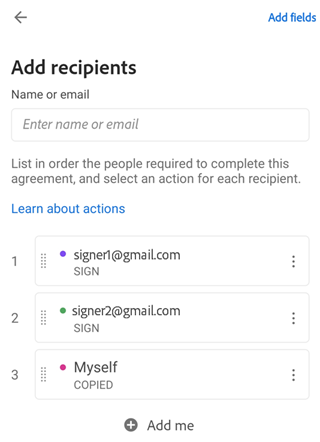
文書の署名者として自分を含めるには、「自分を追加」をタップします。
追加した受信者の役割を変更するには、受信者の電子メールアドレスの横にある
 をタップして、次のいずれかのオプションを選択します。
をタップして、次のいずれかのオプションを選択します。署名 - これはデフォルトの受信者の役割です。トランザクションの各署名者には、署名フィールドを少なくとも 1 つ割り当てる必要があります。署名者の署名フィールドが見つからない場合は、文書の末尾に署名ブロックが自動的に生成されます。
フォームに入力 - この役割は、Acrobat Pro および高度な電子サインの登録者のみが使用できます。フォーム入力者を署名サイクル内で指定できますが、任意の種類の署名の適用は必須ではありません。署名フィールドを含むすべてのフィールドタイプを、フォーム入力者に割り当てることができます。
承認 - この役割は、Acrobat Pro および高度な電子サインの登録者のみが使用できます。承認者は、署名者に送信する前にレビューが必要な文書に割り当てることができます。承認者は、フィールドに署名したり、フィールドを操作したりする必要はありません。署名者にトランザクションを送信する前に、名前を入力するだけです。また、承認者にいくつかのフィールドを割り当てることもできます。この場合、承認者がフィールドに入力する必要があります。
コピー - コピーの受信者は、情報提供のみを目的として、最初のリクエストのコピーとすべて記入された署名済みの契約書を受け取ります。
受信者を削除 - リストから受信者を削除するには、このオプションを選択します。
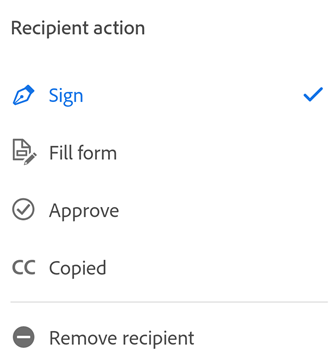
目的の順序ですべての受信者を追加し、適切な役割を割り当てたら、右上隅にある「フィールドを追加」をタップします。
フォームフィールドを追加するには、文書の任意の場所をタップします。
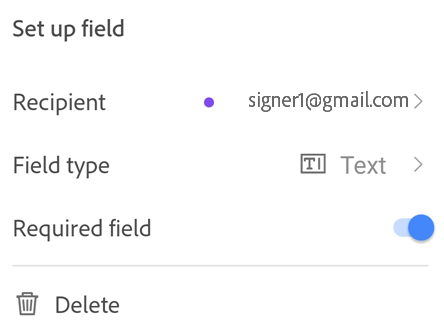
表示されるフィールドの設定ダイアログで「フィールドタイプ」フィールドをタップして、フィールドタイプを選択します。
Acrobat では、テキスト、署名、名前、日付、電子メール、およびチェックボックスのフィールドタイプがサポートされています。デフォルトでは、追加されたフィールドは最初の受信者に割り当てられます。
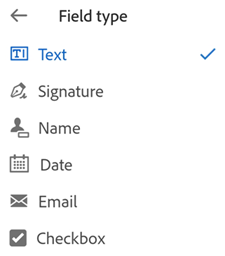
割り当てられた受信者を変更するには、フィールドをタップし、ポップアップメニューから別の受信者を選択します。ここで、署名者のリストには、署名の役割を持つ受信者のみが表示されます。
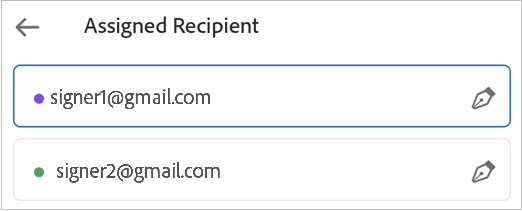
不要なフォームフィールドを削除するには、フィールドをタップして「削除」をタップします。
フィールドが割り当てられたら、「レビュー」をタップします。
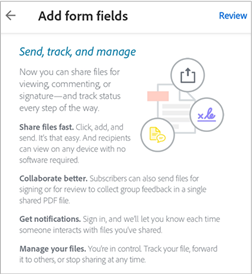
表示される契約書のレビューダイアログでは、ファイル名の変更、受信者へのメッセージの作成、および文書のレビューを行うことができます。
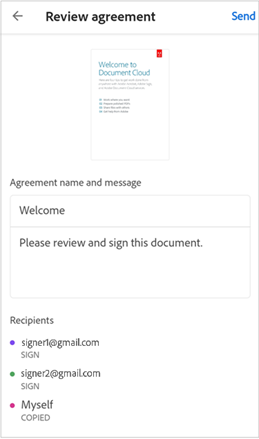
「送信」をタップします。
確認メッセージが送信され、契約書が署名用に送信されたことを確認できます。
契約書を管理
アカウントにログインすると、web ブラウザで契約書を表示または管理できます。電子メールから直接契約書リンクにアクセスして、モバイル web ブラウザで契約書を開くこともできます。