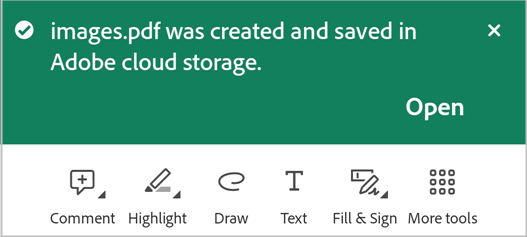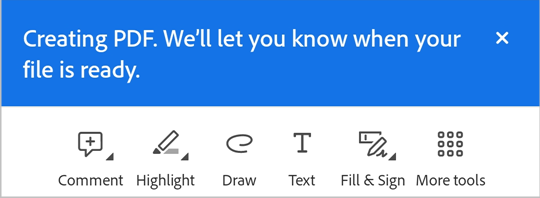PDF の表示
関連トピック
お使いのインターフェイスを確認してください 以下の画面がお使いのアプリインターフェイスと一致している場合は、従来のバージョンを使用しています。従来のインターフェイスで PDF を表示する方法を参照してください。一致していない場合は、このまま続けてください。
PDF でのトピック検索
PDF 内の特定のトピックまたは用語を検索するには、次の手順を実行します。
上部のバーで、
 をタップします。
をタップします。検索フィールドに検索語を入力し、キーパッドから
 を選択します。
を選択します。検索したテキストが画面でハイライト表示されます。トップバーの < > 矢印を使用して、検索語のすべての出現箇所を確認することができます。
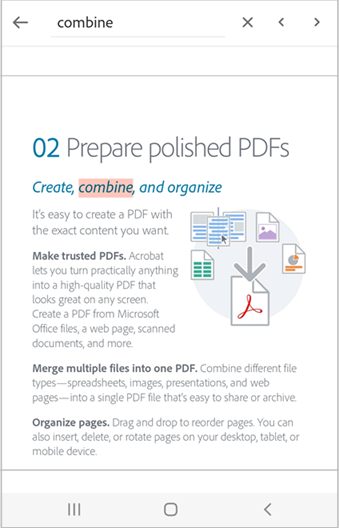
テキストの読み上げ
Acrobat は、選択した言語で文書の内容を聞くことができる読み上げ機能をサポートしています。デバイスがスピーカーモードになっているか、スマートホームデバイスに接続されている、またはイヤホンが接続されている場合、アプリから読み上げオプションを選択するように求めるメッセージが表示されます。
文書を読み上げさせるには:
「読み上げ」をタップします。
これにより、ファイルが読み上げモードで開き、テキストが読み上げられます。
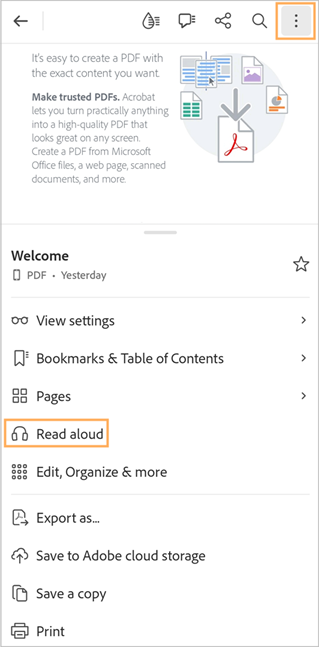
音声を一時停止するには、下部のメニューから一時停止ボタンをタップします。再生ボタンを選択すると、いつでも音声を再生できます。
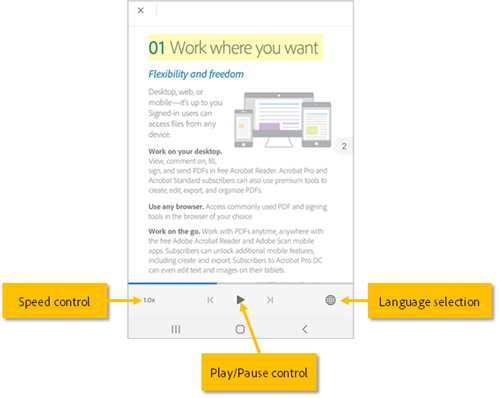
再生を速くするか、または遅くするには、速度コントロールボタンをタップします。
音声言語を変更するには、
 をタップします。
をタップします。
特定のテキストを読み上げるには、次の操作を行います。
テキストをタップした後で、ハンドルをドラッグして、読み上げるテキストを選択します。
表示されるメニューで「読み上げ」をタップします。
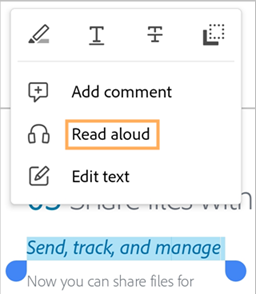
メモ:テキスト読み上げ機能には一定の制限があります。次のような場合には使用できません。
不明な言語
パスワード保護された文書
OCR スキャンされていない文書
コメント機能が有効になっている共有ファイル
デバイスのオーディオ機能が有効になっている
PDF の全画面表示
PDF 上の任意の場所をタップすると、ツールバーが非表示になり、文書が全画面表示で表示されます。全画面表示を終了してツールバーにアクセスするには、PDF をもう一度タップします。
連続ページ表示または単ページ表示
連続、単一ページ、リーダーモードで PDF を表示することができます。ナイトモードを有効にすることもできます。
異なるモードで PDF を表示するには、次の手順を実行します。
PDF の上部のメニューから「表示設定」をタップします。
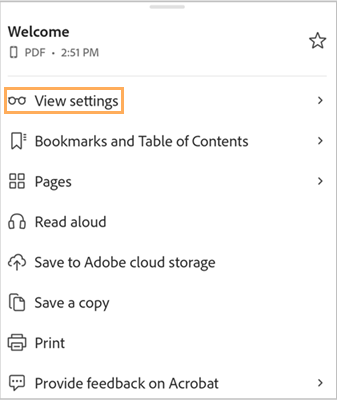
表示設定メニューで、必要に応じて次の表示モードのいずれかを選択します。
連続 - PDF 内のページを連続的にスクロールできます。
単一ページ - 文書をページごとに表示できます。ページを変更するには、左または右にスワイプするか、文書の右端または左端をタップします。
リーダーモード - 読みやすくするために、拡大したテキストでページを連続表示できます。すべての PDF にリーダーモードとの互換性があるわけではありません。読みやすさを高めるには、PDF を Liquid Mode で表示することをお勧めします。
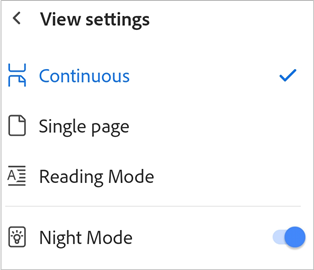
PDF をナイトモードで表示するには、ナイトモードをタップします。
これによりナイトモードが有効になり、暗い背景にテキストが明るい色で表示されます。デフォルト表示に戻すには、「表示設定」をタップしてから「ナイトモード」をタップします。
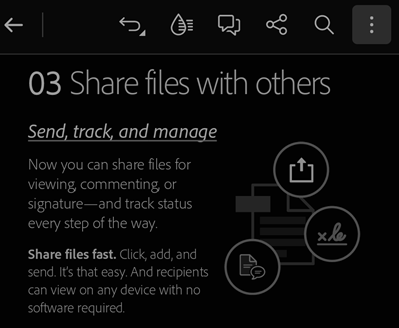
ページのブックマーク
表示されているページを素早くブックマークするには:
ページに移動し、「ブックマークの追加」をタップします。
または、「ブックマークと目次」をタップします。次に「ブックマーク」で「ブックマークをこのページに追加」をタップします。
これにより、ページがブックマークに登録され、確認メッセージが表示されます。
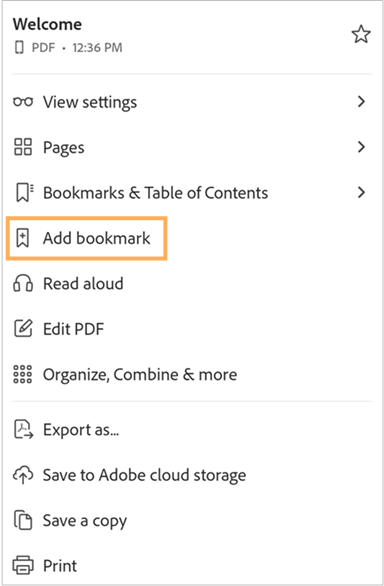
ページを検索してブックマークするには:
「ブックマークと目次」をタップします。
「目次」をタップし、ブックマークに登録するページを選択します。
ブックマーク/このページにブックマークを追加をタップします。
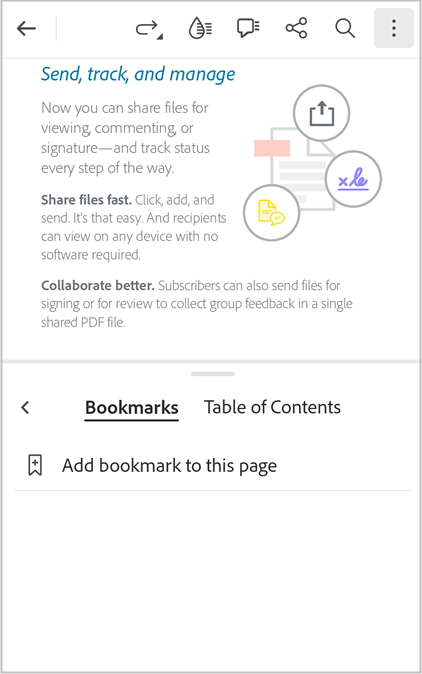
これにより、ページがブックマークに登録され、確認メッセージが表示されます。
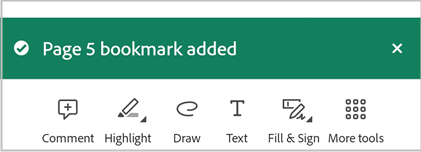
注意
ブックマークは 1 つのページにつき 1 つだけ追加できます。
すべてのブックマークを表示するには、次の手順を実行します。
「ブックマークと目次」をタップします。
ブックマークタブには、PDF に追加したすべてのブックマークが表示されます。
ブックマークを設定したページにジャンプするには、ブックマークをタップします。
ブックマークの名前を変更するには、次の手順を実行します。
「ブックマークと目次」をタップします。
名前を変更するブックマークを長押しします。
メニューから名前を変更をタップします。
キーパッドにアクセスするには、もう一度ブックマーク名をタップします。
新しい名前を入力し、キーパッドから「次へ」をタップします。
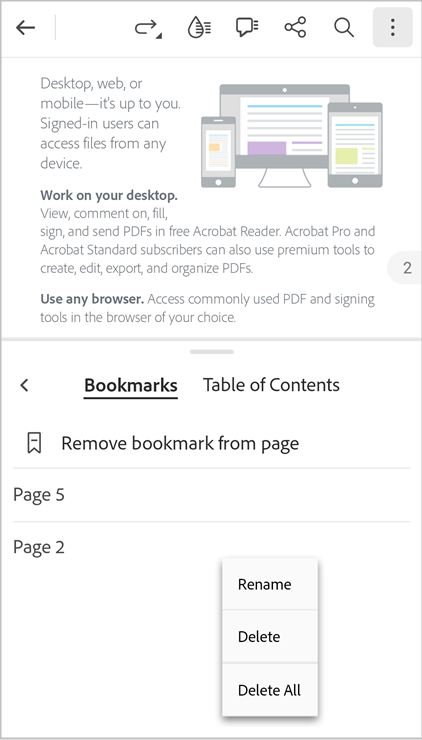
ブックマークを削除するには、次の手順を実行します。
表示されているページからブックマークを削除するには、「ブックマークの削除」をタップします。
他のページからブックマークを検索して削除するには、「ブックマークと目次」をタップします。
表示されているページのブックマークを削除するには、「ページからブックマークを削除」をタップします。
他のページからブックマークを削除するには、削除するブックマークをタップし、「ページからブックマークを削除」をタップします。
または、削除するブックマークを長押しして、メニューから削除をタップします。
すべてのブックマークを削除するには、いずれかのブックマークを長押しし、「すべてを削除」をタップします。
Liquid Mode による読みやすさの改善
PDF を読みやすく、フロー可能にするには、上部メニューの ![]() をタップします。
をタップします。
ファイルが Liquid Mode で開きます。PDF のレイアウトが強化され、スマートフォンやタブレット端末で簡単に文書を読むことができるようになります。
関連トピック
Liquid Mode では、テキストサイズ、文字間隔、行間隔を調整することで、読みやすさをさらに向上させることができます。そのためには、次の手順に従ってください。
Liquid Mode で、「Aa テキスト設定」をタップします。
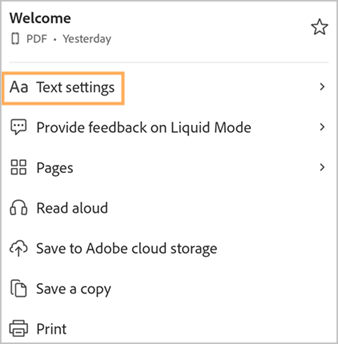
設定ダイアログで、必要に応じてテキスト設定を変更します。
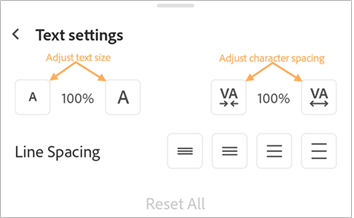
操作が完了したら、文書をタップして設定を適用します。
設定を破棄するには、「すべてリセット」をタップします。
PDF を作成
PDF の作成ツールを使用して、他の形式のファイルを PDF 形式に変換できます。そのためには、次の手順に従ってください。
開いているファイルビューから、
 /PDF の作成を選択します。
/PDF の作成を選択します。または、ファイルビューから、
 /PDF の作成を選択します。
/PDF の作成を選択します。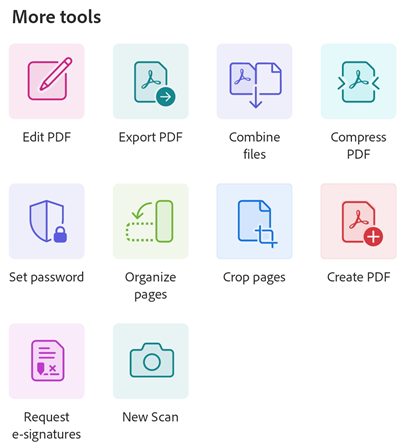
開いたページから、ファイルにアクセスする場所を選択します。
PDF に変換するファイルをタップします。
ファイルの変換が開始され、確認のメッセージが表示されます。
ファイルが PDF に変換されると、以下のような確認メッセージが表示されます。「開く」をタップして Acrobat Reader アプリで PDF を表示したり、ファイルのリストから後でアクセスしたりできます。