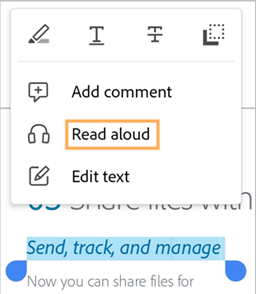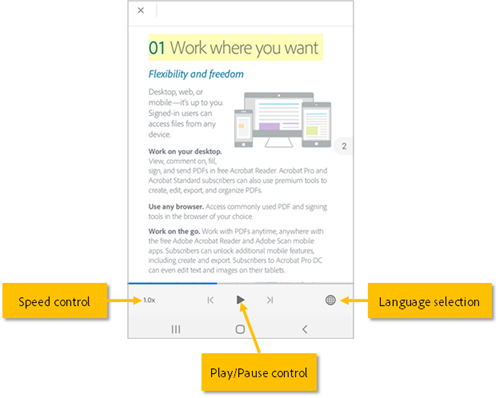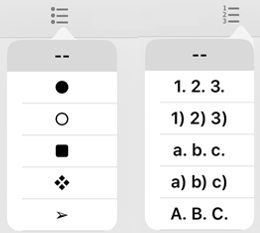PDF の操作(従来のエクスペリエンス)
関連トピック
はじめる前に 以下の画面が、お使いの製品のインターフェイスと一致しているかどうかを確認してください。一致している場合は、より直感的な新しいインターフェイスを使用しています。新しいインターフェイスを使用して PDF を操作する方法について詳しくは、新しいエクスペリエンスのヘルプを参照してください。そうでない場合は、このまま続けてください。

Acrobat Reader アプリを使用して、次の操作を実行できます。
PDF の編集(プレミアム機能)
PDF のページの整理(プレミアム機能)
ファイルの結合(プレミアム機能)
ファイルの圧縮(プレミアム機能)
PDF のパスワード保護(プレミアム機能)
PDF を開く際に、表示されるメニューはファイルタイプによって異なります。例えば、共有されていないファイルでは、画面の上部にアクションメニューが表示され、下部にフローティングアクションボタンが表示されます。
オーバーフローアイコン(![]() )とフローティングアクションボタン(
)とフローティングアクションボタン(![]() )のコンテキストメニューには、サービスサブスクリプションに基づいて追加のオプションが表示されます。例えば、「ページを整理」と「PDF を編集」はいずれもサブスクリプションを必要とします。
)のコンテキストメニューには、サービスサブスクリプションに基づいて追加のオプションが表示されます。例えば、「ページを整理」と「PDF を編集」はいずれもサブスクリプションを必要とします。
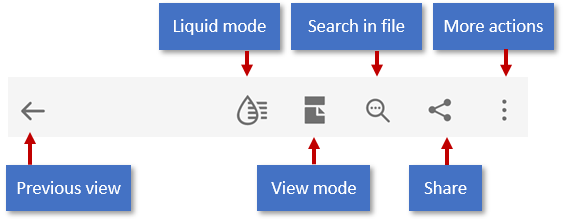
上部のメニューバー、コンテキストメニューオプションおよびフローティングアクションボタンは、現在表示しているファイルの特性に基づいて変更されます。
通常のファイル(共有済みでない):上部のメニューには、スクロールモードの変更、元に戻す/やり直し、テキスト検索、共有のためのツールが含まれており、オーバーフローメニューは、コメントの表示、しおりの表示、印刷およびサブスクリプションサービスに関連付けられた操作のためのツールへのアクセスを提供します。
共有ファイル(表示のみ):オーバーフローメニューは、共有ファイルの印刷および管理のためのツールへのアクセスを提供します。
レビューファイル:レビュー進行中のファイルは、コメントバー、コメントフィルターおよびオーバーフローメニューが表示され、レビューを管理するためのツールへのアクセスが提供されます。フローティングアクションボタンは使用できません。
フローティングアクションボタン ![]() をタップすると、次の操作を実行できます。
をタップすると、次の操作を実行できます。
ファイルを開く
新規スキャンの作成
PDF を編集
PDF を作成
ファイルを結合

Adobe クラウドストレージへの PDF の保存
次のようなファイルは、自動的にソースのクラウドの場所に保存されます。
クラウドからダウンロードした後でアップデートしたファイル。
Adobe クラウドストレージ機能が必要なファイル(共有、レビュー、ファイルの結合、PDF の書き出しなど)。
デバイス上に格納されたファイルをクラウドに保存するには:
ホームファイルリストまたはファイル/このデバイス上に移動するか、任意のファイルを開きます。
 をタップしてから、
をタップしてから、 をタップします。
をタップします。
PDF ファイルをお気に入りとしてマーク
お気に入りファイルにマークを付けるには、スターを追加します。適用すると、デスクトップを含むすべてのデバイスで、指定された場所にあるファイルの横にスターが表示されます。スター付きファイルの場所は、「スター付きファイルの場所の設定」で制御できます。
ファイルにスター付けするには:
ファイルを開く.
コンテキストメニューを開きます。
 をタップします。「スター付きファイルの場所の設定」で指定した位置のファイルの横にスターが表示されます。
をタップします。「スター付きファイルの場所の設定」で指定した位置のファイルの横にスターが表示されます。
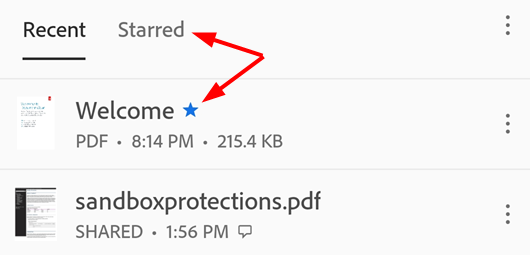
ファイルの星を外すには、コンテキストメニューを開いて(通常は ![]() をタップ)、
をタップ)、![]() をタップします。
をタップします。
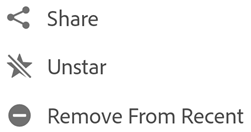
異なるモードでの PDF の表示
表示モードの設定をカスタマイズすることで、PDF をより見やすくすることができます。そのためには、次の手順に従ってください。
PDF ファイルを開きます。
トップメニューから、表示設定アイコンをタップします。表示されたアイコンは、現在の表示を表しています。
表示されたダイアログで、次のいずれかのスクロールモードまたはナイトモードをタップします。
連続ページ:画面を上下にスワイプしてページをめくります。文書をマークアップするときにこの設定を選択します。
単一ページ:画面を左右にスワイプするか、左右のエッジをタップしてページをめくります。
リーダーモード:テキストは現在のビューに合わせて折り返され、一部の文書では読みやすくなります。画像として認識されたオブジェクトは、画面の幅に制限された表示幅で、そのオブジェクトがある行に表示されます。リーダーモードでは、ズームは無効なので、画像の一部は画面の外側に表示される可能性があります。すべての PDF がリーダーモードに対応しているわけではありません。また、この機能は 2020 年の間に段階的に導入されます(また、すべてのユーザーが利用できるわけではありません)。
ナイトモード:ナイトモードを使用して、低光量時に白黒を反転させて目の疲れを軽減し、バッテリー寿命を延長します。
見開きページ表示で表紙を表示(タブレットのみ):7~8 インチの画面のデバイスやタブレットでは、開いている文書の表紙だけを表示することができます。
メニューを非表示にするには、ファイルをタップします。これにより、表示がイマーシブモードに変更され、文書がより多く表示されます。
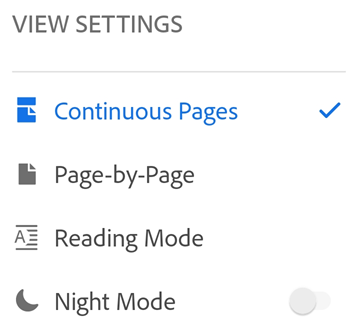
注意
デバイスの画面の明るさを固定することで、PDF の画面の明るさを一定に保つことができます。
PDF の印刷
PDF を印刷するには、プリンターを設定する必要があります。印刷するには:
PDF を開きます。
 /
/ 印刷をタップします。
印刷をタップします。プリンターオプションダイアログボックスで、プリンターを選択します。
部数、用紙のサイズ、カラーなどの印刷設定を指定します。
「印刷」をタップします。
プリンターが検出されない場合は、PDF をデバイスに保存するメッセージが表示されます。
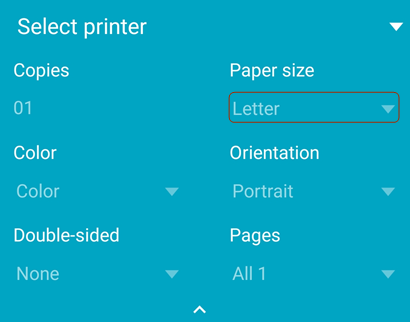
注意
Acrobat モバイルアプリからパスワードで保護された PDF を印刷することはできません。
テキストの読み上げ
Acrobat では、読み上げ機能がサポートされており、選択した言語で文書の読み上げを聞くことができます。デバイスがスピーカーモードになっている場合、スマートホームデバイスに接続されている場合またはイヤホンに接続されている場合、「読み上げ」オプションの選択を求めるメッセージがアプリに表示されます。
読み上げ機能にアクセスするには:
ファイルを開いて、
 をタップします。
をタップします。表示されるメニューで、「読み上げ」をタップします。
これにより、ファイルが読み上げモードで開き、テキストが読み上げられます。
オーディオを一時停止するには、下部メニューで「一時停止」ボタンをタップします。「再生」ボタンを選択すると、オーディオをいつでも再生できます。
オーディオのスピードを調整するには、スピードコントロールボタンをタップします。
音声言語を変更するには、
 をタップします。
をタップします。
メモ:テキスト読み上げ機能には一定の制限があります。次のような場合には使用できません。
不明な言語
パスワード保護された文書
OCR スキャンされていない文書
コメント機能が有効になっている共有ファイル
デバイスのオーディオ機能が有効になっている
不明な理由が発生した場合
PDF を編集
編集サービスのサブスクリプションがあるユーザーは、PDF ファイルを変更できます。PDF ファイルは、次のいずれかの方法で変更できます。
編集モード:編集モードを開始するには、
 /PDF を編集をタップします。
/PDF を編集をタップします。コンテキストメニュー:コンテキストメニューを開くには、変更するセクションを長押しし、表示されたメニューから必要な操作を選択します。
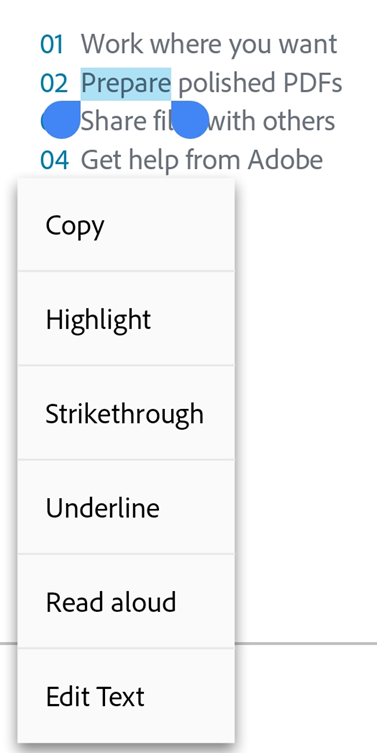
テキストを追加
新しいテキストを追加するには:
編集モードで、空白の領域をタップしてメニューを表示します。
 をタップします。
をタップします。目的のテキスト挿入場所をタップして、テキストを入力します。
オプションで、太字、斜体、下線などのテキスト書式設定を適用します。
 をタップして変更を保存します。
をタップして変更を保存します。
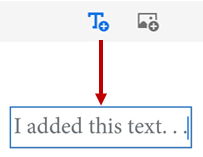
テキスト追加モードを終了したら、テキストを再度タップしてメニューからツールを選択し、フォントのスタイル、サイズ、太さ、色および整列を変更できます。
テキストブロックの編集
既存のテキストを編集するには、編集モードを開き、次の操作を行います。
テキストブロックをタップし、必要に応じて、次のいずれかまたは複数の操作を実行します。
内部のテキストを編集するには、「テキストを編集」をタップします。次に、編集メニューからテキストツールを選択して、フォントのスタイル、サイズ、太さ、色、および整列を変更します。
ブロック内のテキストを選択するには、「すべてを選択」をタップします。
テキストブロックを削除するには、「削除」をタップします。
テキストブロックをコピーするには、選択したテキスト内をダブルタップし、表示されたメニューから「コピー」を選択します。
テキストブロックのサイズを変更するには、テキストボックスのハンドルをドラッグして、サイズまたは場所を変更します。
編集ブロックの外側をタップして、変更を保存します。
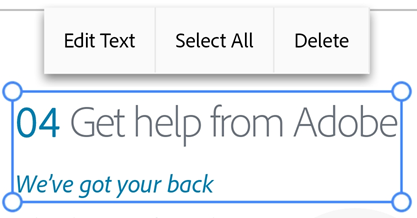
特定のテキストの編集
編集モードで既存のテキストを編集するには、次の操作を実行します。
編集モードで、テキストブロックをタップします。
テキストブロックをダブルタップして、引き出しハンドルを表示します。
ハンドルをドラッグして、テキストを選択します。
編集メニューから任意のテキストツールを選択して、フォントのスタイル、サイズ、太さ、色、および整列を変更します。
編集ブロックの外側をタップして、変更を保存します。
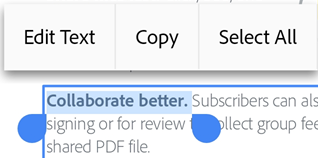
コンテキストメニューを使用してテキストを編集するには、次の手順を実行します。
PDF を開き、編集するテキストを長押しします。
表示されるメニューで、「テキストを編集」をタップします。
必要に応じてテキストを編集して、「保存」をタップします。
変更を破棄するには、上部のバーから X を選択します。
画像の追加
新しい画像を PDF に追加するには、次の手順を実行します。
文書を開き、
 /PDF を編集をタップします。
/PDF を編集をタップします。下部のメニューで、
 をタップしてから、画像を追加する文書上の空白の領域をタップします。
をタップしてから、画像を追加する文書上の空白の領域をタップします。
注意
一部のユーザーは、画像ツールにすばやくアクセスできる場合があります。すばやくアクセスできる場合:1.文書上の空白の領域を長押しします。2. 表示されるメニューで、「画像」をタップします。3. 下記の手順に従います。
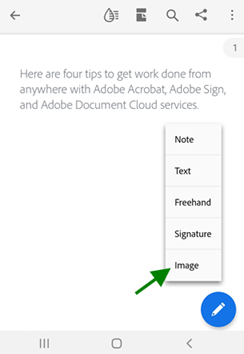
「画像を追加」パネルで、次のいずれかの操作を行います。
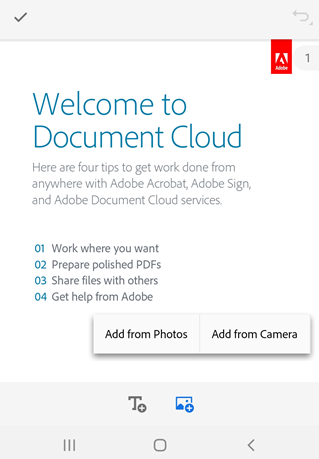
「写真から追加」をタップします。写真へのアクセスを許可することを求めるメッセージが表示された場合は、許可します。最近使用した画像ギャラリーが表示されます。画像をタップして、そこから選択することができます。他のアプリから画像を選択するには、上部のパネルに表示されているいずれかのアプリアイコンをタップし、任意の画像を選択します。
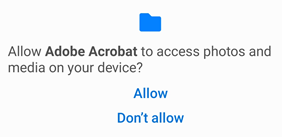
「カメラから追加」をタップ:カメラへのアクセスを許可するように求められた場合は、必要に応じて同意オプションを選択します。次に、カメラを画像にフォーカスしてキャプチャアイコンをタップします。問題がなければ、「OK」を選択します。
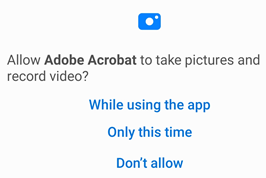
選択またはキャプチャした画像が文書に追加されます。
追加した画像を変更するには、画像をタップし、必要に応じて次の操作を 1 つ以上実行します。
別の場所にドラッグします。
青いコーナーハンドルをドラッグして画像をサイズ変更します。
「削除」をタップして、画像を削除します。
画像の編集
画像を削除、サイズ変更、回転および移動できます。そのためには、次の手順に従ってください。
 /PDF を編集をタップします。
/PDF を編集をタップします。画像をタップします。
画像を長押しして、次のいずれかまたは複数の操作を実行します。
ドラッグして別の場所に移動します。
コーナーハンドルをドラッグして画像をサイズ変更します。
「削除」をタップして PDF を削除します。
 または
または  をタップして、画像を回転します。
をタップして、画像を回転します。
編集ブロックの外側をタップして、変更を保存します。
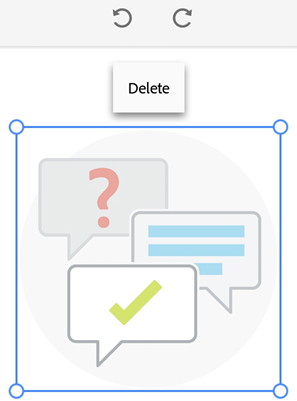
編集操作の取り消しとやり直し
編集操作の取り消しとやり直しをするには:
操作を元に戻すには、編集モードで、右上にある
 をタップします。
をタップします。 を長押しして、
を長押しして、 をタップします。
をタップします。
注意
外部キーボードを使用する場合は、ショートカットキーとして、Command + Z または Command + Shift + Z を使用できます。