サブスクリプション機能(従来のエクスペリエンス)
Acrobat Reader は、PDF ファイルを開いたり、表示、署名、印刷、注釈の追加、検索、共有などの操作を行うために使用できる無料のアプリケーションです。ただし、次のプレミアム機能を使用するには、サブスクリプションサービスを購入する必要があります。
Adobe Acrobat Premium
上記のプレミアム機能にアクセスできます。
Acrobat Reader モバイルアプリで、上記のすべてのプレミアム機能にアクセスできます。
Acrobat Reader のモバイル、デスクトップ、および web アプリケーションで、ほぼすべてのプレミアム機能にアクセスできます。Web およびデスクトップアプリでの編集および電子サイン機能は、Acrobat Premium のサブスクライバーは使用できません。詳しくは、Adobe Acrobat DC のプランと価格を参照してください。
料金は、サブスクリプションの条件に基づいて、月単位または年単位で自動的に請求されます。
年間サブスクリプションの 7 日間無料体験版に同意した場合、体験版の終了日が近づくと、ユーザーは電子メールを受信します。無料体験期間が終了すると、サブスクリプションの条件に記載された金額が自動的に請求されます。料金を請求されないようにするには、体験期間が終了する前にサブスクリプションをキャンセルしてください。
関連トピック
別のインターフェイスが表示されていますか?その場合は、さらに直感的な新しい製品のインターフェイスを使用しています。新しいインターフェイスでプレミアム機能を使用する方法については、「新しいエクスペリエンスのヘルプ」を参照してください。そうでない場合は、このまま続けてください。
PDF を作成
Adobe Acrobat Premium または Adobe Acrobat Pro の登録者は、あらゆる形式の文書を PDF 形式に変換できます。このオンラインサービスには、インターネット接続が必要です。
開いていないファイルを PDF に変換するには:
Adobe クラウドストレージにログインし、ファイルリスト(ホーム、ファイル、共有)を開きます。
任意のファイルで、
 /PDF を作成をタップします。または
/PDF を作成をタップします。または  /PDF を作成をタップします。
/PDF を作成をタップします。
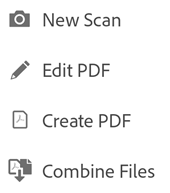
任意のファイルの場所をタップして、ファイルに移動します。次に、PDF 以外のファイルを選択します。
ページをすばやくスキャンして PDF として保存するには、「Adobe Scan」をタップします。キャプチャモードで Adobe Scan アプリが開きます。キャプチャしたページが Acrobat Reader で開きます。
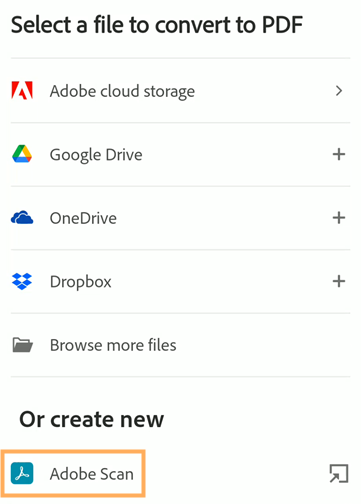
ファイルが自動的に PDF に変換されます。ローカルファイルは Adobe クラウドストレージに保存されます。他のファイルは元の場所に保存されます。
デバイス上の画像ファイルを PDF に変換するには:
フォトギャラリーの画像ファイルや、デバイス上にあるその他の任意の画像ファイルを開きます。
 をタップします。
をタップします。Adobe Acrobat アプリ(「PDF に変換」)を選択します。
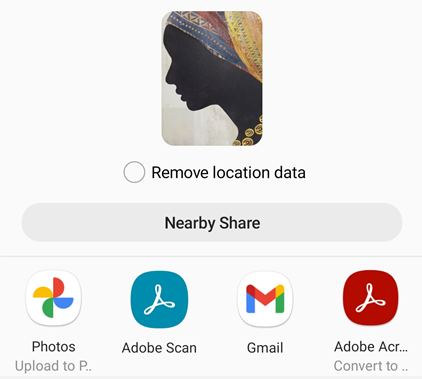
別の形式への PDF の書き出し
Adobe Acrobat Premium または Adobe Acrobat Pro のサブスクリプションでは、共有されていない PDF ファイルを次の異なる形式に書き出すことができます。
文書形式:DOCX、DOC、RTF、XLSX、および PPTX
画像形式:JPEG および PNG
PDF を文書形式に書き出す場合、スキャンしたテキストを光学文字認識(OCR)で実際のテキストに変換することもできます。Acrobat では、多くの書き出し言語がサポートされています。OCR 認識は、画像形式への書き出しには適用されません。
PDF を書き出すには、次の手順に従います。
Adobe クラウドストレージにログインします。
共有されていない PDF を開き、
 /PDF を書き出しをタップします。
/PDF を書き出しをタップします。または、任意のファイルリストで、書き出すファイルの横にある
 /PDF を書き出しをタップします。
/PDF を書き出しをタップします。表示される「PDF を書き出し」ページで、必要に応じて、書き出しオプションとして「文書」または「画像」を選択します。
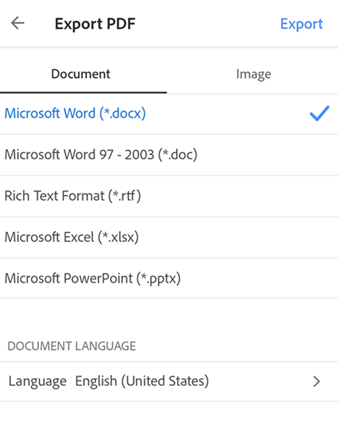
PDF を文書形式に書き出すには、次の手順を実行します。
「文書」の下のリストからファイル形式を選択します。
言語を変更するには、「言語」をタップして異なる言語を選択します。デフォルトでは、書き出し言語は、インストールしたアプリと同じです。iOS 向け Acrobat では、多くの書き出し言語がサポートされています。
「書き出し」をタップします。
PDF を画像形式に書き出すには、次の手順を実行します。
「画像」をタップしてから、次の 2 つの画像形式のいずれかを選択します。
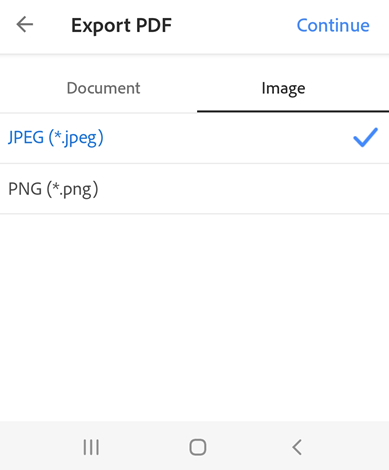
表示されるページで、画像として書き出すページをタップします。または「すべてを選択」をタップして、すべてのページを選択します。
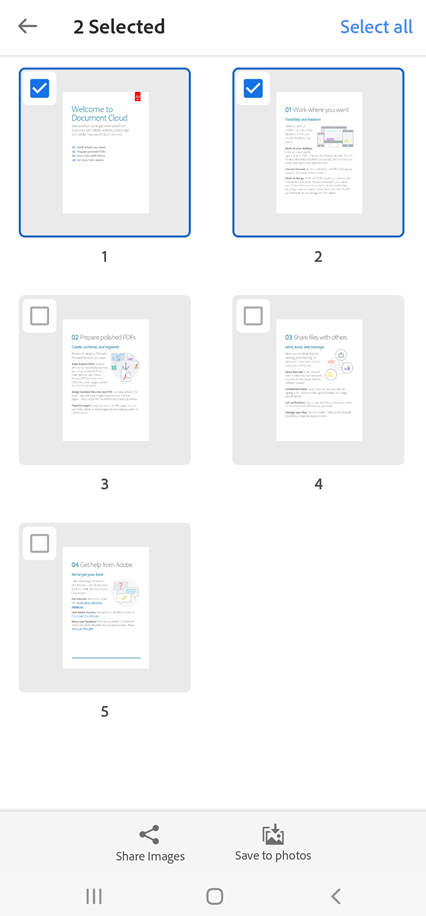
書き出したページを共有するには、下部から「画像を共有」を選択して、ワークフローを完了します。
書き出したページをデバイスに保存するには、「写真に保存」を選択します。Acrobat が初めて「写真」アプリにアクセスする場合は、アクセス許可ダイアログが表示されます。ダイアログで、適切なオプションを選択して続行します。
画像を書き出してデバイスのギャラリーに保存すると、確認メッセージが表示されます。
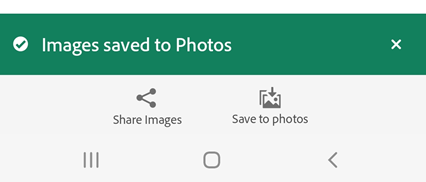
PDF を編集
Adobe Acrobat Premium または Adobe Acrobat Pro の登録者は、スマートフォンやタブレットで PDF を編集できます。編集機能を使用すると、次のことができます。
テキストおよび画像の追加
テキストブロックの削除、移動およびサイズ変更とテキストの編集
フォントのスタイル、サイズ、太さ、色および整列の変更
テキストの箇条書きまたは番号付きリストへの変換
画像の削除、移動、回転およびサイズ変更
操作の取り消しとやり直し
PDF から、および PDF へのテキストのコピーおよび貼り付け
編集モードを開始するには、![]() /PDF を編集をタップします。
/PDF を編集をタップします。
編集モード時:
テキストまたは画像を編集するには、タップします。
テキストボックスまたは画像を追加するには、
 または
または  をタップします。
をタップします。
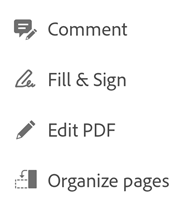
詳しくは、PDF を編集を参照してください。
PDF のページを整理
ページを整理するには、次の手順に従ってください。
Adobe クラウドストレージにログインします。
共有されていないファイルの場合は、
 をタップしてから、
をタップしてから、 ページを整理をタップします。
ページを整理をタップします。
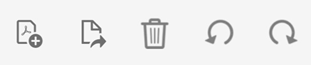
1 つまたは複数のページを選択し、必要に応じて次のいずれかの操作を選択します。
ページを回転するには:
 または
または  をタップします。
をタップします。ページを並べ変えるには:ページを長押しし、新しい場所にドラッグします。
ページを削除するには:
 をタップして操作を確定します。
をタップして操作を確定します。ページを抽出するには:
 をタップします。抽出されたページは、「<ファイル名> からのページ」としてデバイスに自動的に保存されます。
をタップします。抽出されたページは、「<ファイル名> からのページ」としてデバイスに自動的に保存されます。ページを挿入するには:
 をタップしてから、次のいずれかのオプションを選択します。
をタップしてから、次のいずれかのオプションを選択します。別のファイル:別のファイルを挿入します。
空白ページ:空白ページを挿入します。
Adobe Scan からの新規ページ:すばやくスキャンして、スキャンしたページを PDF に挿入します。キャプチャモードで Adobe Scan アプリが開きます。
メッセージが表示されたら、「前」または「後」を選択します。このファイルは、アプリケーションによって自動的に保存されます。
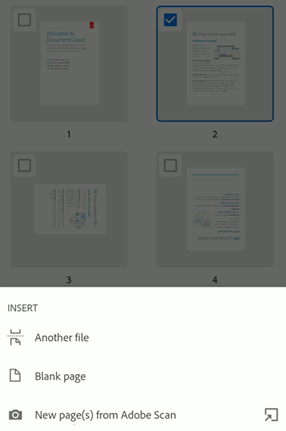
注意
![]() をタップしてから
をタップしてから ![]() をタップすることで、操作を取り消したりやり直したりできます。
をタップすることで、操作を取り消したりやり直したりできます。
ファイルを結合
Adobe Acrobat Premium または Adobe Acrobat Pro のサブスクリプションでは、最大 12 個のファイルを単一の PDF に結合できます。Dropbox や Google ドライブなどの統合ファイルの場所からファイルを結合することもできます。
ファイルを結合する際は、次の制限事項に注意してください。
レビュー用共有ファイルは結合できません。
Adobe クラウドストレージにログインする必要があります。
インターネット接続が必要です。
Acrobat Reader サブスクリプションが必要です。
ファイルを結合するには:
ファイルのリストから、チェックマークが表示されるまでファイルを長押しします。
必要に応じて 1 つまたは複数のファイルをタップします。最大 12 個の共有されていないファイルを選択できます。
 /ファイルの結合をタップします。PDF 以外のファイルを選択すると、Acrobat によって PDF に即座に変換されます。
/ファイルの結合をタップします。PDF 以外のファイルを選択すると、Acrobat によって PDF に即座に変換されます。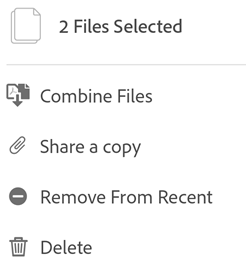
注意
または、ファイルのリストから、![]() /ファイルの結合をタップします。または、ファイルを開いて、
/ファイルの結合をタップします。または、ファイルを開いて、![]() /ファイルの結合をタップします。次に、ファイルの場所に移動し、ファイルを選択して、「次へ」をタップします。次に、以下の手順に従います。
/ファイルの結合をタップします。次に、ファイルの場所に移動し、ファイルを選択して、「次へ」をタップします。次に、以下の手順に従います。
開いたダイアログで、必要に応じて、次のいずれかまたは複数の操作を実行します。
ファイルの順序を変更するには、
 をタップしてファイルを上下にドラッグします。
をタップしてファイルを上下にドラッグします。結合リストからファイルを削除するには、ファイルの横にある
 をタップします。
をタップします。ファイル名を変更するには、ファイルタイトルの隣にある
 をタップして、新しい名前を入力します。ファイルのデフォルト名は、「結合 + (現在の日付)」です。
をタップして、新しい名前を入力します。ファイルのデフォルト名は、「結合 + (現在の日付)」です。
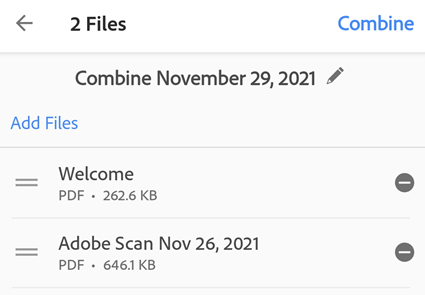
「結合」をタップします。
結合したファイルは Adobe クラウドストレージに自動的にアップロードされます。
ファイルを圧縮
Premium サブスクリプションでは、ファイルを圧縮してサイズを縮小できます。圧縮されたファイルは、使用する帯域幅が少なく、作業がより簡単かつ迅速になります。以前に圧縮されているファイルは圧縮できません。
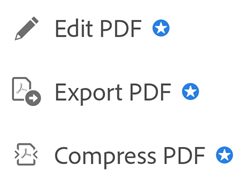
ファイルを圧縮するには、![]() /PDF を圧縮をタップします。オプションで、「開く」をタップしてファイルを開きます。
/PDF を圧縮をタップします。オプションで、「開く」をタップしてファイルを開きます。
圧縮ファイルは、元のファイルと同じ場所に保存されます。
注意
ファイルの圧縮は、どのアプリ(デスクトップ Acrobat を含む)でも圧縮されていないファイルでのみ使用できます。すでに圧縮されているファイルを圧縮しようとすると、エラーが発生します。
PDF のパスワード保護
Adobe Acrobat Premium または Adobe Acrobat Pro DC の登録者は、文書を開くパスワードを設定することで、PDF をパスワードで保護できます。
PDF のパスワードを作成する場合は、次の点に注意してください。
アプリでは、「<ファイル名>_保護済み」という名前のファイルのコピーが作成され、そのファイルは Adobe クラウドストレージに保存されます。オリジナルのファイルは保護も変更もされません。
モバイルデバイスでは、入力と署名、コメント、編集を含む、ファイルを変更するアクションはブロックされます。
デスクトップ Acrobat では、この制限された機能を使用できます。
デスクトップ Acrobat ではパスワードを削除できます(オリジナルのパスワードを知っている必要があります)。
編集用の個別のパスワードはありません。ユーザーがファイルを開くことができる場合は、そのファイルを編集できます。
現在、Acrobat Reader モバイルアプリでは、パスワードで保護された PDF の印刷はサポートされていません。
開いている PDF または任意のファイルリストからファイルをパスワードで保護するには:
 をタップします。
をタップします。 をタップします。
をタップします。
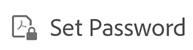
パスワードを入力し、確認のため再入力します。サポートされている文字のみを使用してください。
「パスワードを設定」をタップします。
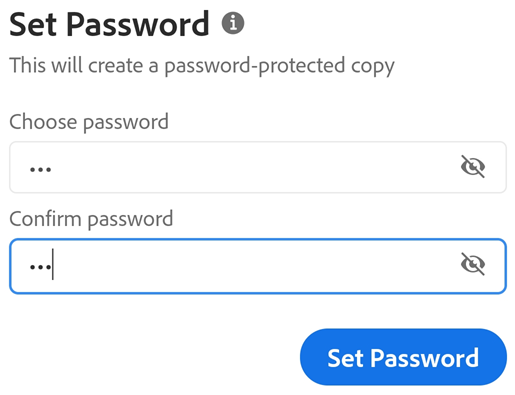
サポートされている文字
PDF をパスワード保護するためのパスワードを作成する場合は、文字、数字、以下に示すサポートされている文字のみを使用する必要があります。サポートされていない文字を含むパスワードには、エラーダイアログが表示されます。
サポートされる文字:!、“、“,#、$、%、&、'、(、)、*、+、-、.、/、0、1、2、3、4、5、6、7、8、9、:、;、<、=、>、?、@、A、B、C、D、E、F、G、H、I、J、K、L、M、N、O、P、Q、R、S、T、U、V、W、X、Y、Z、[、\、]、^、_、`、a、b、c、d、e、f、g、h、i、j、k、l、m、n、o、p、q、r、s、t、u、v、w、x、y、z、{、|、}、~
保護されたファイルを開く
パスワード保護されたファイルを開くには、パスワードを知っている必要があります。
注意
忘れたパスワードを取得する方法はありません。
保護されたファイルを開きます。
パスワードを入力します。
「OK」をタップします。
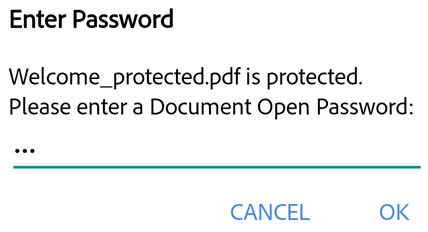
パスワードを忘れた場合
パスワード機能は、悪意のある攻撃や意図しない閲覧からドキュメントを保護するように設計されています。このため、忘れたパスワードを取得することはできません。注意事項:
DC モバイル製品のパスワード保護は、デスクトップでも同様に機能します。
パスワードを忘れる可能性があると思われる場合は、常に安全な方法でパスワードをバックアップすることをお勧めします。
ファイルをパスワードで保護すると、Acrobat Reader によって新しいファイルが作成されます。元のファイルはパスワードで保護されず、いつでもデバイスからそのファイルを取得できます。