Navigera och söka
Hitta filer
Acrobat Reader erbjuder ett antal sätt att hjälpa dig hitta filer, filinnehåll och mappar. När inga filer är öppna, visar den nedre menyn tillgängliga platser:
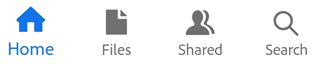
Hem: Hemskärmen i Acrobat innehåller en lista med alla filer oavsett plats, där de senast använda filerna visas överst.
Filer: Filer-listan låter dig välja en lokal eller molnbaserad plats.
Delat: När du är inloggad visar den delade fillistan filer som du har delat eller som andra delat med dig. Både filer för enbart visning och filer som har delats för granskning och kommentarer visas.
Sök: En sökning är ett sätt att hitta alla filer och allt filinnehåll som matchar dina sökparametrar.
Visa nyligen använda filer
Visa en lista över de senast visade filerna genom att trycka på Hem.
Söka efter filer
Acrobat söker lokala filer och filer i Adobe molnlagring. Den söker inte filer i andra molnlagringsplatser. Så här söker du efter en fil baserat på titel eller typ:
Utan någon fil öppen trycker du på

Ange önskad sökterm.
Tryck på tangentbordspilen.
När sökresultaten visas, kan du förfina resultaten ytterligare genom att trycka på en filsökväg.
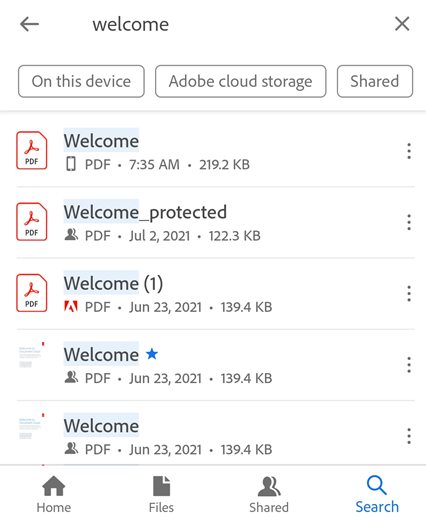
Öppna en fil från molnet
Acrobat Reader är integrerat med Adobe molnlagring och lagringsleverantörer från tredje part. Ändringar som du gör i PDF-filer från en molnbaserad plats sparas automatiskt på samma plats igen.
Dropbox-, Google Drive- och OneDrive-användare kan installera apparna eller lägga till sina konton i farten så att de snabbt kan komma åt dessa platser. Du kan alltså enkelt öppna molnbaserade filer i Acrobat Reader och spara redigerade filer på den ursprungliga platsen igen.
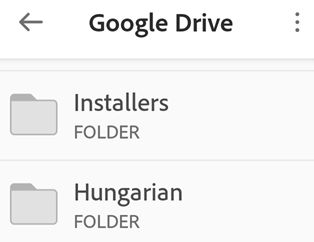
Så här kommer du åt filerna i molnet:
Gå till sidan
 Filer.
Filer.Tryck på ett av molnlagringsalternativen. Om du inte redan har anslutit ditt konto trycker du på + > Lägg till konto och går igenom arbetsflödet.
När du har fått åtkomst kan du gå till valfri fil. PDF-filer öppnas i Acrobat. Om du redigerar PDF-filen sparas ändringarna automatiskt tillbaka till molnet.
Om du vill komma åt filer från en annan plats som är tillgänglig på din enhet trycker du på Bläddra efter fler filer och väljer en fil från önskad plats.
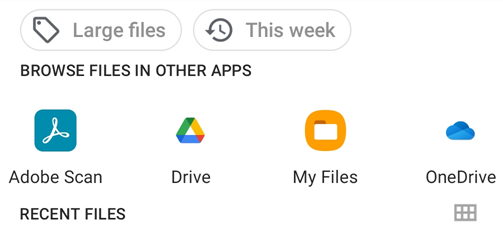
Navigera i filer
Söka i en fil
Öppna en fil och tryck på
 .
.Ange önskad sökterm.
Tryck på Sök eller sökikonen. Det första resultatet är markerat.
Tryck på höger eller vänster pil i det översta fältet för att visa nästa eller föregående förekomster.
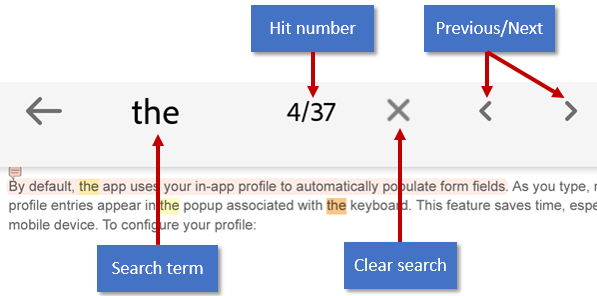
Visa menyer
Som standard visar en meny överst på en öppen fil ikoner för vanliga uppgifter. Menyn varierar baserat på visningskontexten. Objekt i det övre menyfältet ändras tiul exempel beroende på om du visar en privat fil, en delad fil eller en granskad fil.
När en fil är öppen så ändrar ett enda tryck vyn till integrerande läge. Integrerande läge döljer menyerna så att du kan se mer av dokumentet.
Tryckzoner
Om du har angett visningsläget till sida vid sida-vy, trycker du på vänster eller höger kant på skärmen för att hoppa till föregående eller nästa sida.
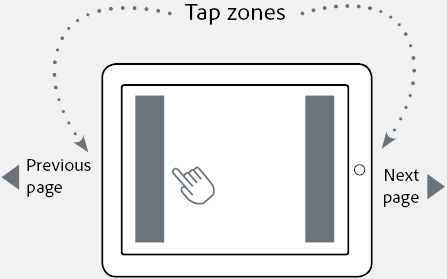
Hoppa över flera sidor
Du kan hoppa över flera sidor när du visar PDF-filer med tre eller fler sidor. Så här gör du:
Tryck på skärmen för att visa snabbnavigeringsfliken. Beroende på ditt visningsläge så kommer det att visas på höger sida eller botten av skärmen.
Tryck länge på fliken och dra till nästa sida.
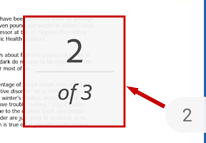
Gå till sida
Så här hoppar du till en specifik sida i långa PDF-filer:
Tryck på skärmen för att visa snabbnavigeringsfliken. Beroende på ditt visningsläge kan snabbnavigeringen visas på höger sida eller längst ner på skärmen.
Tryck på snabbnavigeringsfältet.
I dialogrutan Gå till sidan anger du sidnumret som du vill hoppa till.
Tryck på OK.
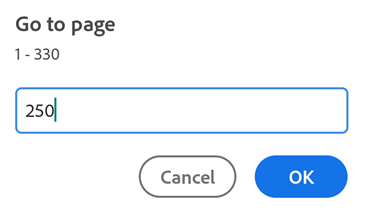
För att hoppa till en annan sida, tryck på snabbnavigeringen igen. I dialogrutan som öppnas anger du ett nytt sidnummer eller går till senast visade sida. Tryck på OK.
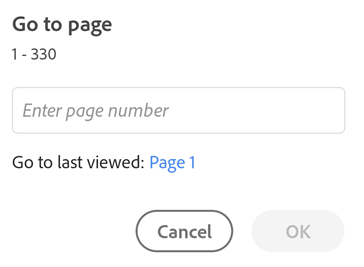
Smart zoomning
Dubbeltryck var som helst i dokumentet för att zooma in på det innehåll du vill visa. Dokumentet analyseras av Acrobat Reader och vyn anpassas efter texten under den plats där du tryckte. Dubbeltryck igen för att zooma ut.
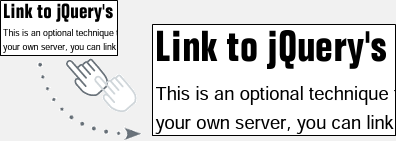
Visa bilagor
Om ett dokument har bilagor kan du snabbt navigera till dem med hjälp av popup-menyerna. Så här gör du:
Tryck på
 > Bilagor.
> Bilagor.Tryck på en bilaga för att visa den. Om det inte är en PDF, kommer du att bes öppna det i en app som stöds.
Tryck på Tillbaka när du vill återgå till det huvudsakliga argumentet.
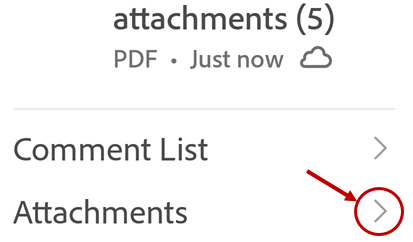
Visa navigeringsmenyn
I en PDF trycker du på ![]() för att visa åtgärdsmenyn med länkar till objekt i dokumentet. Om de finns, ger menyn länkar till:
för att visa åtgärdsmenyn med länkar till objekt i dokumentet. Om de finns, ger menyn länkar till:
Kommentarer
Bokmärken
Innehållsförteckning
Miniatyrbilder
Bilagor
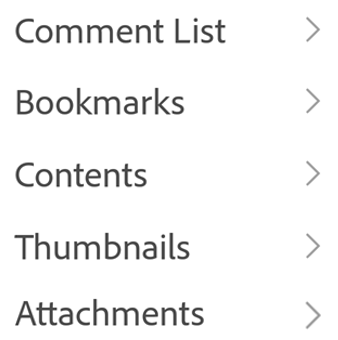
Visa bokmärken
Om ett dokument innehåller bokmärken visas en ikon i det nedre högra verktygsfältet. Så här visar du bokmärken:
Tryck på PDF-filen för att visa menyerna.
Tryck på
 > Bokmärken.
> Bokmärken.Navigera genom bokmärkena och tryck på den du behöver för att öppna den specifika sidan.
Lägga till och ta bort bokmärken
Så här lägger du till och tar bort bokmärken:
Tryck på PDF-filen för att visa menyerna.
Tryck på

Tryck på
 eller
eller 
Obs!
Bara 1 bokmärke kan läggas till per sida.
Visa innehållsförteckning
Så här visar du innehållsförteckningen:
Tryck på PDF-filen för att visa menyerna.
Tryck på

Tryck på Innehåll.
Navigera genom innehållsförteckningen och tryck på önskat avsnitt för att öppna motsvarande sida.
Visa kommentarslista
Filer som delats för granskning kan innehålla en lista med granskningskommentarer. Om du vill visa kommentarerna:
Tryck på PDF-filen för att visa menyerna.
Tryck på

Tryck på Kommentarslistan.
Navigera genom kommentarerna och tryck på en kommentar som du vill läsa för att öppna motsvarande sida.