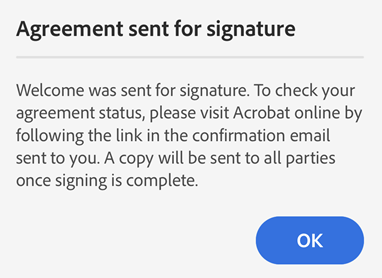Begär e-signaturer
Du kan nu få dokument signerade av andra med Acrobat Reader-mobilappens nya verktyg Begär e-signaturer. Med verktyget kan du skapa e-signaturer som efterlever e-signaturlagarna i många av världens länder.
Icke-företagsanvändare kan använda verktyget Begär e-signaturer genom att prenumerera på någon av de följande planerna:
PDF Pack
Acrobat Standard
Acrobat Pro för individer/team
Acrobat Pro med e-signering för individer/team
Acrobat Pro med förbättrad e-signering för individer/team
Kommentar
För närvarande är Acrobat Reader-appens verktyg för begäran om e-signaturer tillgänglig endast för icke-företagsanvändare. Om du vill få dokument signerade med ditt företagskonto föreslår vi att du använder Acrobat för webb eller dator.
Filtyper som stöds
För närvarande stöds funktionen Begär signaturer bara för PDF-filer.
Skicka dokument för e-signering
Så här skickar du dokument för signering:
I fillistan trycker du på
 > Begär e-signaturer för filen som du vill skicka för signering.
> Begär e-signaturer för filen som du vill skicka för signering.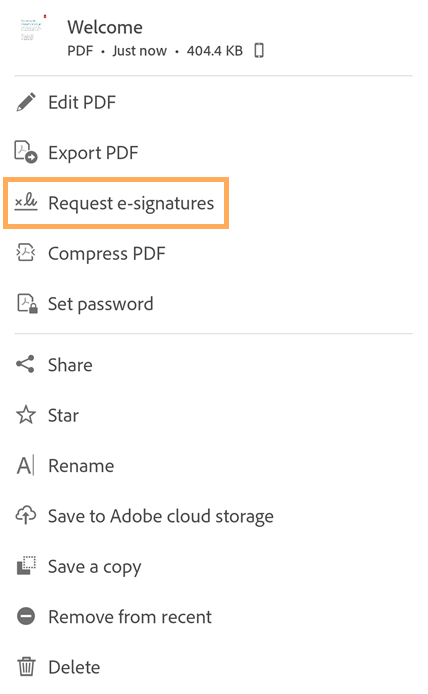
Alternativt kan du öppna filen och sedan välja e-signaturverktyget.
Vi lanserade nyligen vår nya och mer intuitiva upplevelse. Utför någon av de följande åtgärderna baserat på vilket gränssnitt du ser:
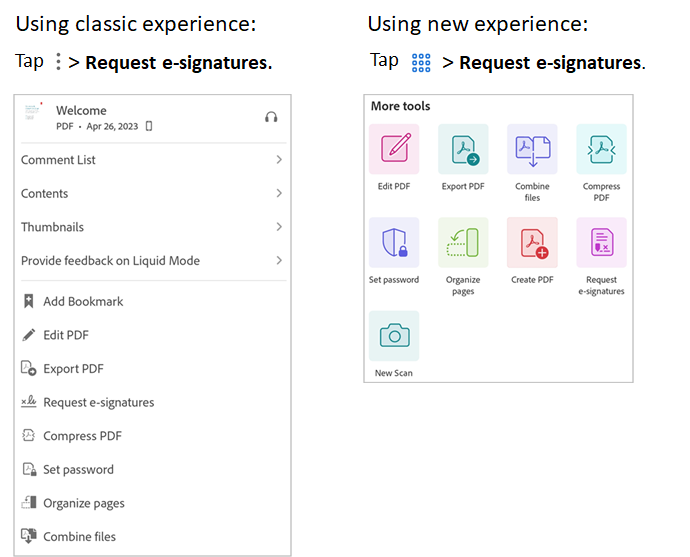
Lägg till mottagarnas e-postadresser i dialogrutan Lägg till mottagare som öppnas. De tillagda mottagarna visas i listan nedan. Ordningen på mottagarna i listan är den ordning i vilken de ska signera avtalet.
För att ändra ordningen på mottagarna trycker du på
 bredvid en mottagare och flyttar den uppåt eller nedåt i listan.
bredvid en mottagare och flyttar den uppåt eller nedåt i listan.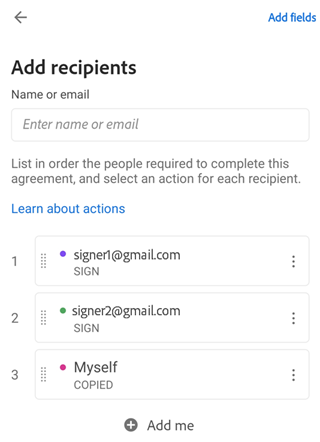
För att inkludera dig själv som signerare av dokumentet trycker du på Lägg till mig.
För att ändra rollen för de tillagda mottagarna trycker du på
 bredvid en mottagares e-postadress och väljer ett av följande alternativ:
bredvid en mottagares e-postadress och väljer ett av följande alternativ:Signera – Det här är standardmottagarrollen. Varje signerare av en transaktion måste minst ha ett tilldelat, obligatoriskt fält för signering. Om systemet inte hittar något signaturfält för signeraren, skapas automatiskt ett signaturblock i slutet av dokumentet.
Fyll i formulär – Den här rollen är tillgänglig bara för Acrobat Pro- och Advanced E-Sign-prenumeranter. Formulärifyllare kan betecknas inom en signaturcykel men är inte skyldiga att tillämpa en signatur av något slag. Alla fälttyper inklusive signaturfälten kan tilldelas en formulärifyllare.
Godkänna – Den här rollen är tillgänglig bara för Acrobat Pro- och Advanced E-Sign-prenumeranter. En godkännare kan tilldelas ett dokument som behöver granskas innan det skickas till signerare. Godkännare behöver inte signera eller interagera med fält; de behöver bara ange sitt namn innan de skickar transaktionen till signerare. Du kan även tilldela godkännaren några fält, vilket kräver att godkännaren fyller i dem.
Kopierade – Kopierade mottagare får en kopia av den första begäran och det ifyllda signerade avtalet endast i informationssyfte.
Ta bort mottagaren – Välj det här alternativet för att ta bort mottagaren från listan.
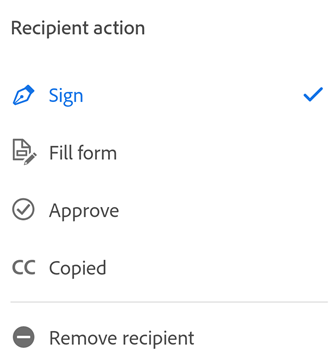
När du har lagt till alla mottagare i önskad ordning och tilldelar lämpliga roller trycker du på Lägg till fält i det övre högra hörnet.
Tryck var som helst på dokumentet för att lägga till formulärfält.
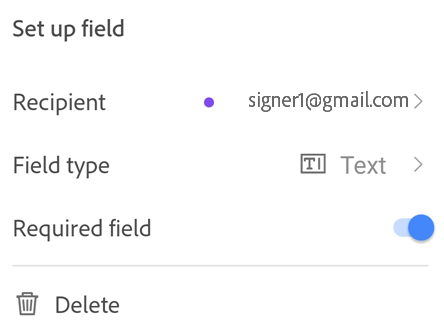
I dialogrutan Konfigurera fält som visas trycker du på Fälttyp och väljer en fälttyp.
Acrobat stöder följande fälttyper: text, signatur, namn, datum, e-post och kryssruta. Som standard tilldelas de tillagda fälten den första mottagaren.
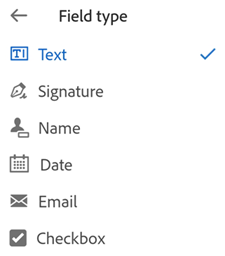
För att ändra den tilldelade mottagaren, trycker du på fältet och väljer en annan mottagare från popup-menyn. Observera att endast mottagare med Signera-rollen visas i listan över signerare här.
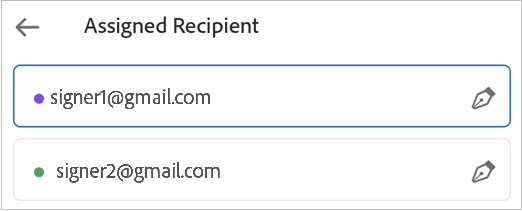
För att ta bort ett oönskat formulärfält trycker du först på fältet och sedan på Ta bort.
När fälten är tilldelade trycker du på Granska.
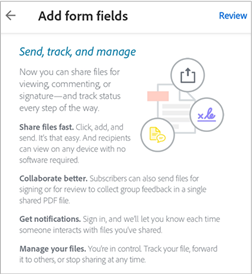
I dialogrutan Granska avtal som öppnas kan du ändra filnamnet, skriva ett meddelande till mottagarna och granska dokumentet.
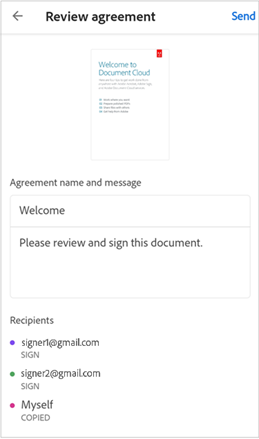
Tryck på Skicka.
Du får ett bekräftelsemeddelande för att verifiera att avtalet skickats för signering.
Hantera avtal
Du kan se eller hantera ett avtal från en webbläsare genom att logga in på ditt konto. Du kan också komma åt den direkta avtalslänken från e-postmeddelandet som öppnar avtalet i den mobila webbläsaren.