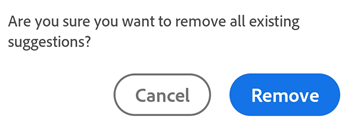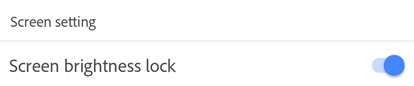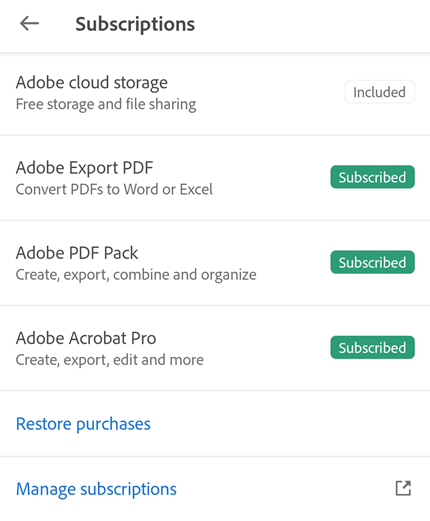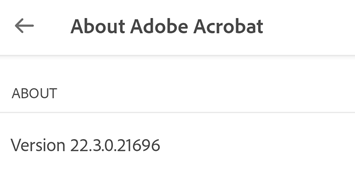管理設定
裝置設定
Acrobat Reader 應用程式會使用您裝置的預設設定和功能,讓您更輕鬆快速地處理文件。若要讓您處理和共用檔案的過程更順暢,請允許應用程式存取您的相機、連絡人和儲存空間。
備註
預設只會啟用通知。系統會提示您視需求授予其他功能的存取權限。
設定裝置權限
若要變更裝置權限:
前往裝置的設定畫面。
點選「應用程式 > Adobe Acrobat > 權限」。
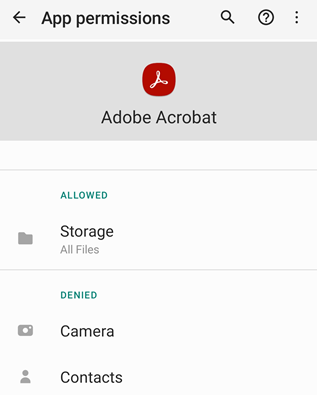
在「應用程式權限」頁面上,視需要設定下列一或多項存取權限:
儲存空間:您可以允許管理所有檔案、僅允許存取媒體,或拒絕應用程式的儲存空間存取。
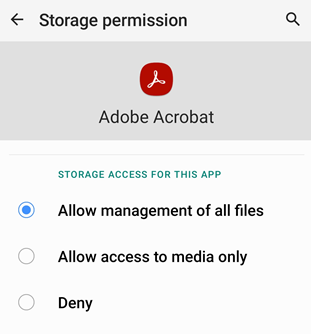
如果您未啟用儲存空間權限以允許管理所有檔案,系統會在您嘗試開啟儲存在裝置上的檔案時提示您允許存取裝置儲存空間,如下所示。點選「前往設定」以允許存取儲存空間。
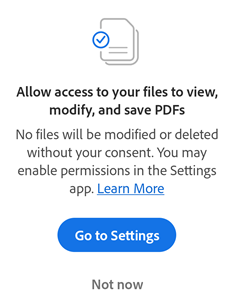
備註:系統會提示您授予應用程式存取 Android 11 或更新版本檔案的權限,即使您先前已授予這些權限亦然。
相機:您可以在使用應用程式時允許存取相機,選擇每次存取時都要詢問相機,或是拒絕存取相機。
聯絡人:您可以允許或拒絕應用程式存取您的聯絡人。
備註
工作流程和使用者介面可能會依據作業系統版本而有所不同。
設定通知
通知行為是由裝置控制 (Android 8 和更新版本)。啟用時,當檔案變更、審閱者對檔案注釋等等時會通知您,並且通知可能同時出現在您的裝置與 Acrobat 內。當 Acrobat 偵測到未讀取的通知時,響鈴圖示會顯示紅色的點:![]()
若要變更通知設定:
前往裝置的設定畫面。
您也可以在應用程式內點選
 >「偏好設定 > 開啟設定應用程式」,開啟裝置的設定。
>「偏好設定 > 開啟設定應用程式」,開啟裝置的設定。點選「應用程式 > Acrobat」。
點選「通知」。
視需要設定權限。
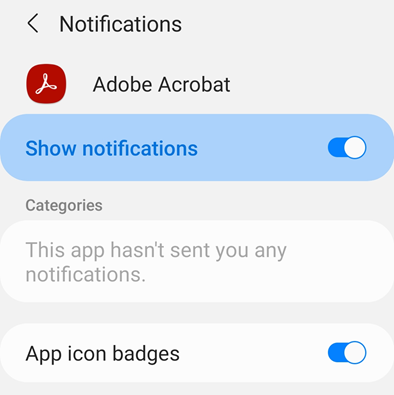
啟用深色 (夜間) 模式
使用「深色模式」(在某些裝置上稱為「夜間模式」),在低光源條件下可增進閱讀能力、減少眼睛疲勞,甚至可以延長電池續航力。若要啟用「深色模式」:
前往裝置的「設定」畫面。
點選「顯示」。
在「顯示」畫面上,選取「深色」
視需要設定「亮度」等級。

清除應用程式資料
您可以使用裝置設定來清除 Acrobat Android 應用程式資料。然而,清除應用程式資料會永久刪除應用程式的資料,包括:
應用程式中內部儲存空間的所有檔案
尚未與伺服器同步的所有檔案
應用程式設定
使用者帳戶和資料庫
從「最近」檔案清單檢視的檔案歷程記錄
為避免遺失檔案和應用程式資料,您必須先儲存一份內部檔案的副本,才能清除應用程式資料。步驟如下:
開啟應用程式,並前往「檔案」標籤。
點選「在這部裝置上」。
在 Adobe Acrobat 資料夾下,為您要儲存的每個檔案點選
 >「儲存副本」。
>「儲存副本」。
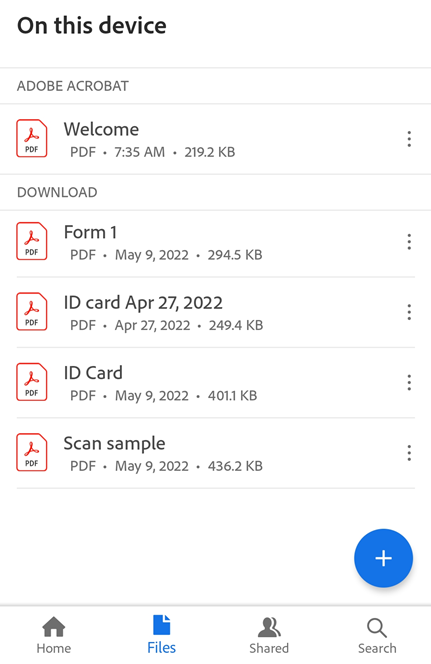
從位置清單中,選取 Adobe 雲端儲存空間或任何其他雲端儲存位置。或者,您可以選擇將檔案副本儲存在裝置的「下載」資料夾中。
點選「儲存」。
儲存所有檔案的副本後,請依照下列程序清除應用程式資料:
前往裝置「設定」畫面,然後點選「應用程式 > Adobe Acrobat」。
點選「儲存空間」
點選「清除資料」。
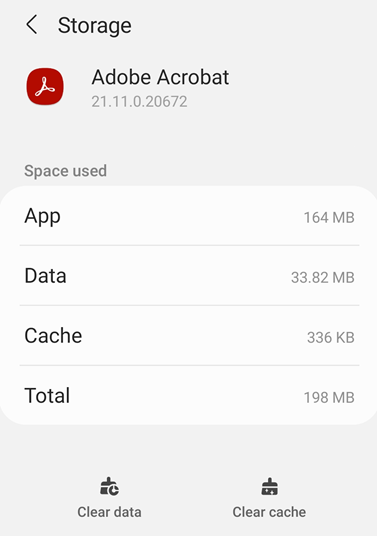
在出現的警告對話框中,點選「確定」。
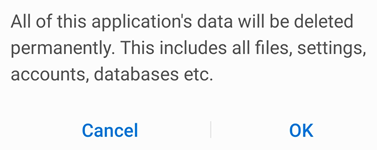
Acrobat 設定
Acrobat 的設定可讓您預先設定工作流程功能,例如注釋作者名稱、表單填寫建議等等。若要變更這些設定,請點選 ![]() 並導覽至適當的畫面。
並導覽至適當的畫面。
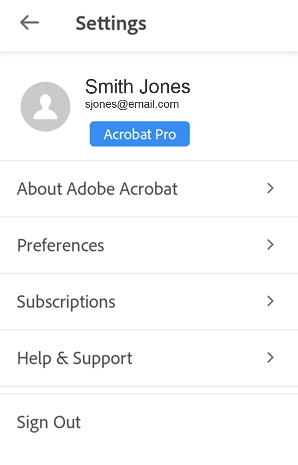
設定標上星號的檔案位置
將檔案標上星號的功用類似設定「我的最愛」。標上星號的檔案旁邊會出現一個星號,位置由您指定。
若要為標上星號的檔案指定星號顯示位置:
點選
 >「偏好設定」。
>「偏好設定」。在「標上星號的檔案位置」下,點選位置欄位。
在開啟的對話框中,選取所需的下列任一選項:
Adobe 雲端儲存空間:將標上星號的檔案自動同步到雲端。
僅限此裝置:為裝置上的檔案標上星號。
每次詢問:每次為檔案標上星號時,系統都會詢問您要將星號標在哪裡。
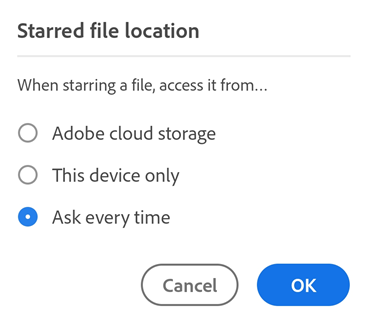
點選「確定」。
停用自動表單填寫
依預設,應用程式會使用您的表單填寫檔案記錄在後續表單中自動填入。建議的來源包括下列:
來自儲存表單的資料:如果項目的前兩個字母與您之前輸入表單並儲存的資料相符,系統會從使用記錄擷取資料,並填入建議內容。
日期格式:輸入當天日期的第一個字母或任何數字將會建議下列日期格式:8/06/2018;Aug 6, 2018;August 6, 2018
若要停用此功能:
點選
 >「偏好設定」。
>「偏好設定」。停用「填寫表單時建議之前用過的字」。
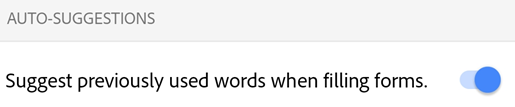
設定作者名稱
審核功能可讓您將自己識別為注釋和註解的作者。您可以在審核期間設定您的作者名稱,或預先將其設定妥當。
步驟如下:
點選
 >「偏好設定」。
>「偏好設定」。點選「作者名稱 (用於註解)」下方的欄位。
在開啟的對話框中輸入您的姓名,然後點選「儲存」。
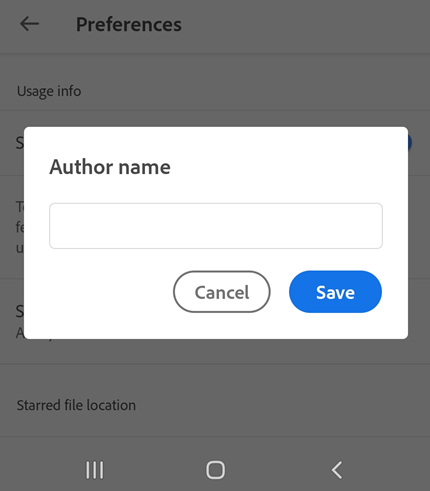
設定檔案快取位置
如果您使用 Adobe 雲端儲存空間進行檔案儲存,您可以控制快取檔案的位置。
點選
 >「偏好設定」。
>「偏好設定」。點選「Adobe 雲端儲存空間快取位置」。
選擇下列任一位置:
內部儲存:此選項會安全地在裝置永久記憶體上儲存資料。
SD 卡:此選項會將資料儲存在 SD 卡片上,所有應用程式可以存取資料並可從裝置上移除資料。
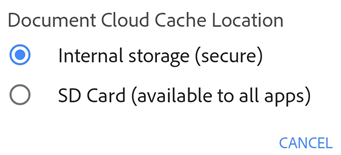
註冊 Intune
Acrobat 現在可由 MS Intune 管理。如果您是使用 Intune 來管理裝置和設定偏好設定 (使用 MAM 服務) 的組織,則第一個企業文件在應用程式中開啟或受管理的 OneDrive 帳戶連結時,該應用程式會透過您的裝置自動註冊。如果是行動應用程式管理 (MAM),Acrobat Reader 應用程式會自動註冊 Intune。
若要檢查是否已註冊:
點選
 >「偏好設定」。
>「偏好設定」。前往 Microsoft Intune。
如果您已註冊,則會顯示「已註冊」。
傳送使用資料至 Adobe
依預設,應用程式會隨著產品改進計畫傳送使用資料至 Adobe。這麼做可協助工程團隊改善產品,讓您有更加個人化的使用體驗。如何停用此預設設定:
點選
 >「偏好設定」。
>「偏好設定」。停用「傳送使用資訊」。
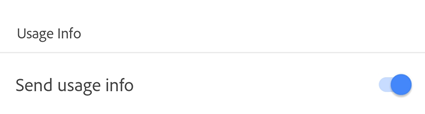
將當機報告傳送至 Adobe
Acrobat 會在應用程式意外關閉時將當機報告傳送至 Adobe。報告可能包括系統資訊和使用者資料,例如:
使用者登入狀態
使用者訂閱狀態
實驗性世代值
裝置 RAM
裝置 CPU 晶片組
COD 世代
根據預設,應用程式會在每次發生當機時提示您是否要傳送當機報告。若要變更此預設設定:
點選
 >「偏好設定」。
>「偏好設定」。點選「傳送當機報告」。「每次詢問」為預設選項。
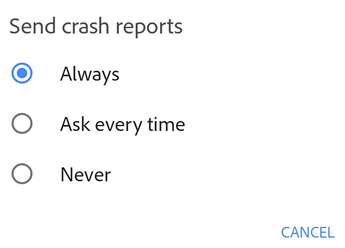
選取「一律傳送」,允許應用程式自動傳送當機報告給 Adobe。若要停止傳送當機報告,則選取「永不傳送」。
傳送當機報告給我們,可以協助我們優先修正您所回報的錯誤。如果您將當機報告的傳送偏好設定設為「一律傳送」,Acrobat 也可能傳送非嚴重錯誤的報告。