共用檔案
另請參閱
開始之前!請檢查下列畫面是否與您的產品介面相符。如果是,代表您正在使用傳統介面。查看如何使用我們的傳統體驗共用和審核檔案。如果沒有看到不同介面,請繼續閱讀。

Acrobat Reader 針對檔案的審核與共用提供豐富的功能及工具組合。這可讓您:
共用僅限檢視的檔案或共用檔案以供審核,方便收件者留下注釋及標記。
與其他人共用檔案的 PDF 連結。
傳送檔案副本給其他人。
儲存共用檔案的副本以進行修改。
存取在桌上型電腦、網路和行動裝置中都格式一致的共用使用者介面和功能。
對所有連線裝置中的檔案都進行同步處理。
建立、參與和管理審核。
若要共用儲存在雲端上的檔案,您的裝置必須連線至網際網路。若要共用 PDF:
開啟 PDF,並從頂端選單點選

或者,從「最近使用」檔案或任何位置之檔案的清單中找到要共用的檔案,然後點選
 >「共用」。
>「共用」。
在開啟的「共用文件連結」對話方塊中,選取所需的共用選項,並按照工作流程操作。
傳送前先壓縮檔案
訂閱 Premium 版後,您可以壓縮檔案來減少大小。壓縮的檔案會消耗較少的頻寬,因此能更輕易也更快地處理檔案。請注意,已經壓縮的檔案就無法再次壓縮。
若要壓縮 PDF 檔案:
依序點選
 >
>  「壓縮 PDF」。
「壓縮 PDF」。
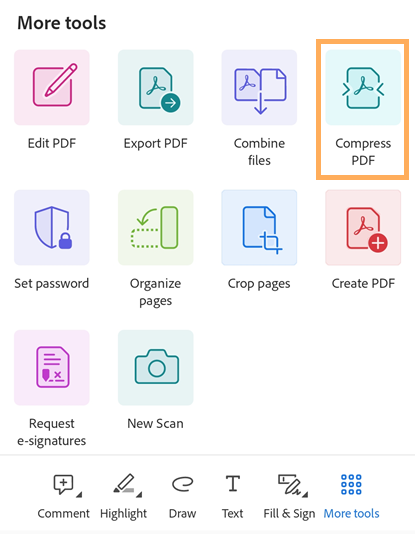
在開啟的壓縮對話框中,選取壓縮程度,並點選「壓縮」。這會顯示訊息,說明壓縮正在進行中。
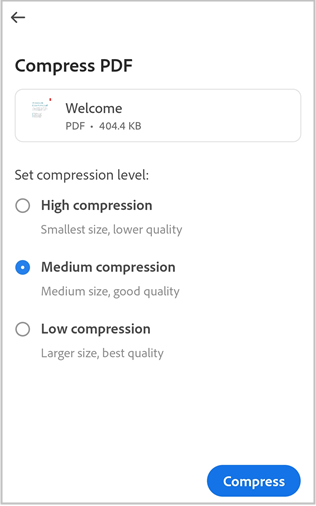
壓縮 PDF 後,會顯示確認訊息。若要開啟壓縮檔案,請點選「開啟」。
壓縮檔案會命名為「filename_compressed.pdf」,並儲存在 Adobe 雲端儲存空間中。
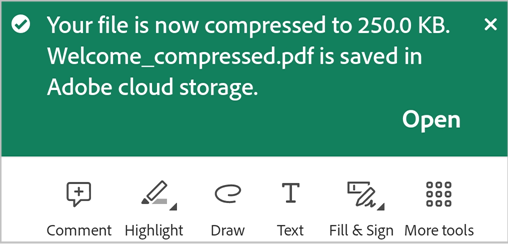
以密碼保護 PDF
Adobe Acrobat Premium 或 Adobe Acrobat Pro DC 的訂閱者可以設定密碼,以保護 PDF。這能協助您保護機密資訊,並限制未經授權的存取。
備註
設定檔案密碼會建立受密碼保護的檔案副本。這不會保護或變更原始檔案。
若要設定 PDF 檔案的密碼:
點選
 >「設定密碼」。
>「設定密碼」。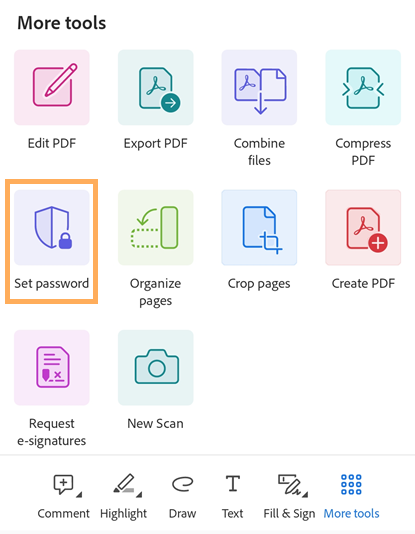
在開啟的對話框中輸入密碼,然後加以確認。
點選「設定密碼」。
您會看到一則訊息,確認正在建立受密碼保護的副本。
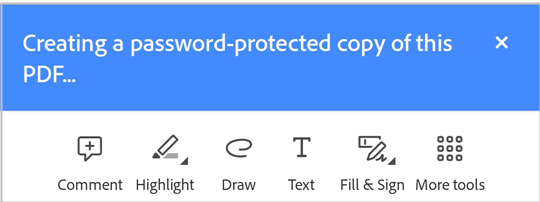
完成後,會顯示確認訊息,如下所示。這會建立名為「<filename>_protected.pdf」的檔案副本,並將檔案儲存至 Adobe 雲端儲存空間。
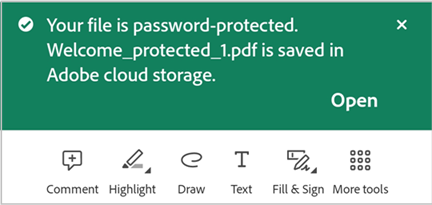
若要開啟受密碼保護的 PDF 檔案:
在確認訊息中,點選「開啟」。
否則,請從檔案清單中點選受密碼保護的檔案名稱,將其開啟。
在開啟的對話框中輸入密碼,然後點選「確定」。
請注意,受密碼保護的 PDF 有下列限制:
您無法編輯、填寫和簽署、壓縮或轉存受密碼保護的 PDF。
如果您知道原來的密碼,您可以透過桌面版 Acrobat 移除密碼。
沒有另外的編輯密碼。如果使用者可開啟檔案,就能編輯檔案。
目前,Acrobat Reader 行動應用程式不支援列印以密碼保護的 PDF。
轉存 PDF
訂閱 Adobe Acrobat Premium 或 Adobe Acrobat Pro 後,您就能將未共用的 PDF 檔案轉存成不同格式:
文件格式:DOCX、DOC、RTF、XLSX 和 PPTX
影像格式:JPEG 和 PNG
將 PDF 轉存為文件格式時,Acrobat 支援光學字元辨識 (OCR),可將掃描的文字轉換為實際文字。Acrobat 支援多種轉存語言,但 OCR 辨識不適用於轉存為影像格式。
若要使用 Android 版 Acrobat Reader 轉存 PDF 檔案:
在底部選單上,點選
 >
>  「轉存 PDF」。
「轉存 PDF」。
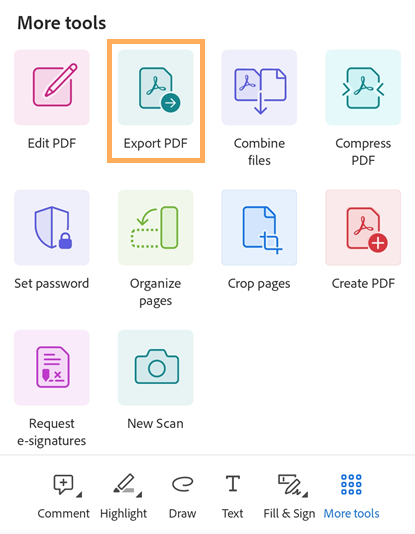
請在開啟的「轉存 PDF」頁面中,視需要選取「文件」或「影像」作為轉存選項。
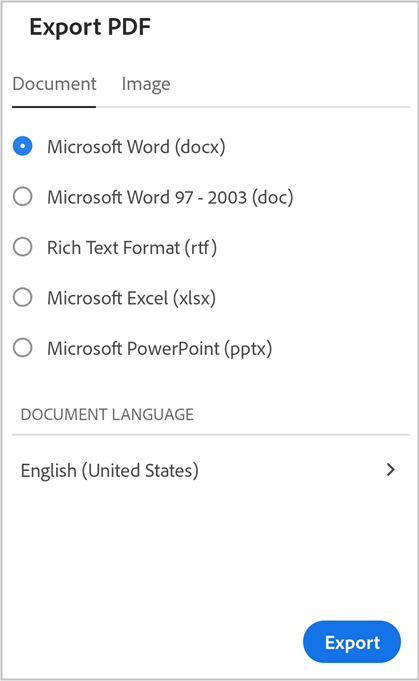
若要將 PDF 轉存為文件格式:
選取「文件」作為轉存選項。
從「文件」標籤下的文件格式清單中,選取所需的檔案格式。
若要變更語言,請點選所選語言,然後選取不同語言。依預設,轉存語言與您安裝的應用程式相同。Acrobat 應用程式支援多種轉存語言。
點選「轉存」。
轉存檔案後,會顯示確認訊息。若要開啟轉存的檔案,請點選「開啟」。若要關閉訊息,請點選「X」。
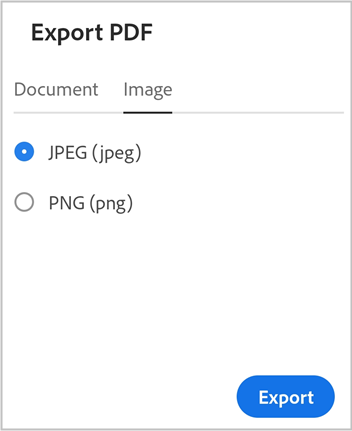
若要將 PDF 轉存為影像格式:
選取「影像」作為轉存選項。
從開啟的頁面中,從兩種影像格式選取一個:JPEG 或 PNG。
點選您要轉存為影像的頁面。或者,點選「全選」來選取所有頁面。
若要共用轉存的頁面,請選取底部的「共用影像」,然後完成工作流程。
若要將轉存的頁面儲存至裝置,請選取「儲存至相片」。
如果這是 Acrobat 首次存取您的相片,則會顯示權限對話方塊。請從對話方塊中選取適當的選項以繼續。
轉存影像並儲存至裝置圖庫後,會出現確認訊息。
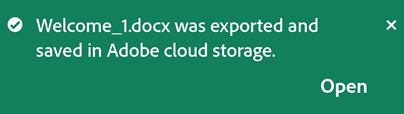
透過電子郵件共用
開啟 PDF,然後點選

在開啟的「共用文件連結」對話方塊中,點選要使用的電子郵件應用程式圖示。
在開啟的電子郵件頁面中,輸入一或多個電子郵件地址,並視需要輸入給收件者的訊息。
點選


透過直接邀請共用
開啟 PDF,然後點選

在開啟的「共用文件連結」對話框中,點選「邀請人員」。
在開啟的「與他人共用」對話方塊中,輸入收件者的電子郵件地址。

如果有需要,您還可以點選主旨行和/或訊息文字方塊來加以編輯。
如果您想讓收件者新增注釋和附註,您也可以啟用「允許新增注釋」。如果停用「允許新增注釋」按鈕,檔案就會設為唯讀模式。
若要設定共用檔案以供審核的期限,請點選
 >「設定期限」。設定日期,然後點選「設定期限」。
>「設定期限」。設定日期,然後點選「設定期限」。點選「傳送」。
檔案會自動上傳至 Adobe 雲端儲存空間。文件收件者可以透過網頁、桌上型電腦或手機存取檔案。檔案清單中的所有共用檔案都會以 ![]() 圖示標示。
圖示標示。
使用 @提及標籤共用 PDF
若要立即與某人共用 PDF:
開啟 PDF,然後從底端工具列點選
 「註解」。
「註解」。在文件中要新增註解的位置上點一下。
在顯示的備註欄位中,輸入 @,然後從顯示的使用者清單中選取使用者。
輸入給使用者的訊息,然後點選

系統會與提及的使用者共用檔案,並顯示確認訊息。
備註
PDF 的收件者也可以使用 @提及標籤來邀請非共同作業者審核文件。但是,如果您的組織或文件寄件者已經設定共用限制,收件者就無法新增非共同作業者來審核文件。若收件者嘗試將非共同作業者新增至受限制的文件,則會出現以下訊息。將組織外的人員新增到非受限制的文件時,新增的人員會透過每日摘要通知收到通知。

共用檔案連結
您也可以共用檔案的連結。步驟如下:
開啟 PDF,然後點選

或者,從「最近使用」檔案或任何位置之檔案的清單中找到要共用的檔案,然後點選
 >「共用」。
>「共用」。在開啟的對話框中,點選「建立連結」。
建立連結後,您會看到共用對話方塊。
您可以從共用對話方塊中選取任何可用的應用程式,以共用文件連結。或者,點選「複製 URL」,然後將連結貼到您要的任何位置。
共用連結可節省頻寬,並提供雲端中所儲存檔案的存取。
備註
擁有者共用的連結收件者不會新增至共用文件的「人員」清單。連結收件者也無法從 Adobe 雲端儲存空間的「由其他人共用」清單中存取共用文件。
傳送檔案副本
您也可以傳送檔案的副本。步驟如下:
開啟 PDF,然後點選

或是從檔案清單中找出要共用的檔案,然後點選
 >「共用」。
>「共用」。在開啟的「與他人共用」對話框中,點選「傳送副本」。
在開啟的對話框中,選取您要的共用選項,並按照程序操作。
共用檔案副本可以節省時間,也可以讓您以其他方式傳送檔案。例如,您可以以電子郵件附件的形式傳送檔案。
當您透過電子郵件傳送檔案副本時,收件者也會收到 Acrobat Reader 應用程式的連結。如果他們的裝置上沒有安裝應用程式,該連結便可將其引導至 Play Store 或 Galaxy Store。
新增人員至共用檔案
Acrobat Premium 訂閱可讓檔案擁有者與更多人共用已共用的檔案。您使用下列兩種方法之一來邀請更多人員共用文件:
透過「共用」新增人員
開啟共用檔案,然後點選

在開啟的對話框中,選取任何的共用選項,並按照工作流程操作。

若要直接將人員新增至共用檔案,請點選「邀請人員」。
在開啟的「與他人共用」對話方塊中,輸入要新增之人員的一或多個電子郵件地址。
點選「傳送」。

備註:您無法修改與原始共用時一起傳送的訊息。
透過 @提及標籤傳送直接邀請
如果尚未登入帳戶,請先登入。
開啟共用 PDF。您只能針對由您共用的 PDF 來向其他使用者傳送直接邀請。
在底端工具列中點選
 ,然後點選您要新增注釋的文件。
,然後點選您要新增注釋的文件。在顯示的備註欄位中點選「@」,然後從聯絡人清單中選取使用者。
輸入給使用者的訊息,然後點選「張貼」。

傳送邀請後,您會看到確認訊息,如下所示。

新增的人員會收到電子郵件通知,並包含在共用檔案的「人員」清單中。
修改共用檔案
您可使用下列兩種方法之一來修改共用文件:
取消共用檔案,視需要進行編輯,然後再次與收件者共用。
建立共用檔案的副本,然後進行修改。
若要透過建立副本的方式修改共用檔案:
在共用檔案清單中,點選並開啟檔案。
在頂端選單上,點選
 >「編輯 PDF」。或者,點選
>「編輯 PDF」。或者,點選  >「編輯 PDF」。
>「編輯 PDF」。在開啟的對話框中,點選「建立副本」。這麼做會建立檔案副本,並以工具模式開啟。

備註
只有檔案擁有者可以建立副本以進行修改。共用檔案的收件者無法修改共用檔案。



