订阅功能(经典体验)
Acrobat Reader 是一款免费应用程序,可用于打开、查看、签名、打印、批注、搜索和共享 PDF 文件。但是,您需要购买订阅计划才能访问高级功能。您可以订阅以下任何一个移动订阅计划:
Adobe Acrobat Premium
它可让您访问以下高级功能:
您可以获取对 Acrobat Reader 移动应用程序上上述所列所有高级功能的访问权限。
您可以访问 Acrobat Reader 移动版、桌面版和网页版应用程序中的大多数高级功能。网页版和桌面版应用程序上的编辑和电子签名功能不适用于 Acrobat Premium 订阅者。有关更多详细信息,请参阅 Adobe Acrobat DC 计划和定价。
根据您的订阅条款,将自动按月或按年向您收费。
如果您接受 7 天免费试用按年订阅,则将在试用即将到期时收到一份电子邮件。在免费试用期结束后,将根据您的订购条款自动向您收费。为了避免产生费用,请在试用期结束之前取消订购。
Acrobat Reader Plus
创建 PDF
Adobe Acrobat Premium 或 Adobe Acrobat Pro DC 订阅者可将许多文档类型转换为 PDF 格式。此在线服务需要互联网连接。
要将未打开的文件转换为 PDF,请执行以下操作:
登录到 Adobe 云存储。
从“主页”、“文件”或“共享”页面中,点按
 >
>  创建 PDF。
创建 PDF。
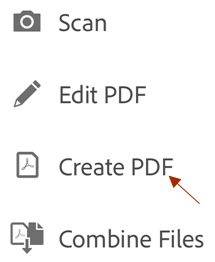
点按任何文件位置,并导航到某文件。
选择一个非 PDF 文件。
该应用程序会将此文件自动转换为 PDF 文件,然后将此 PDF 文件保存到 Adobe 云存储。
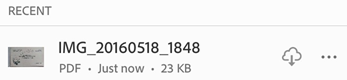
要将打开的文件转换为 PDF,请执行以下操作:
登录到 Adobe 云存储。
转到任何文件列表(主页、文件、共享),并打开一个非 PDF 文件。
点按
 >
>  创建 PDF。
创建 PDF。
您的文件会自动转换为 PDF 文件并存储到 Adobe 云存储中。
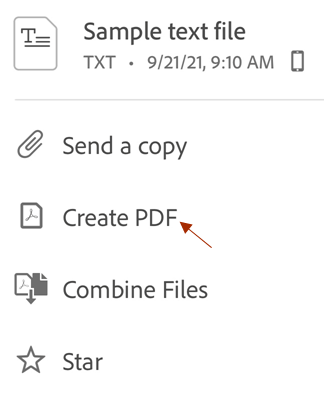
导出 PDF
订阅者可以将 PDF 页面导出为以下不同格式:
文档格式:DOCX、DOC、RTF、XLSX 和 PPTX
图像格式:JPEG 和 PNG
将 PDF 导出为文档格式时,用户还可选择利用光学字符识别功能,将扫描文本转换为实际文本。OCR 会识别不适用于导出为图像格式的 PDF 页面。
要导出打开的 PDF,请执行以下操作:
登录到 Adobe 云存储,并打开一个 PDF。
点按
 >
> 
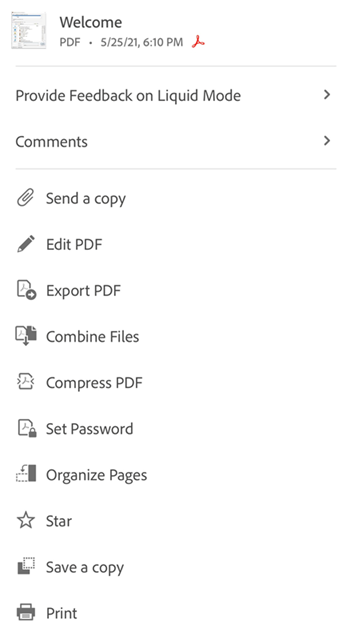
在打开的“导出 PDF”页面中,根据需要选择文档或图像作为导出选项。
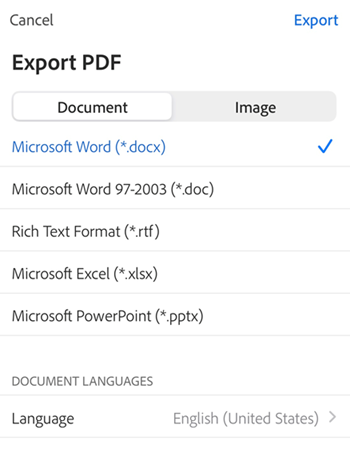
要将 PDF 导出为文档格式,请执行以下操作:
从“文档”下的列表中选择文件格式。
要更改语言,请点按语言并选择其他语言。默认情况下,导出语言与您安装的应用程序相同。Acrobat iOS 支持多种导出语言。
点按导出。
要将 PDF 导出为图像格式,请执行以下操作:
选择“图像”选项卡,然后选择以下两种图像格式之一:JPEG 或 PNG。
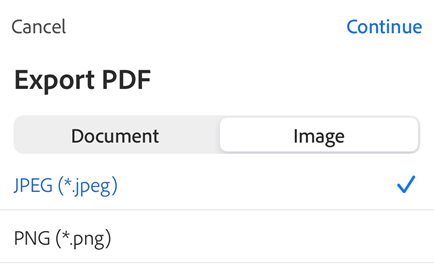
在打开的页面中,选择要导出为图像的页面。
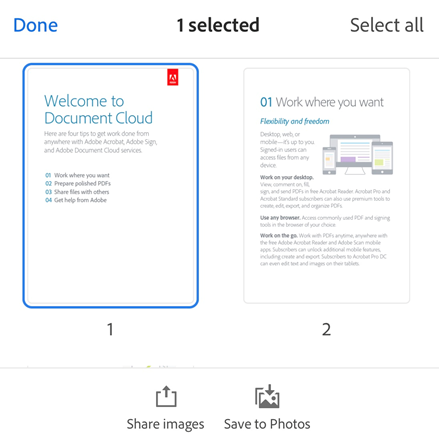
要共享导出的页面,请从底部选择共享图像并完成工作流程。
要将导出的页面保存到“照片”应用程序,请选择保存到照片。如果 Acrobat 首次访问您的照片,则会显示一个“请求许可”对话框。从对话框中,选择适当的选项以继续。导出的图像将保存到照片应用程序中名为“Adobe Acrobat Reader”的相册中。
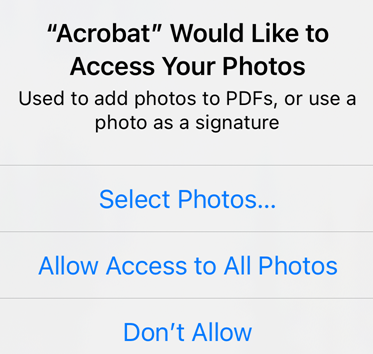
要导出未打开的 PDF,请执行以下操作:
从“主页”、“文件”或“共享”页面,点按任何文件旁边的
 。
。点按
 ,并完成上述工作流。
,并完成上述工作流。
编辑 PDF
Adobe Acrobat Premium 或 Adobe Acrobat Pro DC 订阅者可以在手机和平板电脑上编辑 PDF。编辑功能允许您执行以下操作:
添加文本和图像
删除和移动文本块、调整文本块大小以及编辑文本
更改字体样式、大小、粗细、颜色和对齐方式。
将文本转换为项目符号或编号列表
删除、移动、旋转图像并调整其大小
撤消和重做操作
要进入编辑模式,请点按 ![]() > 编辑 PDF。
> 编辑 PDF。
如果要编辑文本或图像,只需点按该文本或图像即可。
点按
 或
或  以添加文本框或图像。
以添加文本框或图像。

请参阅编辑 PDF 以了解更多详细信息。
合并文件
订阅 Adobe Acrobat Premium 或 Adobe Acrobat Pro DC 后,您可以将最多 12 个文件合并为一个 PDF。您还可以合并来自任何集成文件位置(例如 Dropbox 和云端硬盘)的文件。
请注意合并文件存在着以下限制:
您无法合并已共享以供审阅的文件。
您必须登录到 Adobe 云存储。
合并需要互联网连接。
需要购买 Acrobat Reader 订阅。
要合并文件,请执行以下操作:
从文件列表中,点按顶部菜单中的检查图标。
根据需要点按一个或多个文件。您最多可以选择 12 个取消共享的文件。
点按底部菜单中的合并文件。如果您选择非 PDF 文件,Acrobat 会立即将其转换为 PDF。
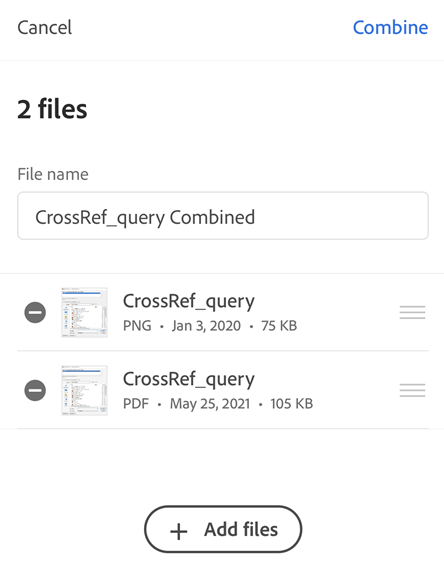
备注
或者,从文件列表中,您可以点按 ![]() > 合并文件。或者,您可以打开文件并点按
> 合并文件。或者,您可以打开文件并点按 ![]() > 合并文件。接着,导航到文件位置,选择文件,并点按下一步。然后,按以下步骤操作。
> 合并文件。接着,导航到文件位置,选择文件,并点按下一步。然后,按以下步骤操作。
根据需要,执行以下一项或多项操作:
要对文件重新排序,请点按
 并上下拖动文件。
并上下拖动文件。要从合并列表删除文件,请点按文件旁边的
 。
。要重命名文件,请点按文件标题旁边的
 ,并输入一个新名称。文件的默认名称为“Combine + (当前日期)”。
,并输入一个新名称。文件的默认名称为“Combine + (当前日期)”。要添加更多文件,请点按 + 添加文件。
点按合并。
该文件会自动发送至 Adobe 的“合并”服务并上传到 Adobe 云存储。
整理页面
您可以使用基于订阅的整理页面工具,在已取消共享的文件中插入、提取、旋转、重新排序和/或删除页面。在共享和审阅文件中已阻止页面级别操作。
要整理页面,请执行以下操作:
登录到 Adobe 云存储,并打开一个文件。
点按
 ,然后点按
,然后点按  。
。点按页面并执行以下一项或多项操作:
要插入页面,请选择一个页面作为文件插入位置,然后点按
 接下来,点按其他文件并选择要插入的文件,然后点按插入。
接下来,点按其他文件并选择要插入的文件,然后点按插入。要插入空白页面,请选择一个页面作为插入位置,然后点按空白页面。
要提取页面,请选择一个或多个页面并点按
 。提取的一页/多页会保存到 Adobe 云存储。
。提取的一页/多页会保存到 Adobe 云存储。要旋转页面,请点按一个或多个页面并点按
 或
或 
要对页面重新排序,请长按任意页面,然后将该页面拖放到新位置。
要删除页面,请点按要删除的页面,然后点按


备注
您可以通过点按右上角的图标来撤消和重做任何操作。
压缩 PDF
订阅 Acrobat Premium 版本后,您可以通过压缩 PDF 文件减小其大小,以更便于共享。要压缩 PDF,请执行以下操作:
点按
 >
>  压缩 PDF。
压缩 PDF。在打开的“压缩”对话框中,选择压缩级别,然后点按右上角的压缩。
此时将创建 PDF 文件的压缩副本,并将其保存到 Adobe 云存储。
备注
如果文件已按“高压缩”级别进行压缩或已压缩到最小大小,则无法再进一步进行压缩;若尝试压缩此文件,则将显示一条错误消息。
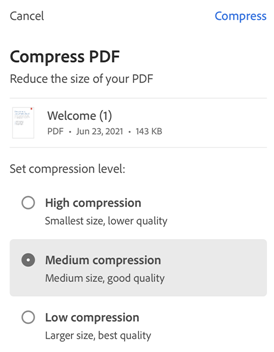
使用密码保护 PDF
Adobe Acrobat Premium 或 Adobe Acrobat Pro DC 订阅者可以通过设置文档打开密码来使用密码保护 PDF。
在创建 PDF 的密码时,请注意以下事项:
应用程序会创建一个名为“<文件名>_受保护”的文件副本,并将该文件保存到 Adobe 云存储。它不会保护或更改原始文件。
在移动设备上无法执行会更改文件的操作,包括填写并签署、注释和编辑。
您可以在桌面版 Acrobat 中使用一些受限制的功能。
您可以在桌面版 Acrobat 中删除密码(前提是您必须知道原始密码)。
没有单独的编辑密码。如果用户能够打开文件,那么就能够编辑文件。
Acrobat Reader 移动设备版应用程序当前不支持打印受密码保护的 PDF。
要从打开的 PDF 或文件列表中使用密码保护文件,请执行以下操作:
点按

点按

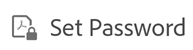
输入密码并确认。仅使用支持的字符。
点按设置密码。
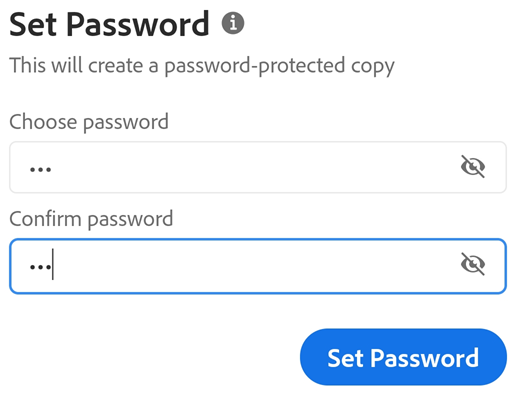
支持的字符
在创建密码以使用密码保护 PDF 时,您只能使用以下列出的字母、数字和支持的字符。如果密码包含不支持的字符,会显示一个错误对话框。
支持的字符:!、“、“、#、$、%、&、‘、(、)、*、+、,、-、.、/、0、1、2、3、4、5、6、7、8、9、:、;、< 、=、> 、?、@、A、B、C、D、E、F、G、H、I、J、K、L、M、N、O、P、Q、R、S、T、U、V、W、X、Y、Z、[、\、]、^、_、`、a、b、c、d、e、f、g、h、i、j、k、l、m、n、o、p、q、r、s、t、u、v、w、x、y、z、{、|、}、~
打开受保护的文件
要打开受密码保护的文件,您必须知道密码。
备注
无法找回忘记的密码。
打开受保护的文件.
输入密码。
点按确定。
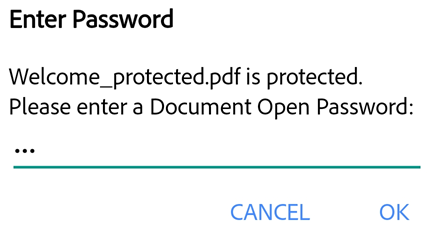
忘记密码
密码功能旨在保护您的文档,以防止恶意攻击和非法查看。出于这个原因,无法找回遗失的密码。请注意以下事项:
DC 移动设备产品密码保护在桌面上以相同方式运作。
最好始终以安全的方式备份您的密码,以免遗忘。
使用密码保护文件时,Acrobat Reader 会创建新文件。原始文件不使用密码保护,您始终可以从设备检索该文件。