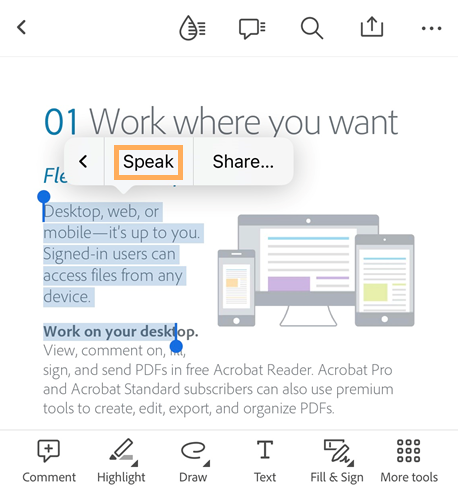Zlepšení usnadnění přístupu
Zařízení se systémem iOS podporují řadu funkcí pro usnadnění přístupu, které zde nejsou uvedeny. Další informace naleznete na stránce podpory společnosti Apple. Svá nastavení usnadnění přístupu můžete zkontrolovat také po klepnutí na položku Usnadnění přístupu na obrazovce nastavení zařízení.
Funkce zobrazení
Noční režim
Noční režim aplikace Acrobat slouží k přehození černé a bílé za zhoršených světelných podmínek a ke zvýšení kontrastu. Noční režim také snižuje namáhání očí a prodlužuje životnost baterie:
Otevřete dokument.
Klepněte na ikonu režimu zobrazení (liší se v závislosti na aktuálním režimu).
Zapněte Noční režim.
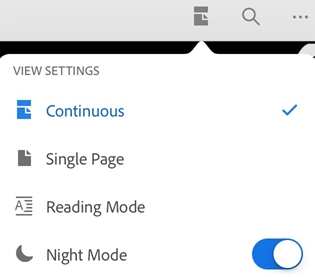
Poznámka
Můžete také nastavit, aby obrazovka s PDF nepohasínala, a to povolením zámku jasu obrazovky vašeho zařízení.
Nechat obrazovku zapnutou
Můžete nechat obrazovku zařízení zapnutou, aby se při čtení dokumentu PDF neztmavovala. Pokaždé, když otevřete nový dokument, je funkce nechat obrazovku zapnutou ve výchozím nastavení zakázána. Jak funkci zapnout:
Otevřete dokument.
Klepněte na ikonu nastavení zobrazení.
Povolte funkci Nechat obrazovku zapnutou.

Poznámka
Funkce „Nechat obrazovku zapnutou“ se automaticky vypne po 30 minutách nečinnosti. Časový úsek se obnoví po dotyku obrazovky.
Čtení za horších světelných podmínek
Pomocí aktivace nočního režimu zařízení můžete vylepšit čitelnost v horších světelných podmínkách. Ulevíte tak očím a prodloužíte výdrž baterie.
Přejděte na obrazovku nastavení zařízení.
Klepněte na možnost Displej a jas.
Klepněte na možnost Noční režim.

Nakonfigurujte nastavení. V závislosti na verzi vašeho operačního systému můžete naplánovat přechod na noční režim, povolit tuto funkci manuálně a ovládat celkový odstín barev.
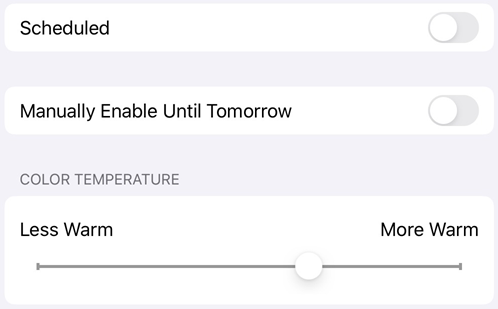
Jas displeje
Nastavte si jas displeje tak, aby se podle potřeby zlepšila čitelnost.
Přejděte na obrazovku nastavení zařízení.
Klepněte na možnost Displej a jas.
Nastavte úroveň jasu.
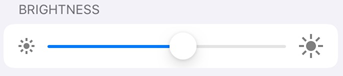
Invertování barev
Nastavení vašeho zařízení umožňuje invertování barev. Jak zapnout Invertování barev:
Klepněte na Nastavení.
Klepněte na Usnadnění přístupu.
Klepněte na možnost Zobrazení a velikost textu.
Vyberte jednu možnost:
Zapnout funkci Inteligentní invertování: Invertuje většinu barev, ale ponechá obrázky, média a některé aplikace v původním stavu.
Zapnutí funkce Klasické invertování: Invertuje všechno.

Poznámka
Na této obrazovce můžete také měnit kontrast, velikost textu a další funkce zobrazení.
Tmavý režim
Verze aplikace Acrobat 2019 z října podporuje tmavý režim na zařízeních s operačním systémem iOS 13+. Vysoký kontrast zobrazení tmavého režimu může zlepšit čitelnost v prostředí se zhoršenými světelnými podmínkami a také prodloužit životnost baterie. Pro některé uživatele je tmavý režim důležitou funkcí pro usnadnění přístupu, která zobrazuje barvy věrněji než funkce nočního režimu.
Přejděte na obrazovku nastavení zařízení.
Klepněte na možnost Displej a jas.
Vyberte si mezi světlým a tmavým režimem.

Dynamický typ
Funkce Dynamický typ systému iOS vám umožňuje specifikovat upřednostňovanou velikost textu. Podpora aplikace Acrobat pro Dynamický typ znamená, že uživatelské rozhraní automaticky upraví velikost písma podle vašeho nastavení. Velikost písma v aplikaci Acrobat zvětšíte nebo zmenšíte následovně:
Přejděte na obrazovku nastavení zařízení.
Klepněte na možnost Zobrazení a jas > Velikost textu.
Upravte pozici jezdce na požadované nastavení.
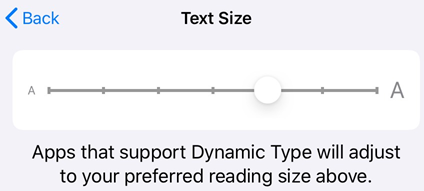
Funkce zvuku
Používání funkce Přečíst výběr
S funkcí Přečíst výběr vám aplikace Acrobat Reader může nahlas přečíst vybraný text. Chcete-li tuto funkci použít, v nastavení zařízení musíte povolit možnost Přečíst výběr. Postup:
Přejděte do nastavení zařízení.
Klepněte na možnost Usnadnění přístupu > Mluvený obsah.
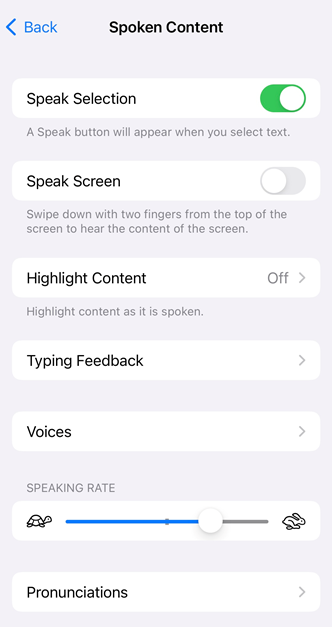
Funkci Přečíst výběr zapnete klepnutím na přepínací tlačítko.
Postup použití funkce Přečíst výběr:
Otevřete soubor PDF.
Vyberte text, který chcete, aby aplikace přečetla nahlas.
Výběr funkce mluvení: Nové prostředí versus klasické rozhraní.
Z panelu vyskakovací nabídky vyberte možnost Mluvit. Aplikace začne vybraný text předčítat nahlas a v panelu vyskakovací nabídky se namísto možnosti Mluvit zobrazí tlačítko Pozastavit, jak je znázorněno níže.
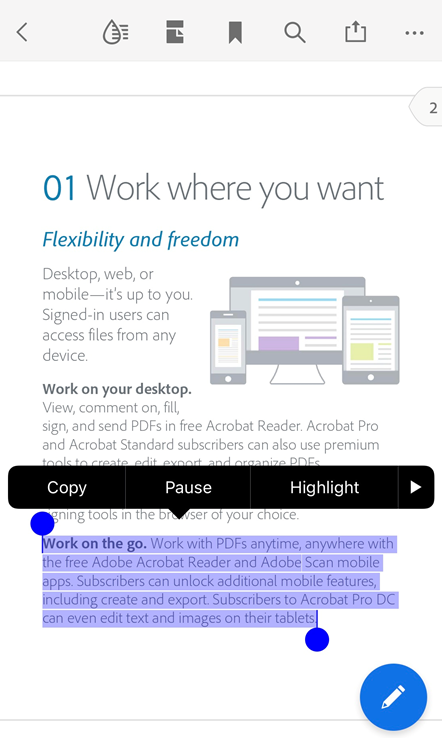
Chcete-li čtení pozastavit, vyberte možnost Pozastavit. Až budete chtít ve čtení pokračovat, vyberte znovu možnost Mluvit.
Pokud systém stále nahlas čte zvolený text a vy vyberete jiný text, u nového textu se zobrazí tlačítko Pozastavit. Jakmile aplikace dočte předchozí výběr, tlačítko nabídky u nově vybraného textu se změní z možnosti Pozastavit na Mluvit. Nyní můžete vybrat možnost Mluvit, aby vám systém nahlas přečetl daný výběr.
Čtečka obrazovky Voiceover
Aplikace podporuje VoiceOver, čtečku obrazovky integrovanou v systému iOS. Čtečka obrazovky VoiceOver umožňuje lidem se zrakovým postiženým poslechnout si za použití jednoduchých gest obsah PDF souboru. Ve verzi z října 2019 byla podpora čtečky VoiceOver rozšířena na režim průběžného čtení aplikace Acrobat. Povolení čtečky VoiceOver:
Přejděte na obrazovku nastavení zařízení.
Klepněte na Usnadnění přístupu.
Klepněte na VoiceOver a funkci povolte.
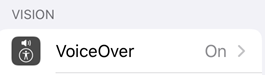
Funkce gest
Aplikace podporuje standardní gesta pro čtečku obrazovky VoiceOver, jak jsou popsána v dokumentaci od společnosti Apple.
K dispozici máte také vlastní akce, které vám pomohou získat k souborům přístup. Kontextovou tabuli pro libovolný soubor ze seznamu souborů (Domovská stránka, Soubory, Sdílené a Hledání) zobrazíte takto:
Jedním prstem přejeďte po souboru dolů.
Jakmile uslyšíte „Kontextová tabule“, dvakrát klepněte.
Klávesové zkratky
Pokud je vaše zařízení vybaveno klávesnicí, můžete v aplikaci Acrobat používat následující zkratky:
Zkratka |
Funkce |
|---|---|
⌘+ šipka nahoru |
Skok na první stránku dokumentu |
⌘ + šipka dolů |
Skok na poslední stránku dokumentu |
⌥ + šipka nahoru |
Posunutí nahoru / předchozí stránka |
⌥ + šipka dolů |
Posunutí dolů / následující stránka |
Shift + mezerník |
Posunutí nahoru / předchozí stránka |
Mezerník |
Posunutí dolů / následující stránka |
PageUp |
Posunutí nahoru / předchozí stránka |
PageDown |
Posunutí dolů / následující stránka |
Šipka nahoru |
Posunout nahoru |
Šipka dolů |
Posunout dolů |
Šipka doleva |
Posunout doleva |
Šipka doprava |
Posunout doprava |
⌘ + + |
Zvětšit zobrazení |
⌘ + - |
Zmenšit zobrazení |