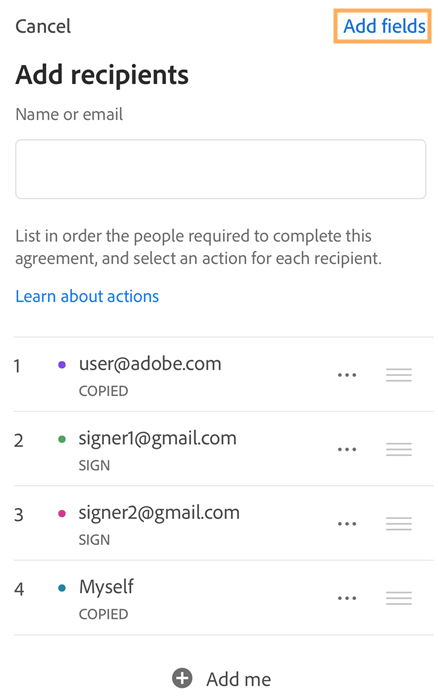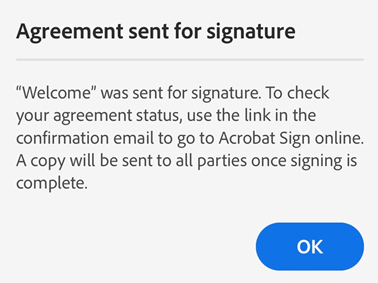Žádost o elektronické podpisy
Nyní můžete pro podepisování dokumentů jinými uživateli používat nový nástroj Požádat o elektronické podpisy mobilní aplikace Acrobat Reader. Nástroj vám umožňuje vytvářet podpisy, které splňují zákony o elektronických podpisech v mnoha světových zemích.
Nástroj Požádat o elektronické podpisy můžete používat s předplatným jakéhokoli z následujících plánů:
PDF Pack
Acrobat Standard
Acrobat Pro pro jednotlivce/týmy
Acrobat Pro s elektronickým podepisováním pro jednotlivce/týmy
Acrobat Pro s rozšířeným elektronickým podepisováním pro jednotlivce/týmy
Podporované typy souborů
Momentálně je funkce Požádat o elektronické podpisy podporována pouze pro soubory PDF.
Odesílání dokumentů k elektronickému podpisu
Pro odeslání dokumentů k podpisu:
Ze seznamu souborů klepněte na
 > Požádat o elektronické podpisy.
> Požádat o elektronické podpisy.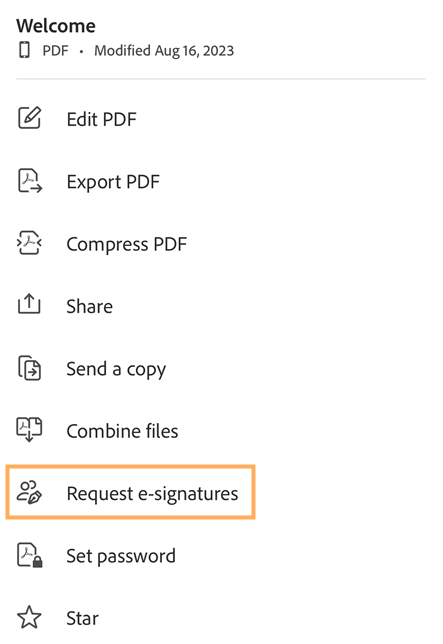
Případně otevřete soubor, který chcete odeslat k podpisu, a klepněte na možnost
 > Požádat o elektronické podpisy.
> Požádat o elektronické podpisy.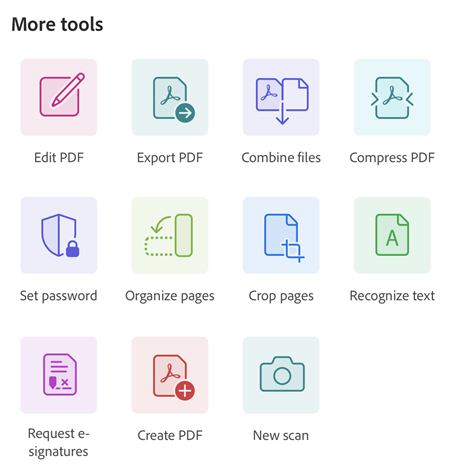
Poznámka
Pokud používáte klasické rozhraní, otevřete soubor, který chcete odeslat k podpisu, a klepněte na možnost ![]() > Požádat o elektronické podpisy.
> Požádat o elektronické podpisy.
V dialogovém okně Přidat příjemce, které se otevře, přidejte e-mailové adresy příjemců. Přidaní příjemci se objeví v seznamu níže. Pořadí příjemců v seznamu odpovídá pořadí, v jakém mají dohodu podepsat.
Pokud chcete pořadí změnit, klepněte na možnost
 vedle příjemce a přesuňte jej v seznamu nahoru nebo dolů.
vedle příjemce a přesuňte jej v seznamu nahoru nebo dolů.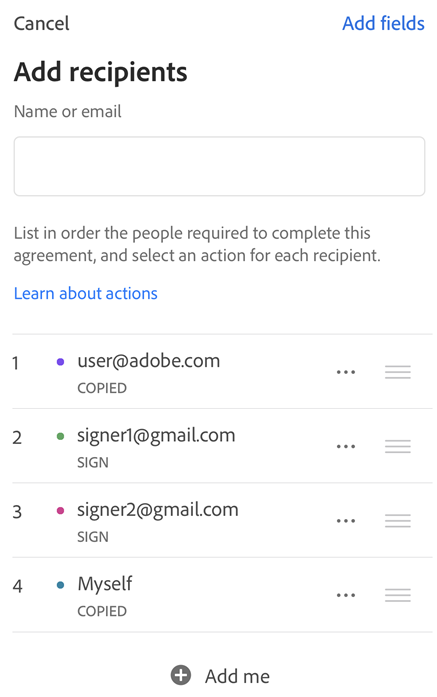
Chcete-li se zařadit mezi podepisující dokumentu, klepněte na možnost Přidat mě.
Chcete-li změnit roli přidaných příjemců, klepněte na možnost
 vedle e-mailové adresy příjemce a vyberete jednu z následujících možností:
vedle e-mailové adresy příjemce a vyberete jednu z následujících možností:Podepsat – Toto je výchozí role příjemce. Každému podepisujícímu musí být u transakce přiřazeno nejméně jedno pole pro podpis. Pokud systém pole pro podpis pro daného podepisujícího nenajde, automaticky vygeneruje blok podpisu na konci dokumentu.
Vyplnit formulář – Tato role je dostupná pouze pro předplatitele aplikací Acrobat Pro a pokročilého elektronického podepisování. Vyplňovatele je možně v rámci podpisového cyklu označit, ale nemusejí připojovat žádný typ podpisu. Všechny typy polí včetně polí pro podpis mohou být přiřazeny vyplňovateli formulářů.
Schválit – Tato role je dostupná pouze pro předplatitele aplikací Acrobat Pro a pokročilého elektronického podepisování. Schvalovatel může být přiřazen pro dokumenty, které před odesláním podepisujícím potřebují recenzi. Schvalovatelé nemusí připojit podpis ani interagovat s jinými poli; musí pouze zadat své jméno, než transakci odešlou podepisujícím. Schvalovateli můžete také přiřadit několik polí, což vyžaduje, aby je schvalovatel vyplnil.
Zkopírovat – Zkopírovaní příjemci obdrží kopii původní žádosti a vyplněnou podepsanou dohodu pouze pro informační účely.
Odebrat příjemce – Výběrem této možnosti odeberete příjemce ze seznamu.
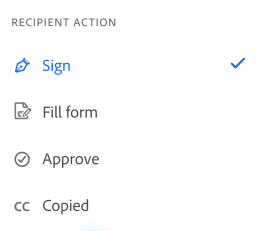
Jakmile přidáte všechny příjemce v požadovaném pořadí a přiřadíte příslušné role, klepněte na možnost Přidat pole v pravém horním rohu.
Klepnutím kamkoli do dokumentu přidáte pole formuláře.
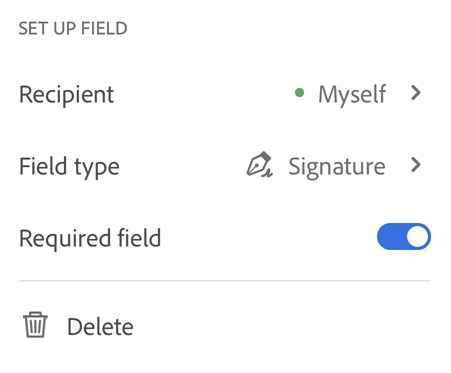
V dialogovém okně NASTAVIT POLE, které se objeví, klepněte na pole Typ pole a vyberte typ pole.
Acrobat podporuje následující typy polí: text, podpis, jméno, datum, e-mail a zaškrtávací políčko. Ve výchozím nastavení jsou přidaná pole přiřazena prvnímu příjemci.
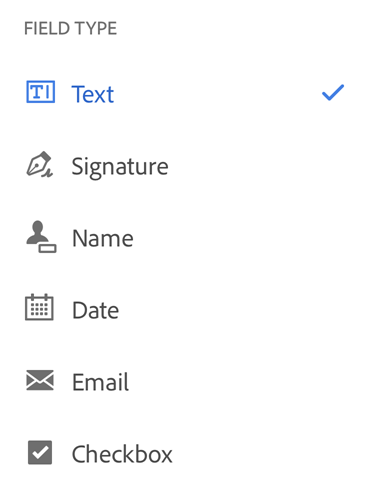
Chcete-li přiřazeného příjemce změnit, klepněte na pole a z rozbalovací nabídky vyberte jiného příjemce. Upozorňujeme, že v seznamu podepisujících se zde objeví pouze příjemci s rolí Podepsat.
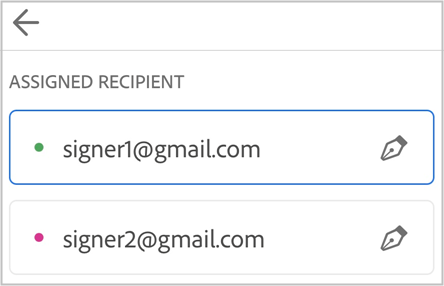
Chcete-li odstranit nechtěné pole formuláře, klepněte na pole a klepněte na možnost Odstranit.
Jakmile jsou pole přiřazena, klepněte na možnost Zkontrolovat.
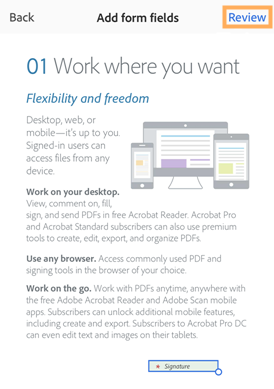
V dialogovém okně Zkontrolovat dohodu, které se otevře, můžete změnit název souboru, sepsat zprávu pro příjemce a zkontrolovat dokument.
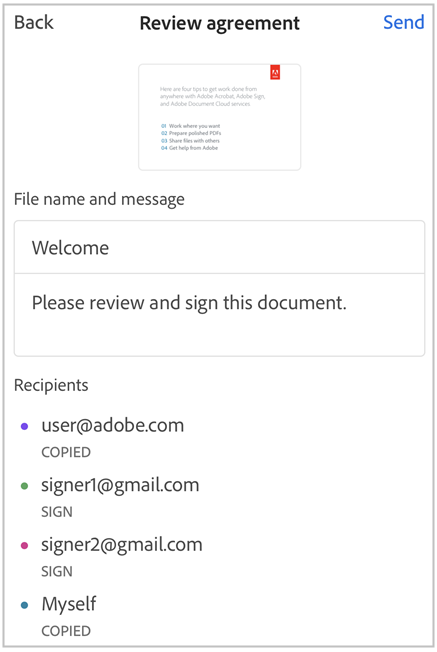
Klepněte na možnost Odeslat.
Obdržíte zprávu s potvrzením pro ověření, že byla dohoda odeslána k podpisu.
Správa dohod
Aplikace Acrobat Reader vám umožňuje zobrazit a spravovat dohody v záložce Poslední dokumenty nebo Dohody na domovské stránce.
Chcete-li zobrazit nebo spravovat své dohody:
Přejděte do záložky Dohody na domovské stránce.
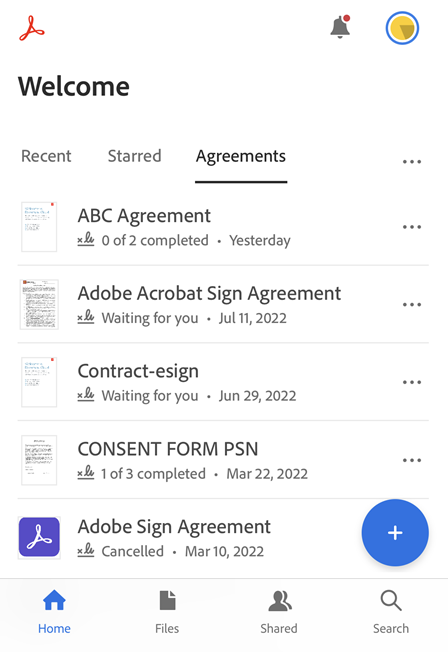
Poznámka: Nedávno sdílené nebo otevřené dohody se také objeví pod záložkou Poslední dokumenty. Soubory sdílené pro za účelem podpisu jsou označeny ikonou podpisu, jak je znázorněno níže.
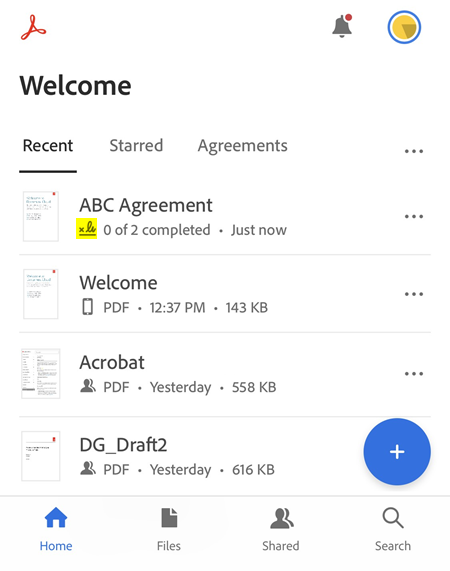
Ze seznamu souborů vyberte dohodu, kterou chcete otevřít.
V zobrazeném dialogovém okně souhlasu klepněte na Zobrazit.
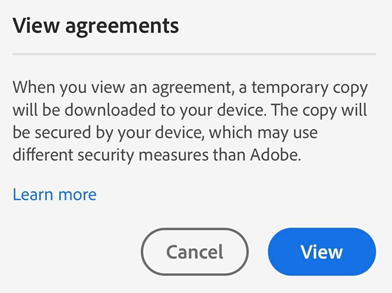
Poznámka
Chcete-li dohody zobrazit, musíte poskytnout aplikaci souhlas ke stažení dočasné kopie dohody do vašeho zařízení. Stažené kopie jsou zabezpečena vaším zařízením, které ale může používat jiné zabezpečení než společnost Adobe. Stažené kopie budou smazány po 30 dnech od posledního přístupu.
Dohodu můžete otevřít a spravovat také přes:
Webový prohlížeč po přihlášení ke svému účtu.
Přímý odkaz na dohodu z vašeho e-mailu, který dohodu otevře v mobilním webovém prohlížeči.