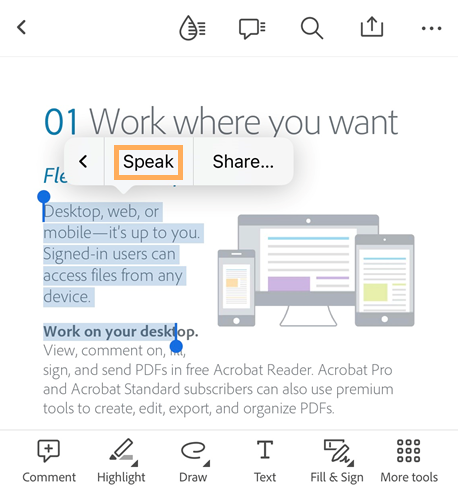Optimer tilgængelighed
iOS-enheder understøtter en række tilgængelighedsfunktioner, der ikke er vist her. Få mere at vide på Apples supportwebsted. Du kan også tjekke dine tilgængelighedsindstillinger ved at gå til din enheds indstillingsskærm og trykke på Tilgængelighed.
Visuelle funktioner
Nattilstand
Acrobats Nattilstand bytter om på sort og hvid ved lav belysning og øger kontrasten. Nattilstand er med til at reducere belastning af øjet og sparer på batteriet.
Åbn et dokument.
Tryk på ikonet for visningstilstand (varierer afhængigt af den aktuelle tilstand).
Aktivér Nattilstand.
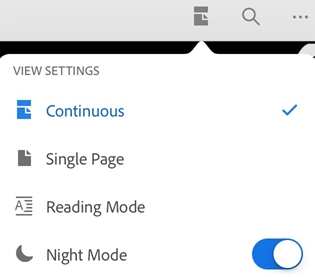
Note
Du kan også forhindre, at PDF-skærmen bliver neddæmpet, ved at aktivere funktionen til låsning af skærmens lysstyrke.
Hold skærmen tændt
Du kan holde din skærm tændt for at forhindre, at enheden nedtones, når du læser et PDF-dokument. Hver gang du åbner et nyt dokument, er Keep Screen On-funktionen deaktiveret som standard. Sådan aktiverer du funktionen:
Åbn et dokument.
Tryk på ikonet for visningsindstillinger.
Aktivér Hold skærmen tændt.

Note
Funktionen 'Keep screen on' deaktiveres automatisk efter 30 minutters inaktivitet. Berør skærmen hvor som helst for at genstarte timeout-varigheden.
Læsning i svagt lys
Du kan bruge din enheds nattetilstand til at forbedre læsbarheden i mørke omgivelser. Det er med til at reducere belastning af øjet og sparer på batteriet.
Gå til enhedens indstillingsskærm.
Tryk på Skærm og lysstyrke.
Tryk på Nathold.

Konfigurer indstillingerne. Afhængigt af dit operativsystems version kan du planlægge natholdstilstand, manuelt aktivere funktionen og regulere den overordnede nuance.
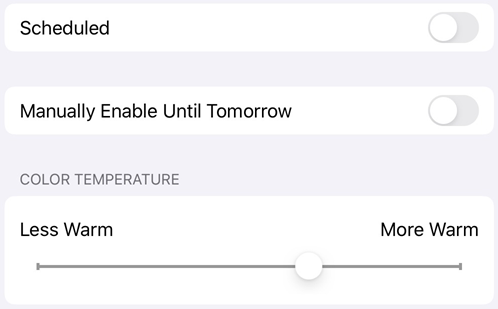
Skærmens lysstyrke
Indstil din skærms lysstyrke for at forbedre læsbarheden.
Gå til enhedens indstillingsskærm.
Tryk på Skærm og lysstyrke.
Indstil lysstyrken.
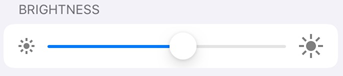
Omvending af farver
Dine enhedsindstillinger har en mulighed for at omvende farver. Sådan omvender du farver:
Tryk på Indstillinger.
Tryk på Tilgængelighed.
Tryk på Skærm og tekststørrelse.
Vælg én:
Aktivér Smart Invert: Det omvender de fleste farver, men lader billeder, medier og nogle apps være i deres originale tilstand.
Aktivér Classic Invert: Det omvender alt.

Note
Du kan også ændre kontrasten, tekststørrelsen og andre skærmfunktioner fra denne skærm.
Mørk tilstand
For brugere af iOS 13+ understøtter oktober 2019 Acrobat-versionen mørk tilstand. Mørk tilstands højkontrastskærm kan forbedre læsbarheden ved svag belysning samt forlænge batteriets levetid. For nogle brugere er mørk tilstand en vigtig tilgængelighedsfunktion, der bevarer farvebetydningen og billedgengivelsen bedre end nattilstandfunktionen.
Gå til enhedens indstillingsskærm.
Tryk på Skærm og lysstyrke.
Vælg lys eller mørk tilstand.

Dynamisk type
Funktionen iOS Dynamic Type giver dig mulighed for at angive en foretrukken tekststørrelse. Acrobats understøttelse af Dynamic Type betyder, at dens brugergrænseflade automatisk skalerer skrift efter dine indstillinger. Sådan gør du Acrobats skrift større eller mindre:
Gå til enhedens indstillingsskærm.
Tryk på Skærm og lysstyrke > Tekststørrelse.
Juster skyderen til din ønskede indstilling.
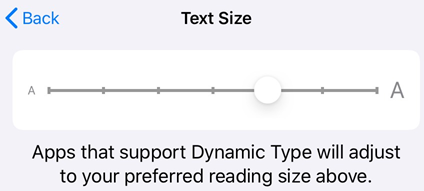
Lydfunktioner
Brug Speak Selection
Med Speak Selection-funktionen kan du få Acrobat Reader-appen til at læse den markerede tekst højt for dig. For at bruge Speak-funktionen skal du aktivere Speak Selection i enhedsindstillingerne. Sådan gør du:
Gå til enhedsindstillinger.
Tryk på Tilgængelighed > Talt indhold.
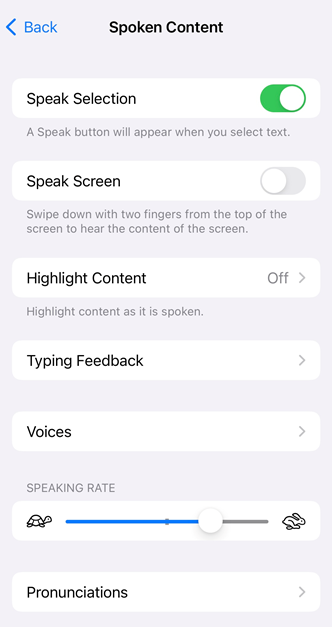
Brug knappen Speak Selection for at slå den til.
Sådan bruger du funktionen Speak Selection:
Åbn en PDF.
Markér den tekst, som du vil have appen til at læse højt.
Vælg tale: Ny oplevelse vs. klassisk grænseflade
Fra popover-menulinjen, der vises, skal du vælge Tale. Den begynder at læse den markerede tekst højt, og popover-menulinjen viser nu en Pause-knap i stedet for Tal, som vist nedenfor.
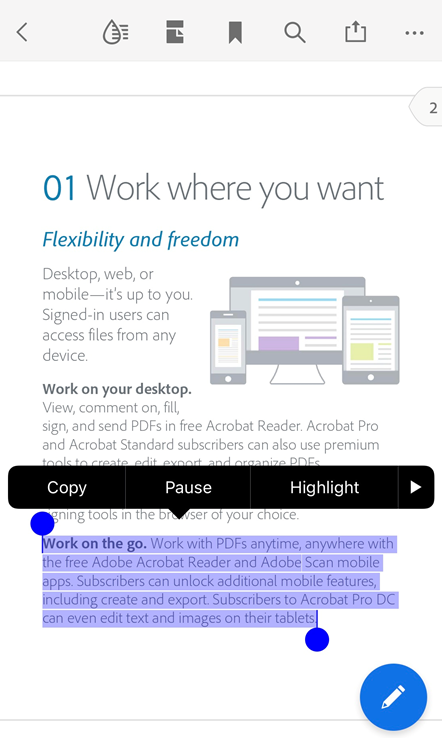
Du kan pause talen ved at vælge Pause. Vælg Tale igen, når du vil fortsætte talen.
Hvis du markerer en anden tekst, mens systemet stadig læser den markerede tekst højt, vises den nye tekst med en pauseknap. Når den forrige markering er læst, skifter menuknappen for den nye tekstmarkering fra 'Pause' til 'Tale'. Du kan nu vælge Tale for at få systemet til at læse den næste markering højt.
Voiceover
Appen understøtter VoiceOver, den indbyggede skærmoplæser i iOS. VoiceOver lader en person med nedsat syn bruge simpel gestik til at høre PDF-indhold. Med versionen fra oktober 2019 understøtter VoiceOver også Acrobats Continuous-læsetilstand. Sådan aktiverer du VoiceOver:
Gå til enhedens indstillingsskærm.
Tryk på Tilgængelighed.
Tryk på VoiceOver, og aktivér funktionen.
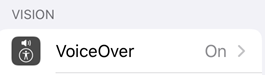
Gestikfunktioner
Appen understøtter standard VoiceOver-funktioner som beskrevet i Apples dokumentation.
Der er også brugerdefinerede handlinger, der hjælper dig med at få adgang til filer. Sådan får du vist en genvejstavle for enhver fil på en filliste (Hjem, Filer, Delt og Søg):
Stryg ned med én finger på en fil.
Når du hører "Context Board", skal du dobbelttrykke.
Tastaturgenveje
Hvis din enhed har et tastatur, understøtter Acrobat følgende genveje:
Genvej |
Funktion |
|---|---|
⌘+ pil op |
Navigation Home (første side af dokumentet) |
⌘ + pil ned |
Navigation End (sidste side af dokumentet) |
⌥ + pil op |
Rul op / forrige side |
⌥ + pil ned |
Rul ned / næste side |
Shift + mellemrum |
Rul op / forrige side |
Mellemrumstast |
Rul ned / næste side |
PageUp |
Rul op / forrige side |
PageDown |
Rul ned / næste side |
Pil op |
Panorer op |
Pil ned |
Panorer ned |
Venstre pil |
Panorer venstre |
Højre pil |
Panorer højre |
⌘ + + |
Zoom ind |
⌘ + - |
Zoom ud |