Administrer filer og mapper
Filadministration
Kombiner filer
Med et abonnement på Adobe Acrobat Premium eller Adobe Acrobat Pro kan du kombinere op til 12 filer til en enkelt PDF. Du kan også kombinere filer fra ethvert integreret fillager såsom Dropbox og Google Drev.
Sådan kombinerer du filer:
Fra den nederste værktøjslinje skal du trykke på
 > Kombiner filer.
> Kombiner filer.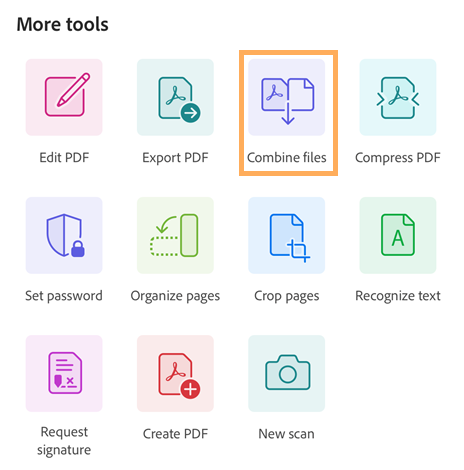
På den viste side skal du trykke på Tilføj filer.
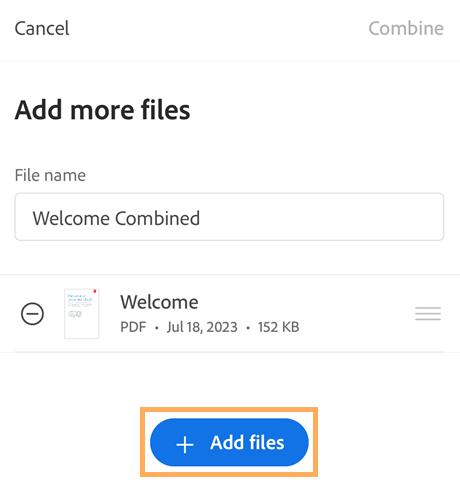
Vælg en filplacering, og tryk derefter på en eller flere filer, som du vil kombinere.
Tryk på Tilføj filer.
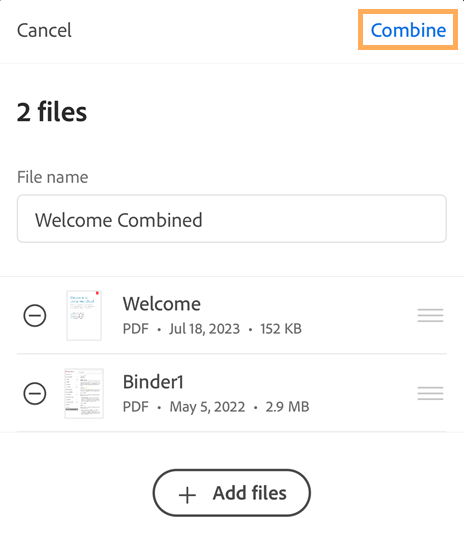
På den side, der vises, skal du bekræfte de filer, du vil kombinere, og derefter trykke på Kombiner.
Den kombinerede fil uploades automatisk til Adobe Cloud Storage.
Bemærk følgende begrænsninger ved filkombination:
Du kan ikke kombinere filer, der er delt til gennemgang.
Du skal logge på Adobe Cloud Storage.
Det kræver en internetforbindelse.
Du skal have et Acrobat Reader-abonnement.
Se også
Vi lancerede for nylig en ny og mere intuitiv produktoplevelse. Men hvis du stadig bruger vores klassiske grænseflade, kan du se, hvordan du Kombinerer filer.
Omdøb filer
Sådan omdøbes en fil:
Fra enhver filliste, inklusive Hjem, Filer og en liste over søgeresultater, skal du trykke på
 for den fil, du vil omdøbe.
for den fil, du vil omdøbe.Tryk på

Angiv et navn.
Tryk på Omdøb.
Dupliker filer
Fra en vilkårlig filliste, inklusive Hjem, Filer og en liste over søgeresultater:
Tryk på

Tryk på

Filen duplikeres automatisk med det samme navn og et (1). Du kan omdøbe filen på samme måde som en hvilken som helst anden fil.
Flyt filer
Acrobat understøtter kun flytning af Adobe Cloud Storage-filer. Fra en filliste, inklusive Filer og en liste med søgeresultater:
Tryk på

Tryk på

Tryk på en ny placering.
Tryk på Flyt.
Slet filer
Fra en vilkårlig filliste, inklusive Hjem, Filer og en liste over søgeresultater:
Tryk på

Tryk på

Tryk på Slet for at bekræfte handlingen.
Fjern fra listen over seneste filer
På Hjem-visningen vises dine senest viste filer i kronologisk rækkefølge. Sådan fjerner du filer fra listen Seneste:
Tryk på

Tryk på

Tryk på Fjern for at bekræfte handlingen.
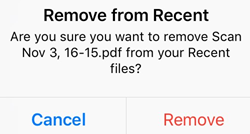
Gem filer i clouden
Cloudbaserede filer gemmes automatisk i clouden, når du har foretaget en ændring. Lokale filer kan uploades manuelt.
Sådan gemmer du en lokal fil i clouden:
Gå til listen Filer.
Tryk på Placeringer > På denne iPad.
Tryk på

Tryk på

Mappeadministration
Acrobat understøtter mappeadministration for lokale filer, Adobe Cloud Storage og Dropbox.
I visningen Filer > Adobe Cloud Storage skal du trykke på ![]() til højre for en mappe for at omdøbe eller slette den.
til højre for en mappe for at omdøbe eller slette den.
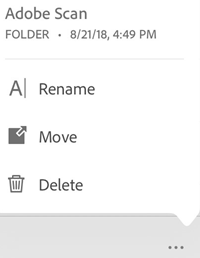
Omdøb mapper
I visningen Filer > Adobe Cloud Storage:
Tryk på

Tryk på

Angiv et navn.
Tryk på Omdøb.
Slet mapper
I visningen Filer > Adobe Cloud Storage:
Tryk på

Tryk på

Tryk på Slet for at bekræfte handlingen.
Opret en ny mappe
I visningen Filer > Adobe Cloud Storage:
Tryk på

Tryk på

Indtast et navn på mappen.
Tryk på Opret.