Abonnementsfunktioner (klassisk oplevelse)
Acrobat Reader er et gratis program, du kan bruge til at åbne, se, underskrive, annotere, søge i og dele PDF-filer. Du skal dog købe et abonnement for at få adgang til premiumfunktioner. Du kan abonnere på følgende abonnementer:
Adobe Acrobat Premium
Det giver dig adgang til følgende premiumfunktioner:
Du får adgang til alle de ovennævnte premium-funktioner i Acrobat Reader-mobilappen.
Du kan få adgang til de fleste af premiumfunktionerne i mobil-, web- og desktopappen i Acrobat Reader. Rediger- og eSign-funktionaliteterne i web- og desktopappen er ikke tilgængelige for Acrobat Premium-abonnenter. Se flere detaljer under Adobe Acrobat DC-abonnementer og priser.
Beløbet trækkes automatisk månedligt eller årligt baseret på dine abonnementsvilkår.
Hvis du accepterer et gratis 7-dages prøvetilbud på et årsabonnement, får du en mail, når din prøveperiode er ved at slutte. Ved udgangen af din gratis prøveperiode vil du automatisk blive opkrævet for beløbet i dine abonnementsvilkår. For at undgå betalinger skal du opsige abonnementet, inden prøveperioden udløber.
Acrobat Reader Plus
Det giver kun adgang til følgende premiumfunktioner Rediger PDF, Opret PDF og OCR.
Tilbuddet er kun til mobil og kan kun bruges i Acrobat Reader-mobilappen.
Opret PDF
Abonnenter på Adobe Acrobat Premium eller Adobe Acrobat Pro DC kan konvertere mange dokumenttyper til PDF-format. Denne onlinetjeneste kræver en internetforbindelse.
Sådan konverteres en uåbnet fil til PDF:
Log på Adobe Cloud Storage.
På listen Hjem, Filer eller Delt skal du trykke på
 >
>  Opret PDF.
Opret PDF.
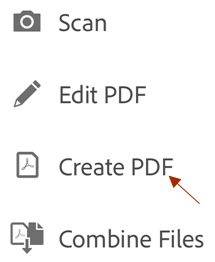
Tryk på en filplacering, og gå til en fil.
Vælg en fil, der ikke er i PDF-format.
Appen konverterer automatisk filen til PDF og gemmer den i Adobe Cloud Storage.
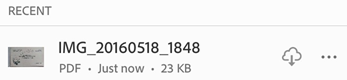
Sådan konverterer du en åben fil til PDF:
Log på Adobe Cloud Storage.
Gå til enhver filliste (Hjem, Filer, Delt), og åbn en ikke-PDF.
Tryk på
 >
>  Opret PDF.
Opret PDF.
Din fil konverteres automatisk til PDF og gemmes i Adobe Cloud Storage.
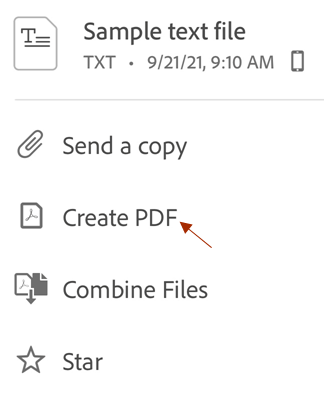
Eksportér PDF
Abonnenter kan eksportere PDF-sider til følgende forskellige formater:
Dokumentformater: DOCX, DOC, RTF, XLSX og PPTX
Billedformater: JPEG og PNG
Når du eksporterer PDF'er til dokumentformater, har brugere også mulighed for at konvertere scannet tekst til redigerbar tekst ved hjælp af OCR (optisk tegngenkendelse). OCR-genkendelse kan ikke bruges til eksport til billedformater.
Sådan eksporterer du en åben PDF:
Log på Adobe Cloud Storage, og åbn en PDF.
Tryk på
 >
> 
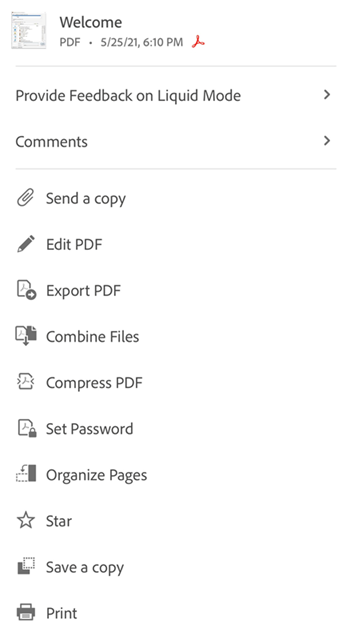
På siden Eksportér PDF, der åbnes, skal du vælge Dokument eller Billede som eksportmulighed.
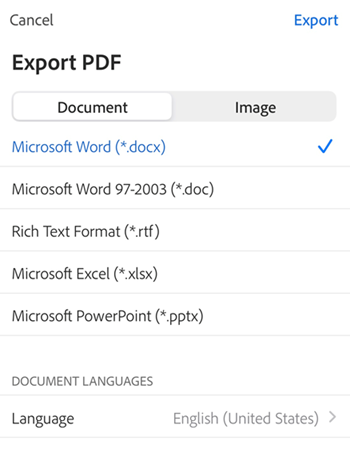
Sådan eksporterer du PDF'en til et dokumentformat:
Vælg et filformat fra listen under Dokument.
Du kan ændre sproget ved at trykke på Sprog og vælge et andet sprog. Eksportsproget er som standard det samme som sproget i den installerede app. Acrobat iOS understøtter mange eksportsprog.
Tryk på Eksportér.
Sådan eksporterer du PDF'en til et billedformat:
Vælg fanen Billede, og vælg derefter et af de to billedformater: JPEG eller PNG.
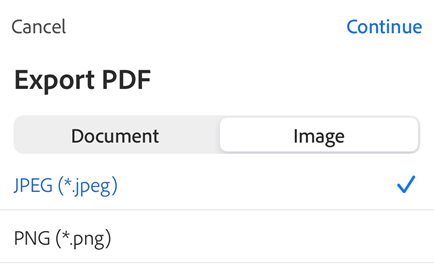
På den side, der åbnes, skal du vælge de sider, du vil eksportere som billeder.
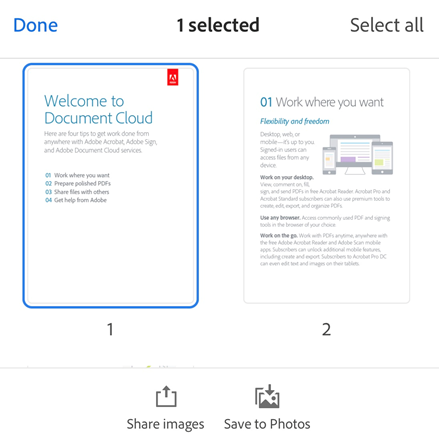
For at dele de eksporterede sider skal du vælge Del billeder fra bunden og fuldføre workflowet.
For at gemme de eksporterede sider i appen Fotos skal du vælge Gem i Fotos. Den viser en tilladelsesdialogboks, hvis Acrobat tilgår dine Fotos for første gang. Fra dialogen skal du vælge en passende mulighed for at fortsætte. De eksporterede billeder gemmes i et album kaldet "Adobe Acrobat Reader" i appen Fotos.
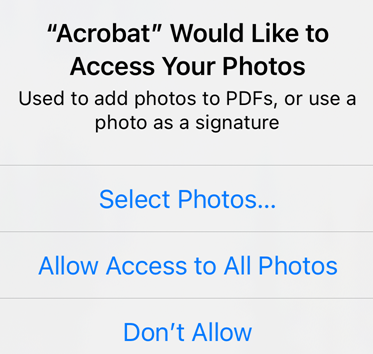
Sådan eksporterer du en uåbnet PDF:
På listen Hjem, Filer eller Delte filer skal du trykke på
 ved siden af en fil.
ved siden af en fil.Tryk på
 , og fuldfør det ovennævnte arbejdsforløb.
, og fuldfør det ovennævnte arbejdsforløb.
Rediger PDF
Abonnenter på Adobe Acrobat Premium eller Adobe Acrobat Pro DC kan redigere PDF'er på telefoner og tablets. Med redigeringsfunktionen kan du:
Tilføje tekst og billeder.
Slette, fjerne og tilpasse størrelsen på tekstblokke samt redigere tekst.
Ændre typografi, størrelse, tykkelse, farve og justering af skrift.
Konvertere tekst til en opstilling med punkttegn eller tal.
Slette, flytte, rotere og tilpasse størrelsen på billeder.
Fortryde og annullere fortryd af handlinger.
Tryk på ![]() > Rediger PDF for at åbne redigeringstilstand.
> Rediger PDF for at åbne redigeringstilstand.
For at redigere tekst eller et billede skal du blot trykke på det.
Tryk på
 eller
eller  for at tilføje et tekstfelt eller billede.
for at tilføje et tekstfelt eller billede.

Få mere at vide under Rediger en PDF.
Kombiner filer
Med et abonnement på Adobe Acrobat Premium eller Adobe Acrobat Pro DC kan du kombinere op til 12 filer til en enkelt PDF. Du kan også kombinere filer fra ethvert integreret fillager såsom Dropbox og Google Drev.
Bemærk følgende begrænsninger ved filkombination:
Du kan ikke kombinere filer, der er delt til gennemgang.
Du skal logge på Adobe Cloud Storage.
Det kræver en internetforbindelse.
Du skal have et Acrobat Reader-abonnement.
Sådan kombinerer du filer:
Fra listen over filer skal du trykke på afkrydsningsikonet i topmenuen.
Tryk på én eller flere filer efter behov. Du kan vælge op til 12 ikke-delte filer.
Tryk på Kombiner filer fra den nederste menu. Hvis du vælger ikke-PDF-filer, konverterer Acrobat dem med det samme til PDF.
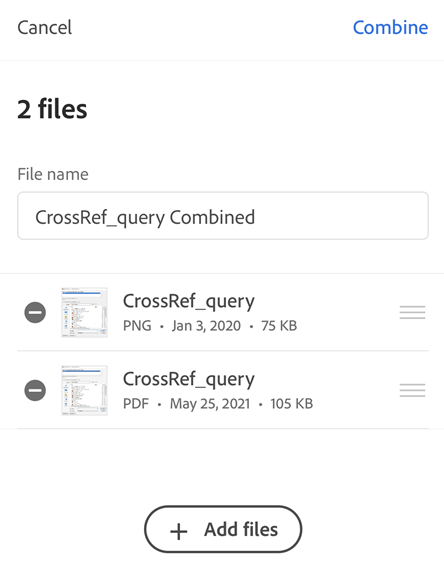
Note
Alternativt kan du via fillisten trykke på ![]() > Kombinér filer. Eller du kan åbne en fil og trykke på
> Kombinér filer. Eller du kan åbne en fil og trykke på ![]() > Kombiner filer. Gå derefter til en filplacering, vælg filer, og tryk på Næste. Følg derefter nedenstående trin.
> Kombiner filer. Gå derefter til en filplacering, vælg filer, og tryk på Næste. Følg derefter nedenstående trin.
Udfør én eller flere af følgende handlinger efter behov:
For at omarrangere filerne skal du trykke på
 og trække en fil op eller ned.
og trække en fil op eller ned.For at fjerne en fil fra kombineringslisten skal du trykke på
 ved siden af filen.
ved siden af filen.For at omdøbe filen skal du trykke på
 ud for filnavnet og skrive et nyt navn. Filnavnet er som standard "Kombiner + (aktuel dato)".
ud for filnavnet og skrive et nyt navn. Filnavnet er som standard "Kombiner + (aktuel dato)".For at tilføje flere filer skal du trykke på + Tilføj filer.
Tryk på Kombiner.
Filen sendes automatisk til Adobes Kombiner-tjeneste og uploades til Adobe Cloud Storage.
Organiser sider
Du kan bruge det abonnementsbaserede Organiser-værktøj til at indsætte, udtrække, rotere, omarrangere og/eller fjerne sider fra ikke-delte filer. Handlinger på sideniveau er blokeret for delte filer og gennemgangsfiler.
Sådan organiserer du sider:
Log på Adobe Cloud Storage, og åbn en fil.
Tryk på
 og derefter på
og derefter på  .
.Tryk på sider, og udfør én eller flere af følgende handlinger:
Indsæt sider, vælg en side for filindsættelsesstedet, og tryk på
 . Tryk derefter på En anden fil, vælg en fil, der skal indsættes, og tryk så på Indsæt.
. Tryk derefter på En anden fil, vælg en fil, der skal indsættes, og tryk så på Indsæt.For at indsætte en tom side skal du vælge en side for indsættelsesstedet og trykke på Tom side.
For at udtrække sider skal du vælge én eller flere sider og trykke på
 . Den eller de udtrukne sider gemmes i Adobe Cloud Storage.
. Den eller de udtrukne sider gemmes i Adobe Cloud Storage.For at rotere sider skal du trykke på en eller flere sider og derefter trykke på
 eller
eller 
For at omarrangere sider skal du lave et langt tryk på en side og derefter trække siden til en ny placering.
For at slette en side skal du trykke på siden og derefter trykke på


Note
Du kan fortryde og omgøre enhver handling ved at trykke på ikonerne øverst til højre.
Komprimér en PDF
Med Acrobats premium-abonnement kan du komprimere en PDF-fil for at reducere dens størrelse og dermed gøre den nemmere at dele. Sådan komprimerer du en PDF:
Tryk på
 >
>  Komprimér PDF.
Komprimér PDF.I komprimeringsdialogboksen, der åbnes, skal du vælge et komprimeringsniveau og trykke på Komprimer i øverste højre hjørne.
Det opretter en komprimeret kopi af PDF-filen og gemmer den i Adobe Cloud Storage.
Note
En fil, der er blevet komprimeret med "Høj komprimering" eller til den mindste størrelse, kan ikke komprimeres yderligere. Forsøg på at komprimere en sådan fil giver en fejlmeddelelse.
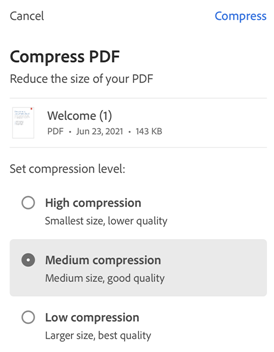
Adgangskodebeskyt PDF'er
Abonnenter på Adobe Acrobat Premium eller Adobe Acrobat Pro DC kan adgangskodebeskytte PDF'er ved at indstille en adgangskode for at åbne et dokument.
Når du opretter en adgangskode til en PDF, skal du bemærke følgende:
Appen opretter en filkopi med navnet "<filnavnet>_beskyttet" og gemmer den fil i Adobe Cloud Storage. Det beskytter eller ændrer ikke den originale fil.
Handlinger, der ændrer filen, blokeres på mobilenheder, inkl. Udfyld og underskriv, kommentering og redigering.
Du kan bruge de begrænsede funktioner med pc-versionen af Acrobat.
Du kan fjerne adgangskoden med pc-versionen af Acrobat (du skal kende den originale adgangskode).
Der er ingen separat adgangskode til redigering. Hvis en bruger kan åbne en fil, kan denne også redigere filen.
I øjeblikket understøtter Acrobat Reader-mobilappen ikke udskrivning af adgangskodebeskyttede PDF'er.
Sådan adgangskodebeskytter du en fil inde fra en åben PDF eller fra en filliste:
Tryk på

Tryk på

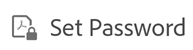
Angiv en adgangskode, og bekræft den. Brug kun understøttede tegn.
Tryk på Indstil adgangskode.
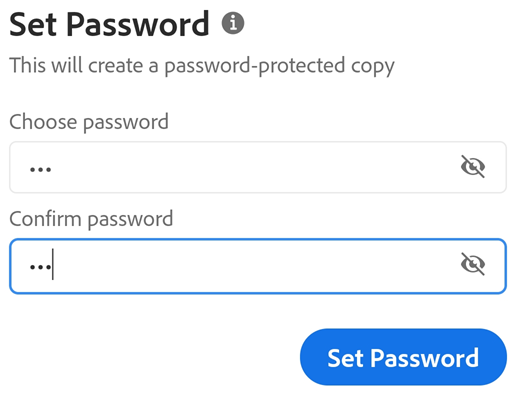
Understøttede tegn
Når du opretter en adgangskode til at adgangskodebeskytte en PDF, må du kun bruge bogstaver, tal og de understøttede tegn, der er anført nedenfor. Adgangskoder med ikke-understøttede tegn vil give en fejl.
Understøttede tegn: !, “, “, #, $, %, &, ‘, (, ), *, +, ,, -, ., /, 0, 1, 2, 3, 4, 5, 6, 7, 8, 9, :, ;, < , =, > , ?, @, A, B, C, D, E, F, G, H, I, J, K, L, M, N, O, P, Q, R, S, T, U, V, W, X, Y, Z, [, \, ], ^, _, `, a, b, c, d, e, f, g, h, i, j, k, l, m, n, o, p, q, r, s, t, u, v, w, x, y, z, {, |, }, ~
Åbn en beskyttet fil
For at åbne en adgangskodebeskyttet fil skal du kende adgangskoden.
Note
Det er ikke muligt at generhverve en glemt adgangskode.
Åbn en beskyttet fil.
Angiv adgangskoden.
Tryk på OK.
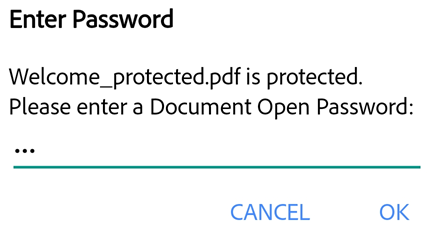
Glemte adgangskoder
Adgangskodefunktionen er designet til at sikre dine dokumenter mod skadelige angreb og uønsket visning. Af denne årsag er det ikke muligt at generhverve en tabt adgangskode. Bemærk følgende:
Adgangskodebeskyttelse til DC-mobilproduktet virker identisk på pc.
Det er altid en god idé at sikkerhedskopiere din adgangskode på en forsvarlig måde, hvis du skulle glemme den.
Når du beskytter en fil med adgangskode, opretter Acrobat Reader en ny fil. Den originale fil er ikke beskyttet med adgangskode, og du kan altid hente filen fra din enhed.