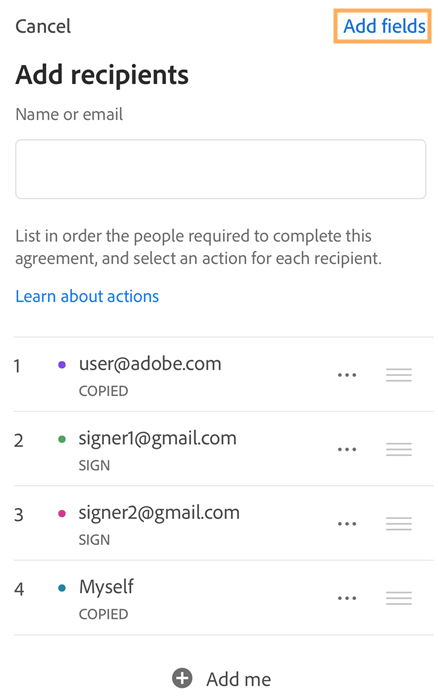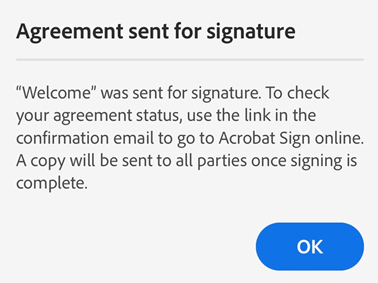Anmod om e-signaturer
Du kan nu få dokumenter underskrevet af andre ved hjælp af Acrobat Reader-mobilappens nye værktøj Anmod om e-signaturer. Værktøjet giver dig mulighed for at oprette signaturer, der overholder love om e-signaturer i mange lande rundt om i verden.
Du kan bruge værktøjet Anmod om e-signaturer med abonnement på følgende produkter:
PDF Pack
Acrobat Standard
Acrobat Pro for Individuals/Teams
Acrobat Pro med e-underskrivelse for Individuals/Teams
Acrobat Pro forbedret e-underskrivelse for Individuals/Teams
Understøttede filtyper
I øjeblikket understøttes funktionen Anmod om e-signaturer kun for PDF-filer.
Send dokumenter til e-underskrivelse
Sådan sender du dokumenter til underskrivelse:
På listen over filer skal du trykke på
 > Anmod om e-signaturer.
> Anmod om e-signaturer.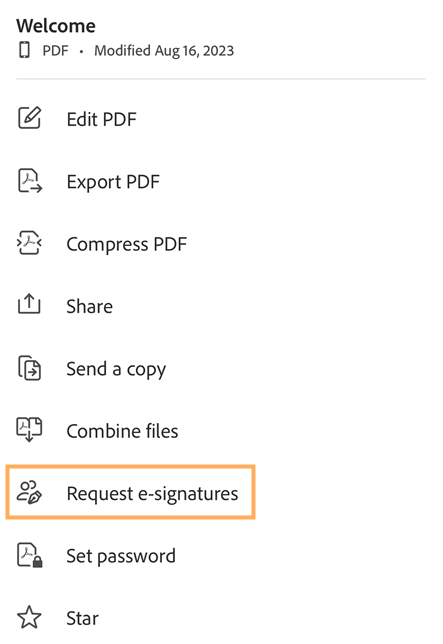
Alternativt kan du åbne den fil, du vil sende til underskrivelse, og trykke på
 > > Anmod om e-signaturer.
> > Anmod om e-signaturer.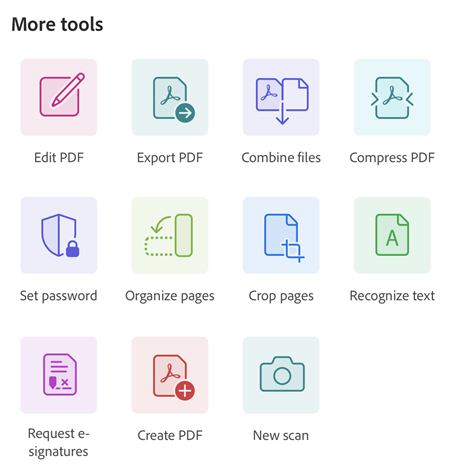
Note
Hvis du bruger den klassiske grænseflade, kan du åbne den fil, du vil sende til underskrivelse, og trykke på ![]() > Anmod om e-signaturer.
> Anmod om e-signaturer.
I den åbnede dialogboks Tilføj modtagere skal du tilføje modtagernes mailadresser. De tilføjede modtagere vises på listen nedenfor. Rækkefølgen af modtagerne på listen er den rækkefølge, som de skal underskrive aftalen i.
For at ændre rækkefølgen af modtagere skal du trykke på
 ved siden af en modtager og flyt denne op eller ned på listen.
ved siden af en modtager og flyt denne op eller ned på listen.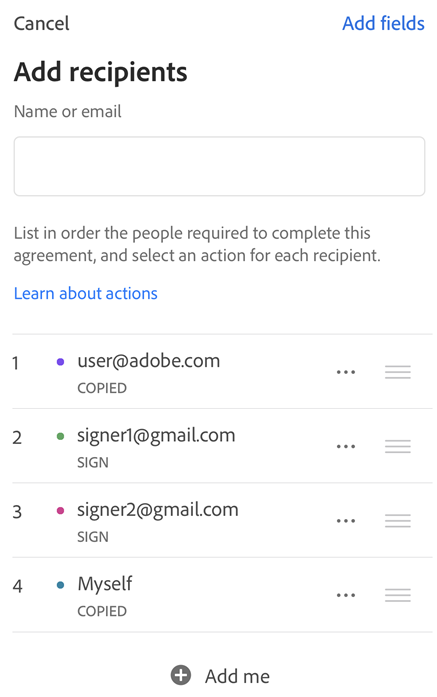
For at inkludere dig selv som underskriver af et dokument skal du trykke på Tilføj mig.
For at ændre rollen på de tilføjede modtagere skal du trykke på
 ud for en modtagers mailadresse og vælge én af følgende muligheder:
ud for en modtagers mailadresse og vælge én af følgende muligheder:Underskriv – dette er standardmodtagerrollen. Hver underskriver i en transaktion skal have mindst et påkrævet signaturfelt tildelt til sig. Hvis systemet ikke kan finde et signaturfelt for underskriveren, genererer det automatisk et signaturfelt til sidst i dokumentet.
Udfyld formular – denne rolle er kun tilgængelig for Acrobat Pro- og Advanced E-Sign-abonnenter. Formularudfyldere kan vælges inden for en signaturcyklus, men behøver ikke at anvende en signatur af nogen slags. Alle felttyper, inkl. signaturfelterne, kan tildeles en formularudfylder.
Godkend – denne rolle er kun tilgængelig for Acrobat Pro- og Advanced E-Sign-abonnenter. En godkender kan tildeles et dokument, der skal gennemgås, før det sendes til underskriverne. Godkendere er ikke forpligtet til at underskrive eller interagere med noget felt; de behøver kun at indtaste deres navn, før de sender transaktionen til underskriverne. Du kan også tildele nogle få felter til godkenderen, hvilket kræver, at godkenderen udfylder dem.
Kopieret – kopierede modtagere modtager kun en kopi af den første anmodning og den fuldførte underskrevne aftale til orientering.
Fjern modtager – vælg denne mulighed for at fjerne modtageren fra listen.
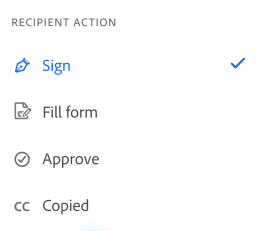
Når du har tilføjet alle modtagerne i den ønskede rækkefølge og tildelt passende roller, skal du trykke på Tilføj felter fra øverste højre hjørne.
Tryk et vilkårligt sted på dokumentet for at tilføje formularfelter.
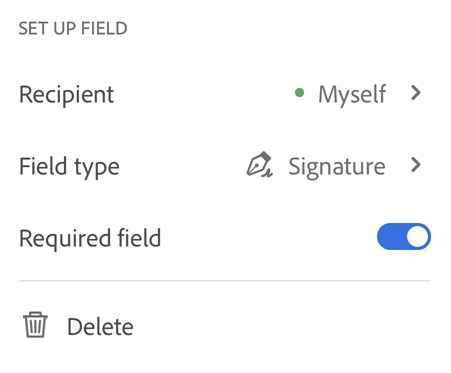
I den viste dialogboks KONFIGURER FELT skal du trykke på Felttype og vælge en felttype.
Acrobat understøtter følgende felttyper: tekst, signatur, navn, dato, mail og afkrydsningsfelt. De tilføjede felter er som standard tildelt den første modtager.
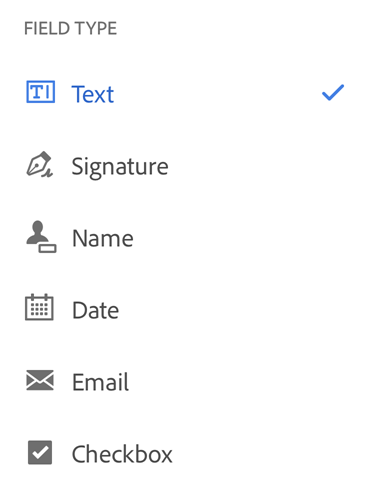
For at ændre den tildelte modtager skal du trykke på feltet og vælge en anden modtager fra pop op-menuen. Bemærk, at det kun er modtagere med underskriverrolle, der vises på listen over underskrivere her.
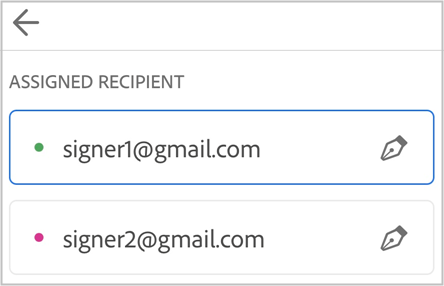
For at fjerne et uønsket formularfelt skal du trykke på feltet og derefter Slet.
Når felterne er tildelt, skal du trykke på Gennemgå.
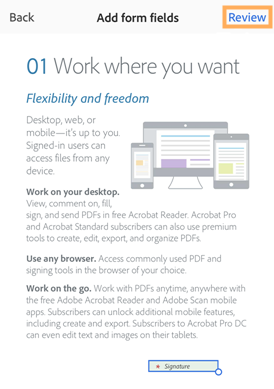
I den åbnede dialogboks Gennemgå aftale kan du ændre filnavnet, skrive en besked til modtagerne og gennemgå dokumentet.
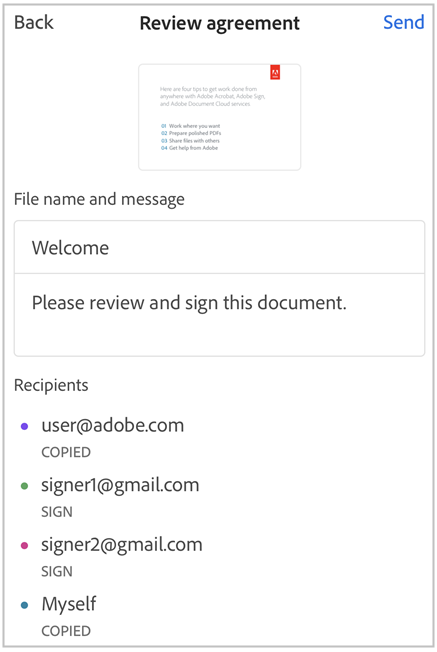
Tryk på Send.
Du modtager en bekræftelsesmeddelelse for at verificere, at aftalen er sendt til underskrivelse.
Administrer aftaler
Acrobat Reader-appen giver dig mulighed for at se og administrere dine aftaler fra fanen Seneste eller Aftaler på Hjem-siden.
Sådan ser eller administrerer du dine aftaler:
Gå til fanen Aftaler på Hjem-siden.
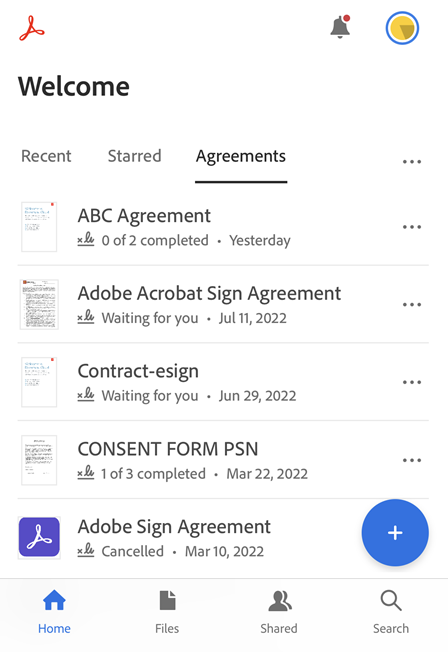
Bemærk! Nyligt delte eller åbnede aftaler vises også på fanen Seneste. De filer, der deles til underskrivelse, markeres med et signaturikon som vist nedenfor.
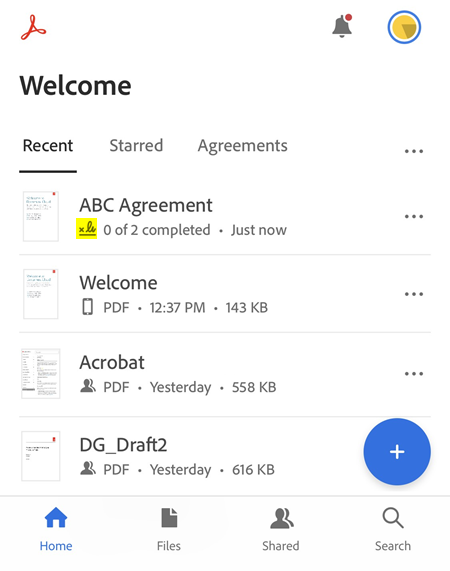
På listen over filer skal du vælge den aftale, du vil åbne.
I den viste samtykkedialogboks skal du trykke på Vis.
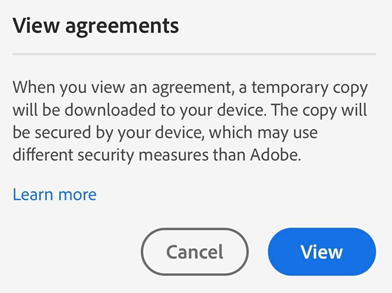
Note
For at se aftaler skal du give appen samtykke til at downloade midlertidige kopier af aftalen til din enhed. De downloadede kopier sikres af din enhed, som kan bruge andre sikkerhedsforanstaltninger end Adobe. De downloadede kopier slettes efter 30 dage fra datoen for sidste adgang.
Du kan også åbne og administrere en aftale via:
En webbrowser ved at logge på din konto.
Et direkte aftalelink fra din mail, der åbner aftalen i den mobile webbrowser.