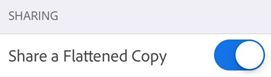Administrer indstillingers
Konfigurer enhedsindstillinger
Appen gør brug af din enheds funktioner, og nogle indstillinger gør det lettere og hurtigere at arbejde med dine dokumenter. Opdatering af Siri og baggrundsapps er som standard aktiveret. Notifikationer skal aktiveres manuelt. Sådan ændrer du en indstilling:
Gå til enhedens indstillingsskærm.
Tryk på Acrobat.
Vælg en indstilling at ændre.
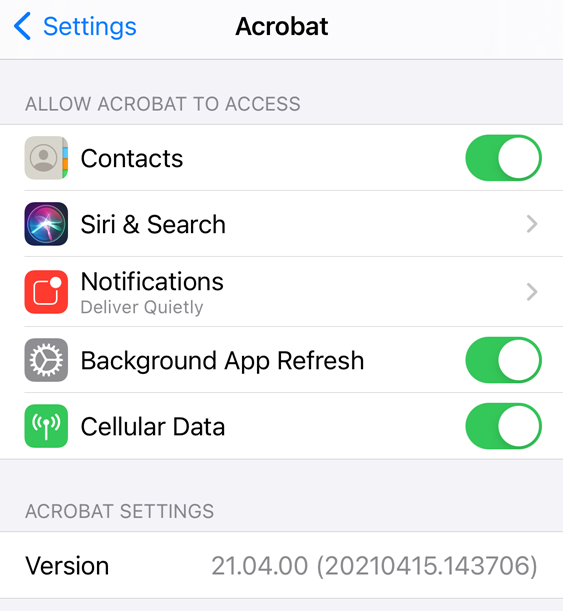
Aktivér mobildata
Muligheden for at styre mobildataforbruget vises kun på enheder, der har dataadgang. Mobildata er som standard aktiveret. Sådan deaktiverer du mobildata:
Gå til enhedens indstillingsskærm.
Tryk på Acrobat.
Deaktiver Mobildata.
Administrer notifikationer
Under appinstallationen bliver du spurgt, om du vil tillade notifikationer. Når notifikationer er aktiveret, fortæller de dig, når en fil ændres, en reviewer kommenterer på en fil m.m.
Note
Denne indstilling styrer kun enhedsnotifikationer, der vises på din startskærm. Du kan ikke deaktivere beskeder, der vises i produktet. Når Acrobat f.eks. er åbent og registrerer ulæste notifikationer, viser klokkeikonet ![]() .
.
Du kan kontrollere notifikationer på følgende måder:
Deaktiver notifikationerne.
Forbind notifikationer med lyde og badgeapp-ikonet.
Vælg, om de vises på låseskærmen, i historikken m.m.
Vis dem i bannere, og vis eksempler.
Sådan administrerer du dine enhedsnotifikationer:
Gå til enhedens indstillingsskærm.
Tryk på Acrobat.
Tryk på Notifikationer.
Aktivér eller deaktiver Tillad notifikationer.
Konfigurer andre indstillinger efter behov.
Tryk på Tilbage.
Alternativt kan du gå til enhedsindstillinger i Acrobat ved at trykke på ![]() > Indstillinger > Åbn indstillingsapp.
> Indstillinger > Åbn indstillingsapp.
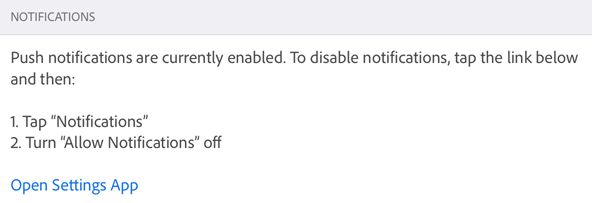
Læs i svagt lys
Du kan bruge din enheds nattetilstand til at forbedre læsbarheden i mørke omgivelser. Det er med til at reducere belastning af øjet og sparer på batteriet.
Gå til enhedens indstillingsskærm.
Tryk på Skærm og lysstyrke.
Konfigurer lysstyrken og indstillinger for nattilstand.

Omvend farver
På iOS 11 og højere har dine enhedsindstillinger en mulighed for at omvende farver.
Tryk på Indstillinger.
Tryk på Tilgængelighed.
Tryk på Skærm og tekststørrelse.
Vælg én:
Aktivér Smart Invert: Det omvender de fleste farver, men lader billeder, medier og nogle apps være i deres originale tilstand.
Aktivér Classic Invert: Det omvender alt.

Brug mørk tilstand
For brugere af iOS 13+ understøtter oktober 2019-versionen og senere versioner mørk tilstand. Mørk tilstands højkontrastskærm kan forbedre læsbarheden ved svag belysning samt forlænge batteriets levetid. For nogle brugere er mørk tilstand en vigtig tilgængelighedsfunktion, der bevarer farvebetydningen og billedgengivelsen bedre end nattilstandfunktionen.
Gå til enhedens indstillingsskærm.
Tryk på Skærm og lysstyrke.
Vælg lys eller mørk tilstand.

Konfigurer appindstillinger
Indstillingerne i Acrobat giver dig mulighed for at forudkonfigurere workflow-funktioner som f.eks. mobildataforbrug, notifikationer, automatisk formularudfyldning osv. Sådan ændrer du dine indstillinger:
Åbn appen, og log på.
Tryk på

Gå til det relevante vindue som beskrevet nedenfor.
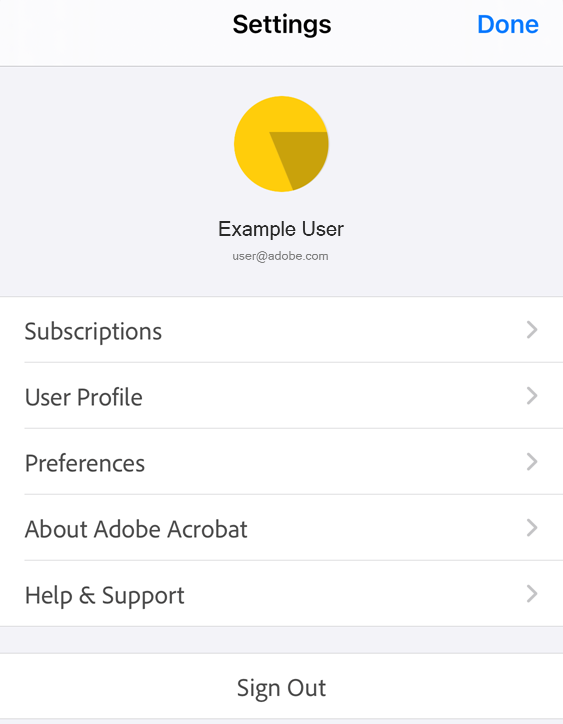
Konfigurer din profil
Appen bruger som standard din profil i appen til automatisk at udfylde formularfelter. Mens du skriver, vises der matchende profilposter i den pop op, der er tilknyttet tastaturet. Denne funktion sparer tid og strømliner dit arbejde på mobilenheder. Sådan konfigurerer du din profil:
Tryk på
 > Brugerprofil.
> Brugerprofil.Udfyld de ønskede felter.
Tryk på OK.
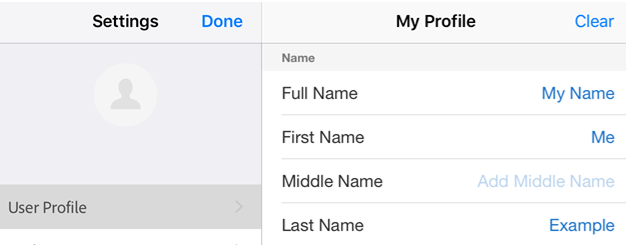
Udfyld formularer automatisk
Appen bruger som standard din historik over formularudfyldning og brugerprofil til automatisk at udfylde efterfølgende formularer. Med denne funktion sparer du tid, især på en mobilenhed. Kilder til forslag omfatter følgende:
Din enhedsprofil: Profildata vises i den pop op, der er tilknyttet tastaturet.
Data fra gemte formularer: Hvis de første to bogstaver passer til data, som du har indtastet i tidligere (og gemte) formularer, er forslagene baseret på den pågældende brugshistorik.
Datoformater: Når du skriver det første bogstav eller et vilkårligt tal i den aktuelle dato, foreslås følgende datoformater: 8/06/2018; Aug 6, 2018; August 6, 2018.
Sådan deaktiverer du denne funktion:
Tryk på
 > Indstillinger.
> Indstillinger.Deaktiver Foreslå tidligere brugte ord ved formularudfyldning.
Tryk på OK (iPad) eller Indstillinger > OK (iPhone)
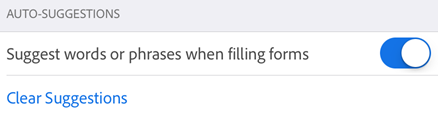
Ryd formulardatahistorik
Din brugshistorik gemmes fra udfyldte formularer. På den måde kan appen komme med forslag, når du skriver i formularfelterne. For at rydde din forslagshistorik skal du trykke på Ryd forslag > Ryd alle.
Angiv placering af stjernemarkerede filer
Du kan stjernemarkere en fil for at markere den som favorit. Stjernemarkerede filer er markeret med en stjerne ud for filnavnet på den placering, du angiver. Det gør det nemt for dig at finde og spore filer. Acrobat-indstillinger giver dig mulighed for at angive den placering, hvor du vil gemme en stjernemarkeret fil. Sådan angiver du placeringen af stjernemarkerede filer:
Tryk på
 > Indstillinger.
> Indstillinger.Tryk på den synlige indstilling i feltet for placering af stjernemarkerede filer. Vælg en af følgende indstillinger i dialogboksen:
Adobe Cloud Storage: Synkroniserer automatisk stjernemarkerede filer med clouden. Der vises ikke en stjerne på din lokale fil.
Kun denne enhed: Stjernemarkerer filen på din enhed.
Spørg hver gang: Når du stjernemarkerer en fil, spørger dialogboksen, om du hver gang vil vælge, hvor en fil skal stjernemarkeres.
Tryk på OK.
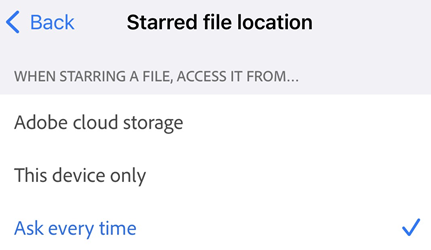
Hvis du vælger muligheden Spørg hver gang, beder den dig om at beslutte, om du vil synkronisere og stjernemarkere filen på Adobe Cloud Storage eller kun på din enhed, hver gang du stjernemarkerer en fil. Hvis du trykker på Husk denne valgmulighed, ændres dine enhedsindstillinger for alle stjernemarkerede filer.
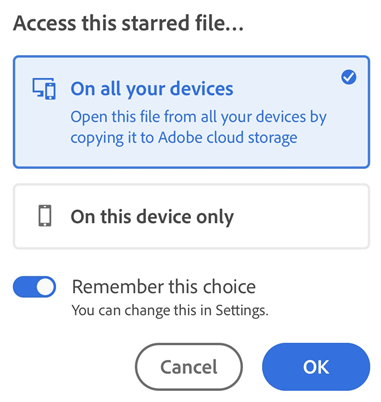
Angiv forfatternavnet
Denne gennemgangsfunktion gør det muligt at identificere dig selv som forfatteren til kommentarer og anmærkninger. Du kan angive forfatternavnet, når du er i gang med en gennemgang, eller konfigurere det på forhånd.
Sådan gør du:
Tryk på
 > Indstillinger.
> Indstillinger.Tryk på feltet Forfatternavn, og angiv dit navn.
Tryk på OK (iPad) eller Indstillinger > OK (iPhone)
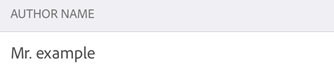
Tilmeld dig Intune
I juli 2019-versionen understøtter Acrobat tilmelding til Microsoft Intune direkte via appen. Hvis din organisation bruger Intune til at administrere enheder og indstille præferencer, kan du blive bedt om at tilmelde din enhed. Sådan gør du:
Tryk på
 > Indstillinger.
> Indstillinger.Aktivér Intune MAM.
På Microsofts loginskærm skal du fuldføre tilmeldingsprocessen.
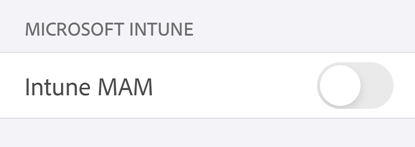
Vis dine abonnementer
Hvis en funktion, som du forsøger at benytte, ikke er tilgængelig, eller du bliver bedt om at abonnere, skal du kontrollere dine aktuelle abonnementer på følgende måde:
Tryk på

Tryk på Abonnementer.
For at tilføje et abonnement skal du trykke på Prøv nu.
Som standard viser skærmen en liste over aktuelle abonnementer.
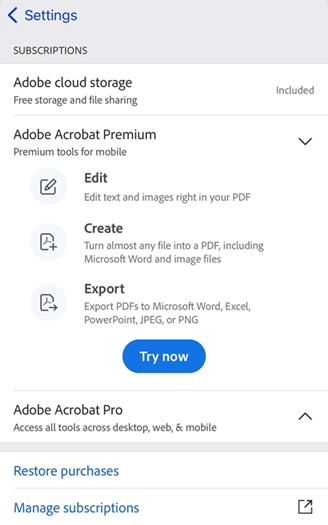
Send brugsdata til Adobe
Appen sender som standard forbrugsdata til Adobe som en del af programmet til produktforbedring. Det hjælper programmørerne med at forbedre produktet og giver dig en mere skræddersyet oplevelse. Sådan fravælger du dataafsendelse:
Tryk på
 > Indstillinger.
> Indstillinger.Deaktiver Send brugsoplysninger.
Tryk på Tilbage.
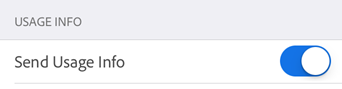
Send nedbrudsrapporter til Adobe
Acrobat sender nedbrudsrapporter til Adobe, hvis appen lukkes uventet. Som standard sender appen automatisk en nedbrudsrapport, hver gang den lukkes uventet, dvs. crasher. Sådan ændrer du denne standardindstilling:
Tryk på
 > Indstillinger.
> Indstillinger.Tryk på Send nedbrudsrapporter. Muligheden Altid er som standard valgt.
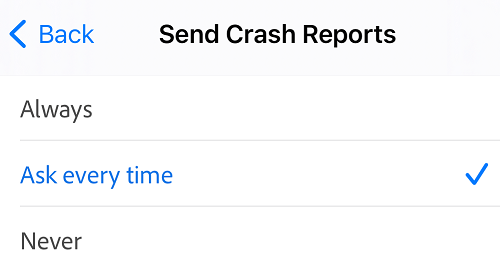
Vælg Spørg hver gang, hvis du ønsker, at appen spørger dig, om du vil sende en nedbrudsrapport til Adobe. Eller vælg Aldrig for at stoppe med at sende nedbrudsrapporter.
Se appinfo
På indstillingsruden skal du trykke på Om Adobe Acrobat for at:
Se produktversionen
Deaktivere afsendelse af brugsoplysninger til Adobe
Se brugsvilkår, persondatapolitik og tredjepartsbemærkninger
Bedømme appen