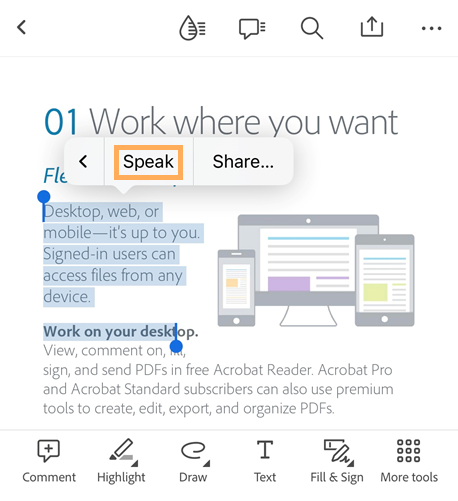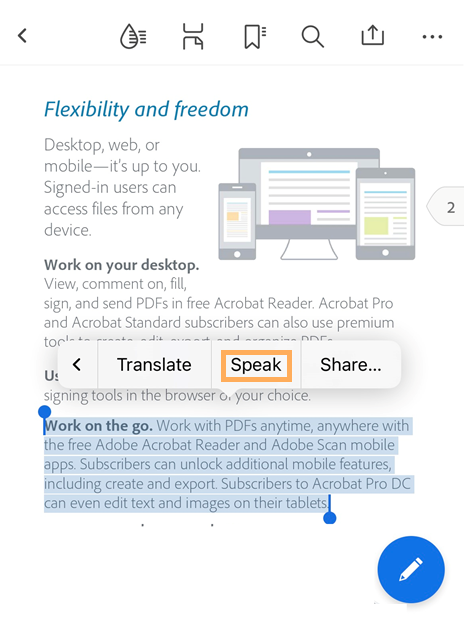Improve accessibility
iOS devices support a number of accessibility features not listed here. For more information, refer to the Apple support site. You can also check your accessibility settings by going to your device’s settings screen and tapping Accessibility.
Visual features
Night mode
Acrobat’s Night Mode inverts black and white in low light conditions and increases contrast. Night mode also reduces eye strain and extends your battery life:
Open a document.
Tap the view mode icon (varies depending on the current mode).
Enable Night Mode.
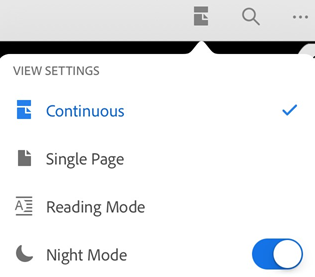
Note
You can also keep the PDF screen from dimming by enabling your device’s screen brightness lock.
Keep screen on
You can keep your screen on to prevent the device from dimming while reading a PDF document. Every time you open a new document, the keep screen on feature is disabled by default. To enable the feature:
Open a document.
Tap the view settings icon.
Enable Keep Screen On.
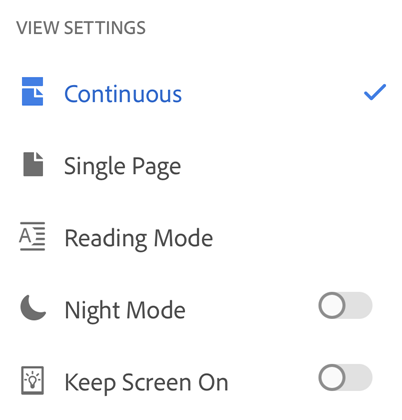
Note
The ‘Keep screen on’ feature is automatically disabled after 30 mintues of inactivity. Touch the screen anywhere to restart the timeout duration.
Reading in low light
You can use your device’s night shift feature to improve readability in low light conditions. Doing so reduces eye strain and extends battery life.
Go to your device’s settings screen.
Tap Display and Brightness.
Tap Night Shift.

Configure the settings. Depending on your OS version, you can schedule night shift mode, manually enable the feature, and control the overall hue.
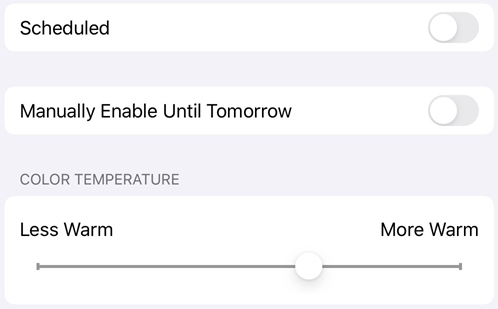
Display brightness
Set your display’s brightness to enhance readability as needed.
Go to your device’s settings screen.
Tap Display and Brightness.
Set the brightness level.
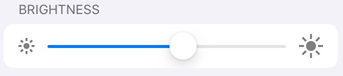
Inverting colors
Your device settings include an option to invert colors. To invert colors:
Tap Settings.
Tap Accessibility.
Tap Display & Text Size.
Choose one:
Enable Smart Invert: It inverts most colors but leaves images, media, and some apps in their original state.
Enable Classic Invert: It inverts everything.
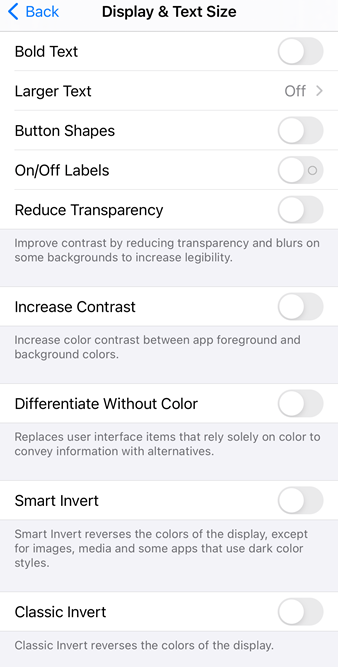
Note
You can also change the contrast, text size, and other display features from this screen.
Dark mode
For users of iOS 13+, the October, 2019 Acrobat release supports dark mode. Dark mode’s high contrast display may improve readability in low light environments as well as extend battery life. For some users, dark mode is an important accessibility feature that maintains color meaning and preserves image representation better than the night mode feature.
Go to your device’s settings screen.
Tap Display and Brightness.
Choose light or dark mode.
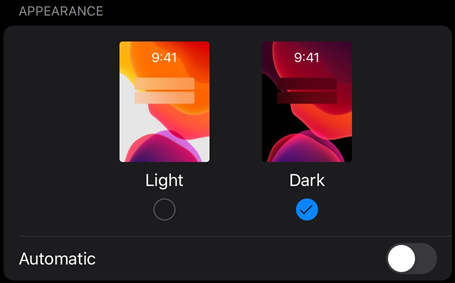
Dynamic type
The iOS Dynamic Type feature allows you to specify a preferred text size. Acrobat’s support for Dynamic Type means that its user interface will automatically scale fonts according to your settings. To increase or decrease Acrobat’s font size:
Go to your device’s settings screen.
Tap Display and Brightness > Text Size.
Adjust the slider to your preferred setting.
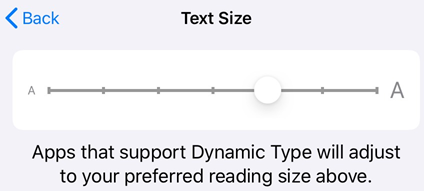
Audio features
Use Speak Selection
With the Speak Selection feature, you can make Acrobat Reader app read the selected text to you out loud. To use the Speak feature, you need to enable Speak Selection in the device settings. To do so:
Go to device Settings.
Tap Accessibility > Spoken Content.
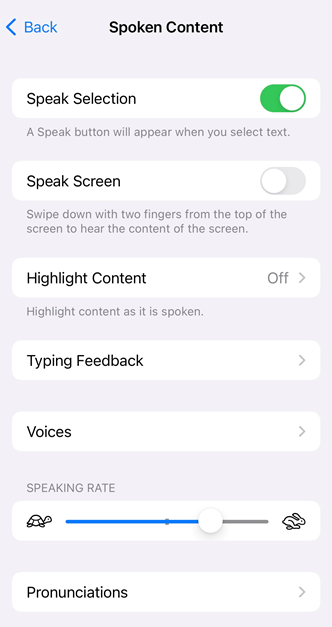
Toggle the Speak Selection button to turn it on.
To use the Speak Selection feature:
Open a PDF.
Select the text that you want the app to read out loud.
Select Speak: New experience vs. Classic interface.
From the popover menu bar that appears, select Speak. It starts reading the selected text out loud and the popover menu bar now displays a Pause button instead of Speak, as shown below.
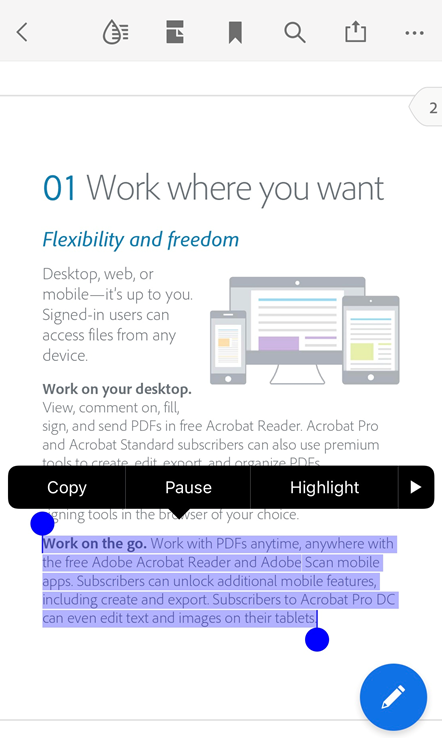
To pause the speaking, select Pause. Select Speak again when you want to resume speaking.
If you select another text while the system is still reading out loud the selected text, the new text appears with a Pause button. Once the previous selection is read, the menu button for the new text selection changes from ‘Pause’ to ‘Speak’. You can now select Speak to have the system read out loud the next selection.
Voiceover
The app supports VoiceOver, the iOS built-in screen reader. VoiceOver allows someone with a visual impairment to use simple gestures to hear PDF content. With the October, 2019 release, VoiceOver support extends to Acrobat’s Continuous reading mode. To enable VoiceOver:
Go to your device’s settings screen.
Tap Accessibility.
Tap VoiceOver, and enable the feature.
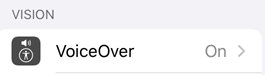
Gesture features
The app supports the standard VoiceOver gestures as described in Apple’s documentation.
There are also custom actions that help you access files. To display a context board for any file in a file list (Home, Files, Shared, and Search):
Swipe down with one-finger on a file.
When you hear “Context Board”, double-tap.
Keyboard shortcuts
If your device has a keyboard, Acrobat supports the following shortcuts:
Shortcut |
Function |
|---|---|
⌘+ up arrow |
Navigation Home (first page of the document) |
⌘ + down arrow |
Navigation End (last page of the document) |
⌥ + up arrow |
Scroll up / previous page |
⌥ + down arrow |
Scroll down / next page |
Shift + spacebar |
Scroll up / previous page |
Spacebar |
Scroll down / next page |
PageUp |
Scroll up / previous page |
PageDown |
Scroll down / next page |
Up arrow |
Pan up |
Down Arrow |
Pan down |
Left Arrow |
Pan left |
Right Arrow |
Pan right |
⌘ + + |
Zoom in |
⌘ + - |
Zoom out |