See also
Exciting news! Acrobat Reader mobile app now has a more intuitive interface. The help pages have been updated to guide you through the various features of this new interface. Note: Some users may still see the classic interface. Look for a message or switcher to access classic help. Enjoy using our app!
Top questions
Managing subscriptions
Manage subscriptions Restore a subscription Cancel a subscription
How do I access and share files?
Open PDFs from email Open files from device or cloud Open a file from a browser
Configuration, FAQs, Help
Sign in
You are required to sign in to:
Access free features that leverage online services.
Access advanced features which are part of your subscription services.
Enable notifications that alert you for file changes, workflow updates, review participation, and more
Automatically save most file changes in Adobe Cloud Storage, which protects your work and allows you to access your files from any device.
Automatically sign in to both Acrobat and Adobe Scan.
You can sign in to Adobe Cloud Storage with an Adobe, Google/Facebook/Apple IDs, or a supported enterprise credential. To sign in:
Open the app.
Choose one of the following sign in options:
Tap a 3rd party sign in option: Facebook, Google, or Apple.
Tap Sign In to use your Adobe ID, then enter your email address and password.
Tap Sign Up to create a new Adobe ID.
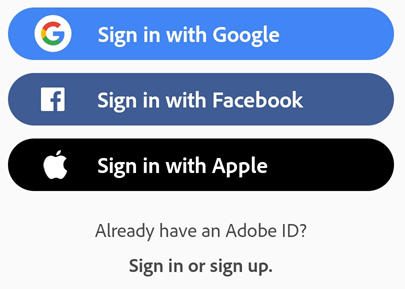
Sign in with a company or school ID
In case you have a single login credential, you see only see one set of screens. However, if you are part of an organization and have another ID, you may be prompted to choose between an personal or company ID. If so, select an account and log in with the credential associated with that account.
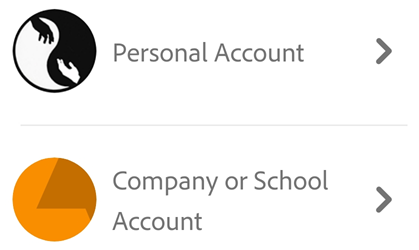
Sign out
Signing out disables access to subscription services as well as online documents and workflows.
To sign out, tap ![]() > Sign Out.
> Sign Out.