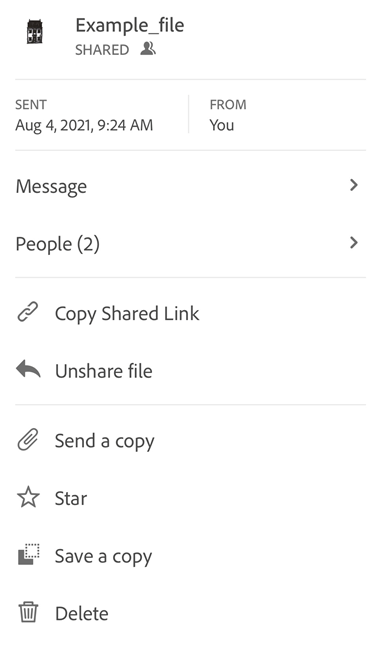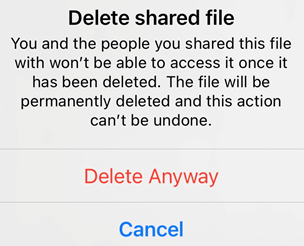Review files
See also
Check your interface! If the screen below matches your app interface, you’re on the classic version. See how to Share & review files on Classic experience. If no, continue reading. 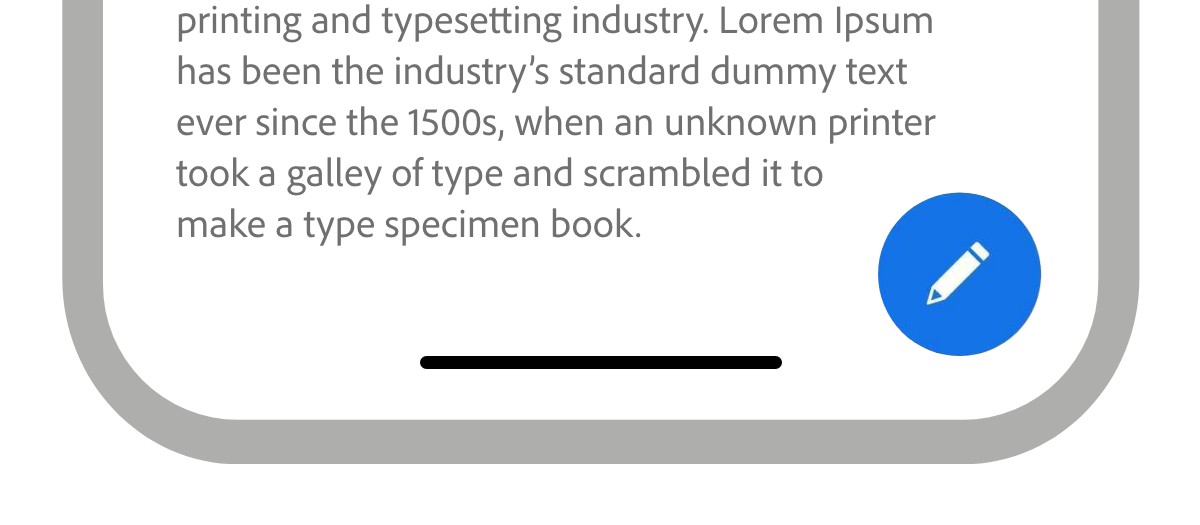
The review feature allows you to add comments and annotations, edit comments, reply to comments, and receive notifications when there is an activity on your thread comments. To review files:
From the review invitation email that you receive, click the link. It automatically opens the review document in Acrobat Reader.
Sign in with your Adobe ID if not already signed-in. Signing-in allows you to edit or delete your comments at any time.
Use the bottom toolbar to highlight text, strikethrough the text, underline text, draw, add a comment, fill & sign, or edit PDF.
The document is automatically saved, and all reviewers can see your comments. You can review files even when offline. The app saves your comments and syncs them to the document once you have a connection.

Work with comments
A reviewed document can have comments, highlighted text with comment, strikethrough text, underlined text, or hand-drawn markings. The comment icon ![]() indicates a comment on the shared document. Acrobat automatically assigns a unique color to each reviewer of a document. To view, reply to, or edit any type of comment, you tap the comment or the
indicates a comment on the shared document. Acrobat automatically assigns a unique color to each reviewer of a document. To view, reply to, or edit any type of comment, you tap the comment or the ![]() . It displays the comment edit panel at the bottom.
. It displays the comment edit panel at the bottom.
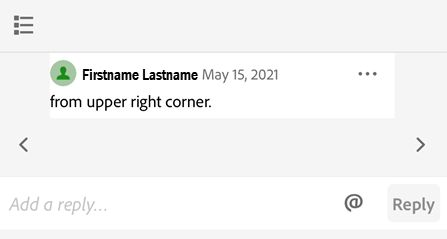
You can use the comment edit panel to:
Reply to a comment
To respond to a comment:
Tap
 for any comment. Or, from the list of comments, tap the comment that you want to reply to.
for any comment. Or, from the list of comments, tap the comment that you want to reply to.In the comment edit panel that opens, type your response and tap Post.
Mention a specific reviewer
While replying to a comment, you can use the @mention tag to refer to someone directly. To use the tag:
Create a new comment or reply to a comment.
Tap
 and select a name from the list of reviewers.
and select a name from the list of reviewers.Finish your comment and tap Post.
It sends the named user a notification that they have been specifically mentioned.
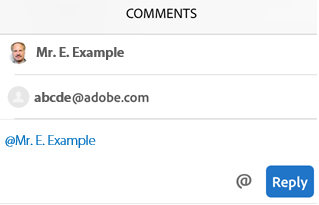
Delete your own comments
Review document owner can delete any comment. However, other reviewers can only delete their own comments. To delete a comment, tap the comment that you want to delete. Then, tap
 in the comment panel.
in the comment panel.Edit your own comments
Reviewers can only edit their own comments. To edit a comment, tap it to open the comment edit panel. Then, tap
 > Edit reply.
> Edit reply.Open the list of comments
To open the list of comments:
From the comments edit panel, tap
 .
.Or, from the top menu bar, tap
 > Comments.
> Comments.
Navigate through the comments
When documents contain a large number of comments, you can use the navigation tools.
From the comments list, scroll up and down the comments.
From a specific comment, scroll left and right through the comments.
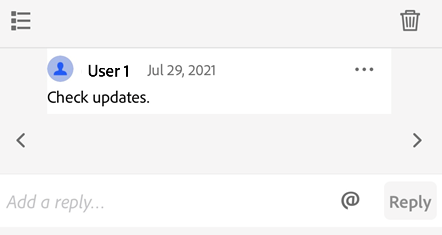
Filter comments
You can filter the comments by time when posted, reviewers, and whether the comment is read or resolved. To do so:
Tap

Tap the filters that you want to apply.
Tap Apply.
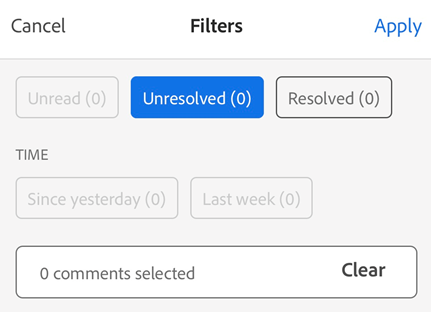
When you apply a comment filter, a filter bar appears at the top which displays the number of selected filters and a Clear button. Tap Clear to remove all filters.

Listen to voice comments
A document may also contain voice comments indicated by ![]() . To listen to a voice comment:
. To listen to a voice comment:
Tap
to interact with the voice comment. Or, from the list of comments, tap the comment that you want to hear.
In the voice comment panel that opens, tap
to listen to the voice comment.
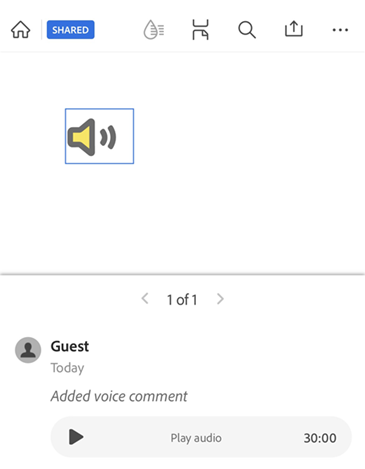
View notifications
Notifications sends you alerts for requests and/or real-time messages from the sender. Based on your settings, notifications may also appear on your device home screen.
To view the latest notifications, tap ![]() . It displays the list of following two types of notifications:
. It displays the list of following two types of notifications:
Requests: These are action items such as direct messages, requests to review a file, and more.
Notifications: These are simple messages.
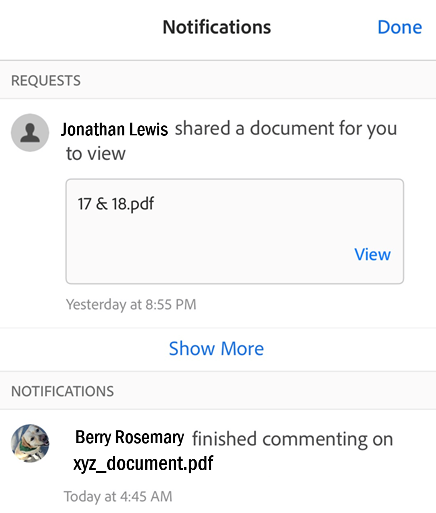
Manage reviews
You receive a notification email when reviewers comment on your file. You can also actively monitor and track reviews from your app or from the desktop.
You can track and manage your shared files in following ways:
Send messages to reviewers. Messages are received as notifications.
View the list of reviewers.
Add reviewers.
Unshare files and delete reviews.
To manage a review when a document is open, tap ![]() from the top menu bar.
from the top menu bar.
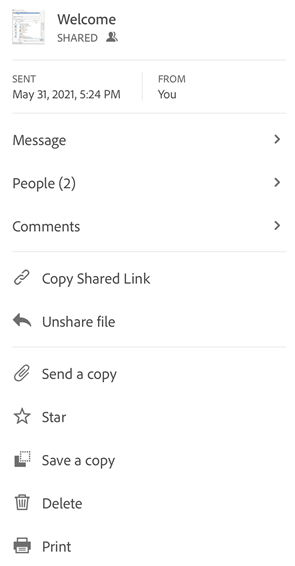
Note
The app provides similar functionality for shared files (view-only files not in a review).
Set review deadlines
You can specify a deadline when setting up a review so that the review automatically ends.
In the Share with others dialog, tap

Tap Set deadine.
In the calendar widget that opens, select a date/time and tap Set deadline.
The chosen due date appears in the Deadline field.
Tap < button.
Note
Notifications are sent out when a share ends.
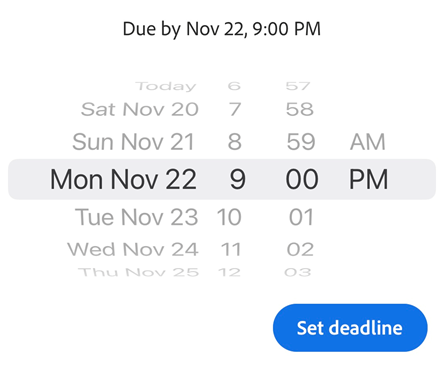
Add reviewers
The shared file owner can add reviewers at any time. To add reviewers:
From the Home, Shared, or Search results file list, tap

Tap People.
Tap Add.
In the ‘Add Person’ dialog that opens, enter an email address and tap Add Person.
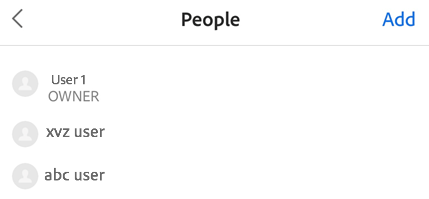
View the review message
To check the initial message that you sent along with the file share: you sent when you share the file,
From Home, Shared, or search result file list, tap

Tap Message.