Share and review
See also
Check your interface! If the screen below matches your app interface, you’re on our new and a more intuitive interface. See how to Share PDFs on new experience. If no, continue reading. 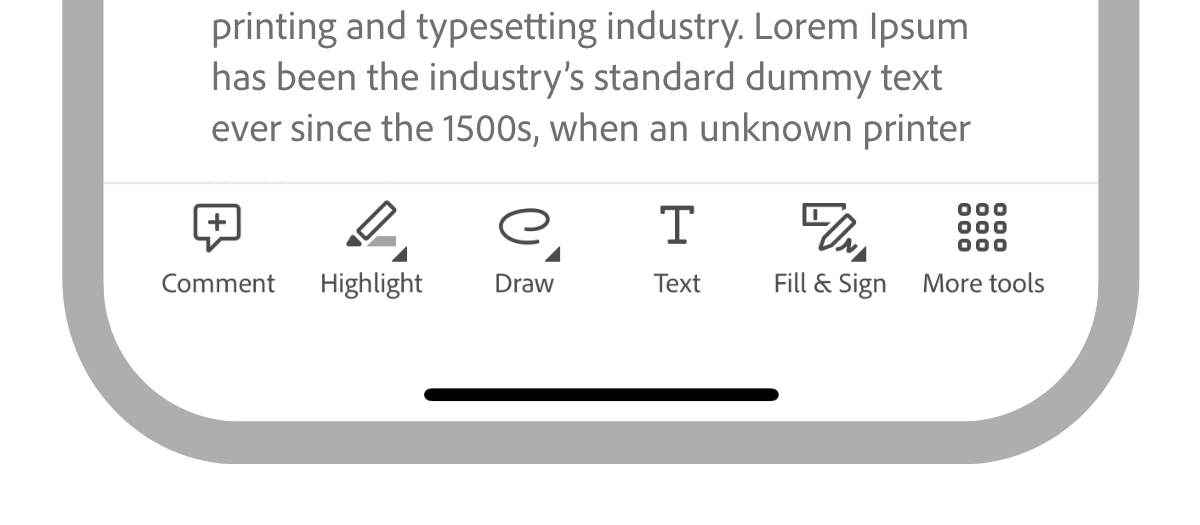
Acrobat Reader allows you to share files for read-only or for a colloaborative review. You can use the advanced share features to track and manage your shared files. You can:
Share view-only files or share files for review so that recipients can comment and markup files.
Access Share features and functionalities that are similar across the desktop, web, and mobile devices.
Get synchronized files across all connected devices.
Create, participate in, and manage reviews.
Get notifications for comments from reviewers along with a support for @mention tags.
Use Pan, Zoom, or Scroll functionalities in commenting mode.
Share and Review tags
Acrobat’s list of files indicate whether the file is shared for review or is a read-only file. A ![]() icon near the file indicates that the file is shared for commenting or view-only, whereas a PDF icon indicates that the file is not shared.
icon near the file indicates that the file is shared for commenting or view-only, whereas a PDF icon indicates that the file is not shared.
When no document is open, you can view all your shared files from the Shared view. To do so:
Tap
 to view your shared files.
to view your shared files.Tap By You to view files shared by you and tap By Others to view files shared by others.
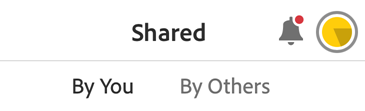
Initiate a share or review
You can share files and manage the share from your mobile device, desktop, and web. You receive push notifications when reviewers participate. To initiate a share:
Open a PDF and tap
 from the top menu bar.
from the top menu bar.Alternatively, for any file from the list of files, tap
 >
>  Share.
Share.In the Share with others dialog that opens, add 1 or more email addresses.
Optionally, tap the subject line and/or message text box to edit them.
To allow recipients to add comments and annotations, enable Allow comments. Files with disabled commenting are read-only.
To set a review deadline, tap
 > Set Deadline. Set your date and then tap < button.
> Set Deadline. Set your date and then tap < button.Tap Send.
The file automatically uploads to Adobe cloud storage. Document recipients can access the file from the web as well as their desktop or phone.
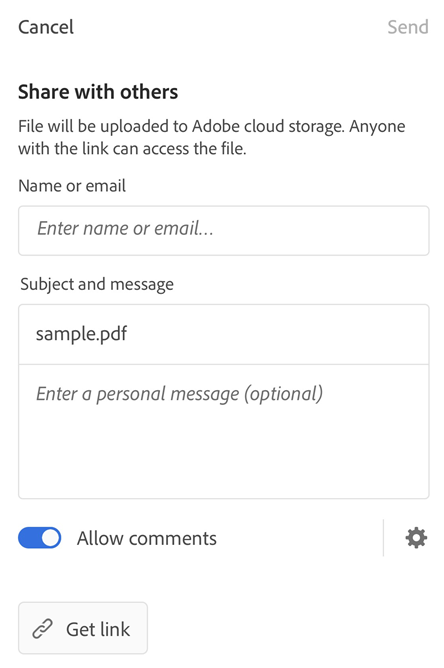
Alternatively, you can share a link to the file by creating a link. To do so, follow the steps above to initiate a share. In the Share with others dialog box, tap Get link. In the dialog that opens, tap Create link. In the dialog that opens, select the desired sharing option and follow through the process.
Send a link to shared files
You can send a shared file to more recipients by sharing a link to the file. Sharing a link saves bandwidth and provides access to files stored in the cloud. To share a link to the shared file:
From the list of shared files, tap
 next to the file.
next to the file.Alternatively, open the file and tap
 from the top menu.
from the top menu.Tap Copy Shared Link.
Once the link is copied on your clipboard, paste and send it via email, message, or other supported apps.
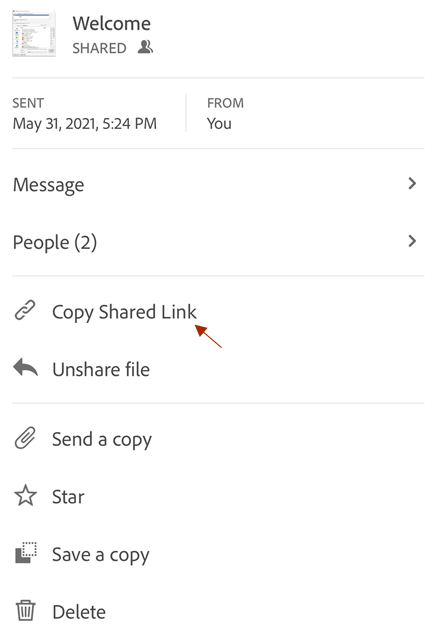
Note
Recipients of links shared by owners are not added to the People list of shared documents. The link recipients also cannot access the shared document from the ‘Shared by others’ list in the Adobe cloud storage.
Save a copy of shared files
You can save a copy of the shared files along with the review comments, if any. To do so:
Open a shared file from the Adobe cloud storage.
Tap
 from the top bar.
from the top bar.Tap Save a copy.
Choose a destination from the given options and tap Save.
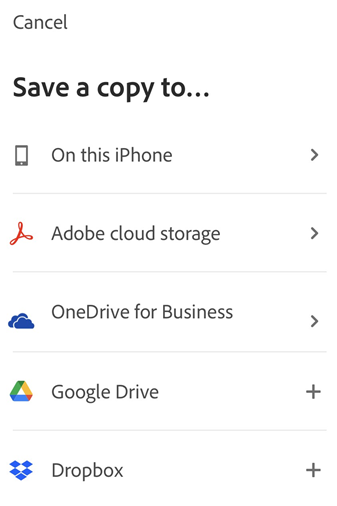
Share via Airdrop
AirDrop enables you to wirelessly share files from one Apple device to another. To share a PDF via Airdrop:
Open the PDF that you want to share.
Tap
 > AirDrop.
> AirDrop.Choose the receiving device. If you don’t see the required device, it’s likely not set up correctly.
When the dialog appears on the target device saying “AirDrop Open with…”, choose Acrobat.
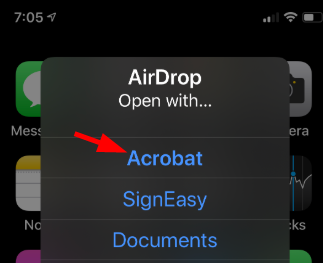
Note
AirDrop requires that you set up the target and receiving devices as described in Apple’s instructions. Devices should be on, unlocked, AirDrop-enabled, wireless and Bluetooth should be on, and so on. By default, the receiving device limits shares to people in the contacts list.
Modify shared files
You cannot modify a file that has been shared for review. However, you can create a copy of any shared file and then modify it. To modify shared files:
From the list of shared files, tap on a file to open it.
From the bottom toolbar, tap
 > Edit PDF.
> Edit PDF.In the dialog that opens, tap Create a copy. It creates a copy of the file and opens it in tool mode.
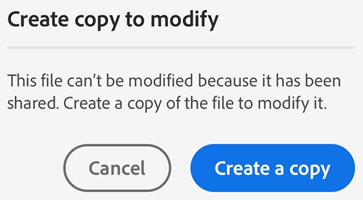
Review files
The review feature allows you to add comments and annotations, edit comments, reply to comments, and receive notifications when there is an activity on your thread comments. To review files:
From the review invitation email that you receive, click the link. It automatically opens the review document in Acrobat Reader.
Sign in with your Adobe ID if not already signed-in. Signing-in allows you to edit or delete your comments at any time.
Use the bottom toolbar to highlight text, strikethrough the text, underline text, draw, add a comment, fill & sign, or edit PDF.
The document is automatically saved, and all reviewers can see your comments. You can review files even when offline. The app saves your comments and syncs them to the document once you have a connection.

Work with comments
A reviewed document can have comments, highlighted text with comment, strikethrough text, underlined text, or hand-drawn markings. The comment icon ![]() indicates a comment on the shared document. Acrobat automatically assigns a unique color to each reviewer of a document. To view, reply to, or edit any type of comment, you tap the comment or the
indicates a comment on the shared document. Acrobat automatically assigns a unique color to each reviewer of a document. To view, reply to, or edit any type of comment, you tap the comment or the ![]() . It displays the comment edit panel at the bottom.
. It displays the comment edit panel at the bottom.
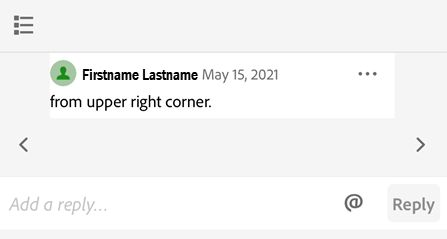
You can use the comment edit panel to:
Reply to a comment
To respond to a comment:
Tap
 for any comment. Or, from the list of comments, tap the comment that you want to reply to.
for any comment. Or, from the list of comments, tap the comment that you want to reply to.In the comment edit panel that opens, type your response and tap Post.
Mention a specific reviewer
While replying to a comment, you can use the @mention tag to refer to someone directly. To use the tag:
Create a new comment or reply to a comment.
Tap
 and select a name from the list of reviewers.
and select a name from the list of reviewers.Finish your comment and tap Post.
It sends the named user a notification that they have been specifically mentioned.
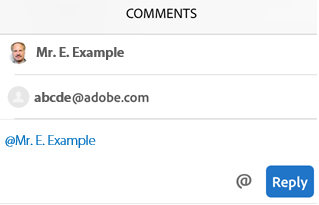
Delete your own comments
Review document owner can delete any comment. However, other reviewers can only delete their own comments. To delete a comment, tap the comment that you want to delete. Then, tap
 in the comment panel.
in the comment panel.Edit your own comments
Reviewers can only edit their own comments. To edit a comment, tap it to open the comment edit panel. Then, tap
 > Edit reply.
> Edit reply.Open the list of comments
To open the list of comments:
From the comments edit panel, tap
 .
.Or, from the top menu bar, tap
 > Comments.
> Comments.
Navigate through the comments
When documents contain a large number of comments, you can use the navigation tools.
From the comments list, scroll up and down the comments.
From a specific comment, scroll left and right through the comments.
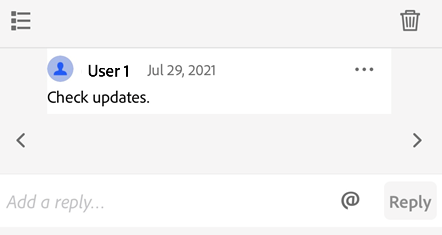
Filter comments
You can filter the comments by time when posted, reviewers, and whether the comment is read or resolved. To do so:
Tap

Tap the filters that you want to apply.
Tap Apply.
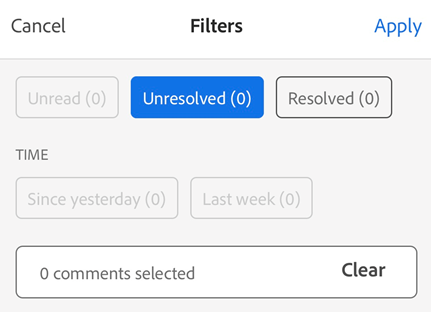
When you apply a comment filter, a filter bar appears at the top which displays the number of selected filters and a Clear button. Tap Clear to remove all filters.

View notifications
Notifications sends you alerts for requests and/or real-time messages from the sender. Based on your settings, notifications may also appear on your device home screen.
To view the latest notifications, tap ![]() . It displays the list of following two types of notifications:
. It displays the list of following two types of notifications:
Requests: These are action items such as direct messages, requests to review a file, and more.
Notifications: These are simple messages.
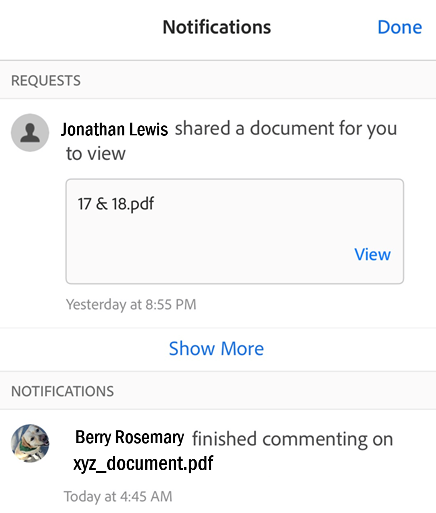
Manage reviews
You receive a notification email when reviewers comment on your file. You can also actively monitor and track reviews from your app or from the desktop.
You can track and manage your shared files in following ways:
Send messages to reviewers. Messages are received as notifications.
View the list of reviewers.
Add reviewers.
Unshare files and delete reviews.
To manage a review when a document is open, tap ![]() from the top menu bar.
from the top menu bar.
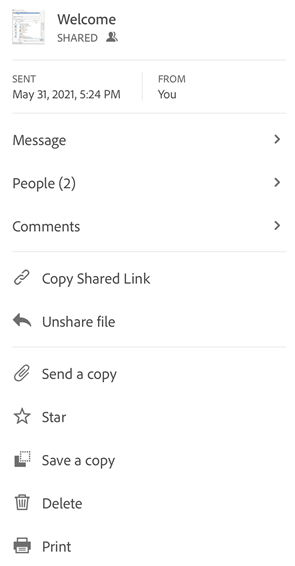
Note
The app provides similar functionality for shared files (view-only files not in a review).
Set review deadlines
You can specify a deadline when setting up a review so that the review automatically ends.
In the Share with others dialog, tap

Tap Set deadine.
In the calendar widget that opens, select a date/time and tap Set deadline.
The chosen due date appears in the Deadline field.
Tap < button.
Note
Notifications are sent out when a share ends.
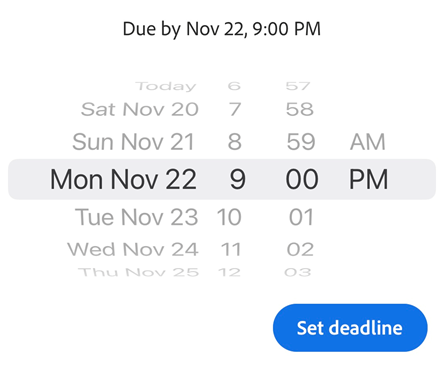
Add reviewers
The shared file owner can add reviewers at any time. To add reviewers:
From the Home, Shared, or Search results file list, tap

Tap People.
Tap Add.
In the ‘Add Person’ dialog that opens, enter an email address and tap Add Person.
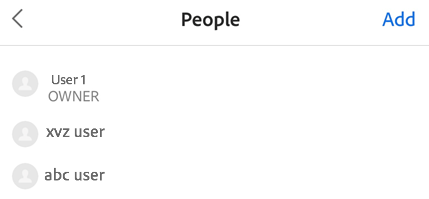
View the review message
To check the initial message that you sent along with the file share: you sent when you share the file,
From Home, Shared, or search result file list, tap

Tap Message.
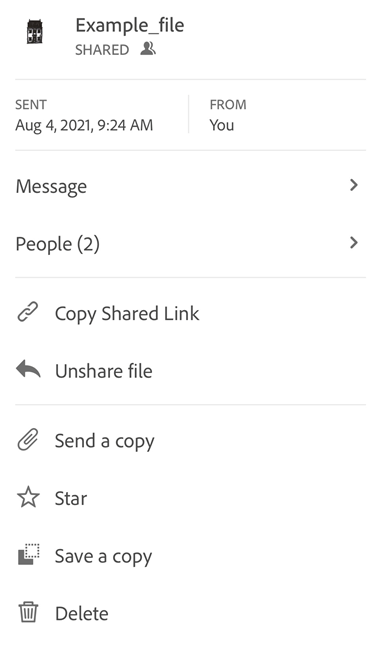
Get shared file link
From any file list (Home, Shared, or search result):
Tap
 next to the shared file.
next to the shared file.Tap Copy Shared Link.
The link is copied to your clipboard.
Unshare a file
From any file list (Home, Shared, or search result):
Tap

Tap Unshare file.
Tap Unshare again to confirm.
Unsharing a file prevents future access to that file for all users.
Delete a share or review
Only shared file owners can delete their review. From any file list (Home, Shared, or search result):
Tap

Tap Delete.
In the dialog that appears, review the delete message and tap Delete Anyway to confirm.
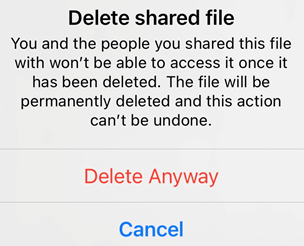
Note
Removing share and review privileges does not delete the file.