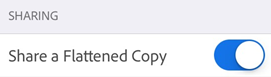Manage settings
Configure device settings
The app leverages your device’s features, and some settings make it easier and faster to work with your documents. By default, Siri and background app refresh are enabled. Notifications must be manually enabled. To change a setting:
Go to your device’s settings screen.
Tap Acrobat.
Select a setting to modify.
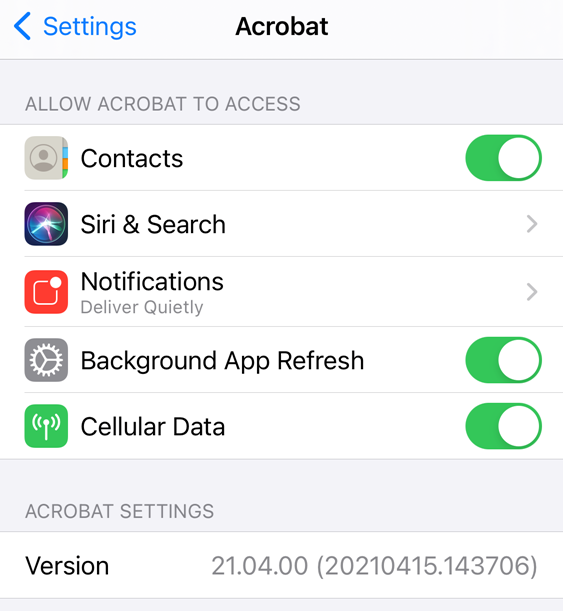
Enable cellular data usage
The option to control cellular data usage only appears on devices that provide cellular access. By default, cellular data usage is enabled. To disable cellular data:
Go to your device’s settings screen.
Tap Acrobat.
Disable Cellular Data.
Control notifications
During app installation, you are asked whether or not you want to allow notifications. When enabled, notifications will tell you when a file has changed, a reviewer has commented on a file, and more.
Note
This setting only controls device notifications that appear on your home screen. You cannot disable messages that appear in the product. For instance, when Acrobat is open and detects unread notifications, the bell icon displays ![]() .
.
You can control notifications in the following ways:
Disable the notifications.
Associate notifications with sounds and the badge app icon.
Control whether they appear on the lock screen, in history, and more.
Display them in banners and show previews.
To control your device notifications:
Go to your device’s settings screen.
Tap Acrobat.
Tap Notifications.
Enable or disable Allow Notifications.
Configure other options as needed.
Tap Back.
Alternatively, navigate to device settings within Acrobat by tapping ![]() > Preferences > Open Settings App.
> Preferences > Open Settings App.
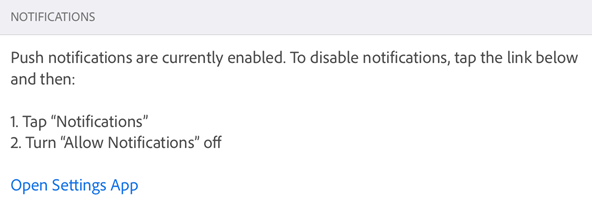
Read in low light
You can use your device’s night shift feature to improve readability in low light conditions. Doing so reduces eye strain and extends battery life.
Go to your device’s settings screen.
Tap Display and Brightness.
Configure the brightness level and Night Shift settings.

Invert colors
On iOS 11 and higher, your device settings include an option to invert colors.
Tap Settings.
Tap Accessibility.
Tap Display & Text Size.
Choose one:
Enable Smart Invert: It inverts most colors but leaves images, media, and some apps in their original state.
Enable Classic Invert: It inverts everything.
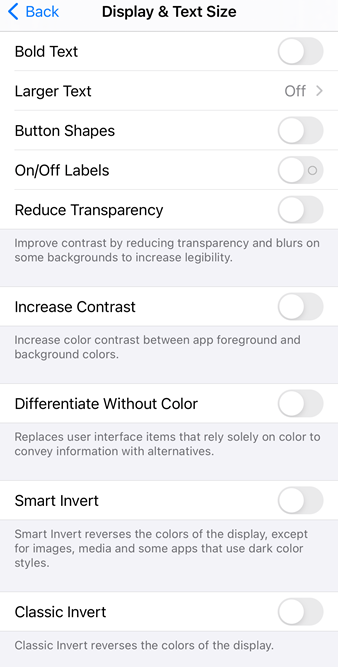
Use dark mode
For users of iOS 13+, the October, 2019 and later releases support dark mode. Dark mode’s high contrast display may improve readability in low light environments as well as extend battery life. For some users, dark mode is an important accessibility feature that maintains color meaning and preserves image representation better than the night mode feature.
Go to your device’s settings screen.
Tap Display and Brightness.
Choose light or dark mode.
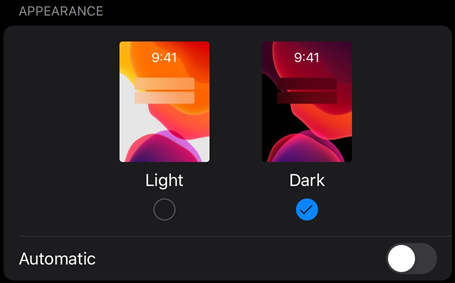
Configure app settings
Acrobat’s settings allow you to pre-configure workflow features such as cellular data usage, notifications, automatic form fill-in, and so on. To change your settings:
Open the app and log in.
Tap

Navigate to the applicable screen as described below.
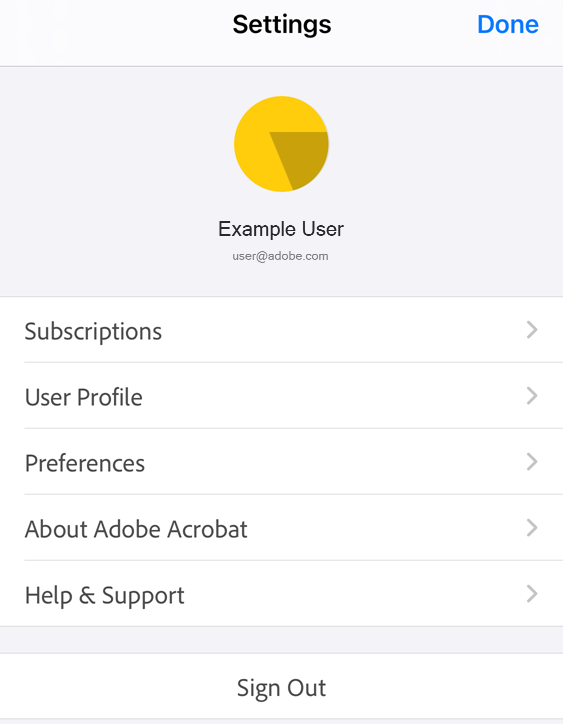
Set up your profile
By default, the app uses your in-app profile to automatically populate form fields. As you type, matching profile entries appear in the pop-up associated with the keyboard. This feature saves time and streamlines your work on mobile devices. To configure your profile:
Tap
 > User Profile.
> User Profile.Fill in the desired fields.
Tap Done.
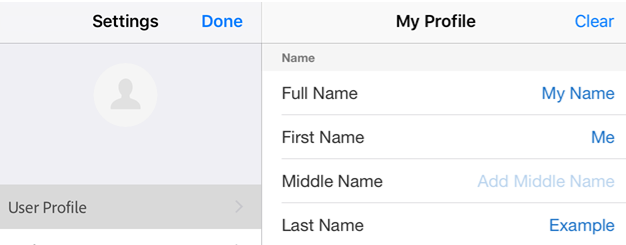
Automatic form fill-in
By default, the app uses your form fill-in history and user profile to automatically populate subsequent forms. This feature saves time, especially on a mobile device. Sources for suggestions include the following:
Your device profile: Profile data appears in the pop-up associated with the keyboard.
Data from saved forms: If the first two letters match data you’ve entered in past (and saved) forms, suggestions are populated from that usage history.
Date formats: Typing the first letter or any number in the current date suggests the following date formats: 8/06/2018; Aug 6, 2018; August 6, 2018.
To disable this feature:
Tap
 > Preferences.
> Preferences.Disable Suggest previously used words when filling forms.
Tap Done (iPad) or Settings > Done (iPhone)
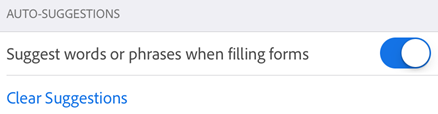
Clear form data history
Your usage history is saved from completed forms. This allows the app to make suggestions as you type in form fields. To clear your suggestion history, tap Clear Suggestions > Clear All.
Specify starred file location
You can star a file to mark it as favorite. Starred files are marked with a star next to the file name in the location you specify. It makes it easy for you to find and track files. Acrobat settings allow you to specify the location where you want to save starred file. To specify starred file location:
Tap
 > Preferences.
> Preferences.In the Starred File Location box, tap the visible option. Choose one of the options from the dialog:
Adobe cloud storage: Automatically syncs starred files to the cloud. A star does not appear on your local file.
This device only: Stars the file on your device.
Ask every time: When you star a file, a dialog asks whether you should be prompted every time to decide where to star the file.
Tap OK.
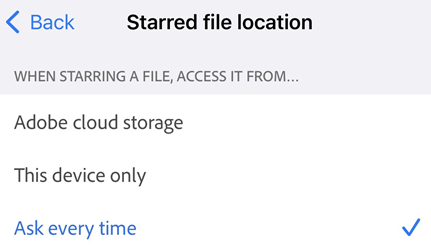
If you choose the option Ask every time, it prompts you to decide whether to sync and star the file on Adobe cloud storage or only on your device every time you star a file. If you tap Remember this setting, you device setting changes for all starred files.
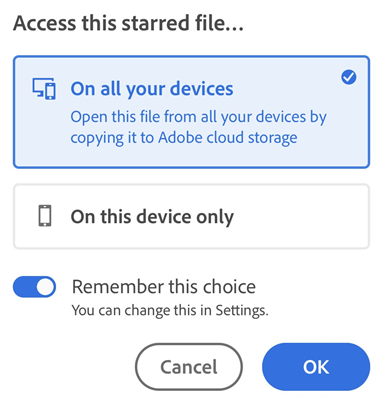
Set the author name
The review feature allows you to identify yourself as the author of comments and annotations. You can set your author name on-the-fly during a review or set it up ahead of time.
To do so:
Tap
 > Preferences.
> Preferences.Tap the Author Name field and enter your name.
Tap Done (iPad) or Settings > Done (iPhone)
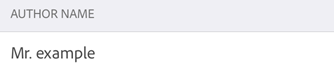
Enrol in Intune
With the July, 2019 release, Acrobat supports enrolling with Microsoft Intune directly from the app. If you’re organization uses Intune to manage devices and set preferences, you may be instructed to enroll your device. To do so:
Tap
 > Preferences.
> Preferences.Enable Intune MAM.
In the Microsoft sign in screen that appears, complete the enrollment process.
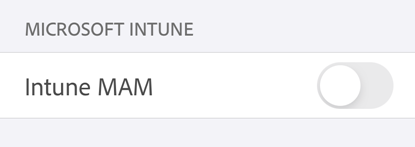
View your subscriptions
If a feature you’re trying to use is not available or asks you to subscribe, check your current subscriptions as follows:
Tap

Tap Subscriptions.
To add a subscription, tap Try Now.
By default, the screen dispalys a list of current subscriptions.
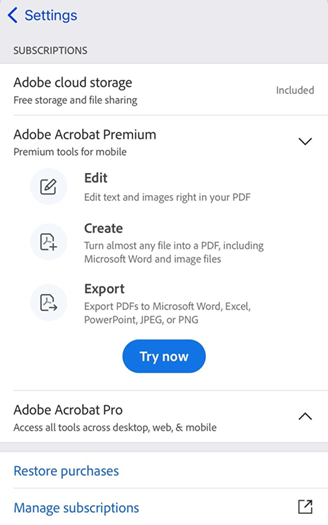
Send usage data to Adobe
By default, the app sends usage data to Adobe as part of the Product improvement program. Doing so helps the engineering team improve the product and provides you with a more personalized experience. To unenroll:
Tap
 > Preferences.
> Preferences.Disable Send Usage Info.
Tap Back.
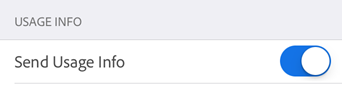
Send crash reports to Adobe
Acrobat sends crash reports to Adobe in case the app closes unexpectedly. By default, the app automatically sends a crash report each time it encounters a crash. To change this default setting:
Tap
 > Preferences.
> Preferences.Tap Send Crash Reports. The option Always is the default selection.
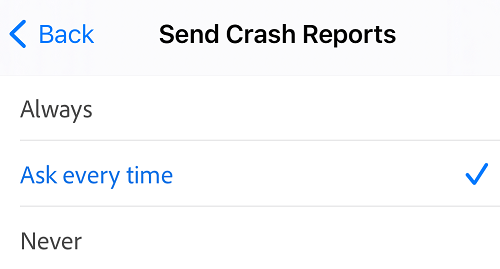
Select Ask every time if you want the app to prompt you to send a crash report to Adobe. Or select Never to stop sending crash reports.
View app info
In the settings pane, tap About Adobe Acrobat to:
View the product version
Disable sending usage info to Adobe
View the Terms of Use, Privacy Policy, and Third-Party Notices
Rate the app