Administrar archivos y carpetas
Gestión de archivos
Combinar archivos
Con una suscripción a Adobe Acrobat Premium o Adobe Acrobat Pro, puede combinar hasta 12 archivos en un único archivo PDF. También se pueden combinar archivos de cualquier ubicación integrada, como Dropbox y Drive.
Para combinar archivos:
En la barra de herramientas inferior, toque
 > Combinar archivos.
> Combinar archivos.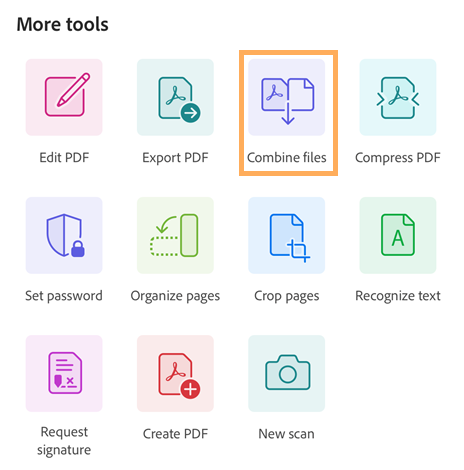
En la página que aparece, toca Agregar archivos.
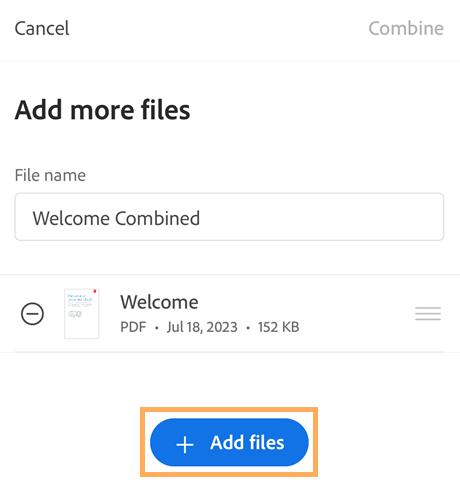
Seleccione una ubicación de archivo y, a continuación, seleccione uno o más archivos que desee combinar.
Toque Agregar archivos.
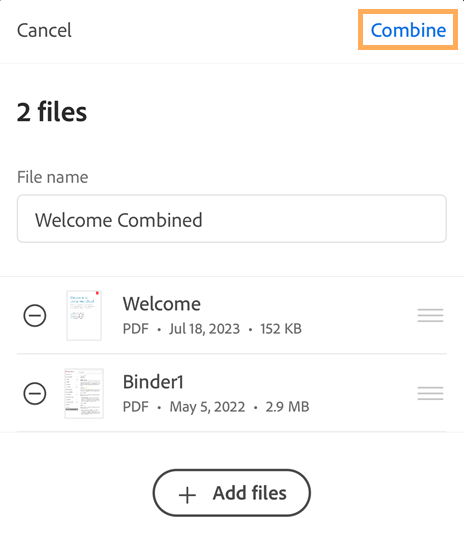
En la página que aparece, confirme los archivos que desea combinar y, a continuación, toque Combinar.
El archivo combinado se carga automáticamente en Adobe Cloud Storage.
Tenga en cuenta las siguientes limitaciones a la hora de combinar archivos:
No puede combinar archivos que hayan sido enviados para su revisión.
Debe iniciar sesión en Adobe Cloud Storage.
Requiere conexión a Internet.
Necesita una suscripción a Acrobat Reader.
Consulte también
Hace poco presentamos una experiencia de producto nueva y más intuitiva. Sin embargo, si todavía está usando nuestra interfaz clásica, descubra cómo combinar archivos.
Cambiar el nombre de los archivos
Para cambiar el nombre de un archivo:
En una lista de archivos, incluido Inicio, Archivos y una lista de resultados de búsqueda, toque
 en el archivo que desea cambiar de nombre.
en el archivo que desea cambiar de nombre.Pulse

Escriba un nombre.
Toque Cambiar nombre.
Duplicar archivos
En una lista de archivos, incluido Inicio, Archivos y una lista de los resultados de búsqueda:
Pulse

Pulse

El archivo se duplica automáticamente con el mismo nombre y un (1). Se puede cambiar el nombre del archivo como se haría con cualquier otro archivo.
Mover archivos
Acrobat solo admite mover archivos de Adobe Cloud Storage. En una lista de archivos, incluido Archivos y una lista de los resultados de búsqueda:
Pulse

Pulse

Pulse una nueva ubicación.
Pulse Mover.
Eliminar archivos
En una lista de archivos, incluido Inicio, Archivos y una lista de los resultados de búsqueda:
Pulse

Pulse

Pulse Eliminar para confirmar la acción.
Eliminar de la lista Recientes
La vista Inicio muestra los archivos visualizados recientemente en orden cronológico. Para eliminar archivos de la lista Archivos recientes:
Pulse

Pulse

Pulse Quitar para confirmar la acción.
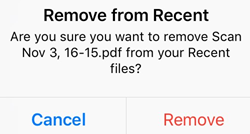
Guardar archivos en la nube
Los archivos basados en la nube se guardan automáticamente en la nube después de hacer un cambio. Los archivos locales se pueden cargar manualmente.
Para guardar un archivo local en la nube:
Vaya a la lista Archivos.
Pulse Ubicaciones > En este iPad.
Pulse

Pulse

Gestión de carpetas
Acrobat admite la gestión de carpetas para archivos locales, Adobe Cloud Storage y Dropbox.
En la vista Archivos > Adobe Cloud Storage, toque ![]() a la derecha de cualquier carpeta para cambiarle el nombre o eliminarla.
a la derecha de cualquier carpeta para cambiarle el nombre o eliminarla.
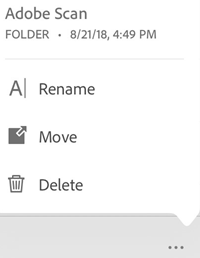
Cambiar el nombre de las carpetas
En la vista Archivos > Adobe Cloud Storage:
Pulse

Pulse

Escriba un nombre.
Toque Cambiar nombre.
Eliminar carpetas
En la vista Archivos > Adobe Cloud Storage:
Pulse

Pulse

Pulse Eliminar para confirmar la acción.
Crear una carpeta nueva
En la vista Archivos > Adobe Cloud Storage:
Pulse

Pulse

Escriba un nombre de carpeta.
Pulse Crear.