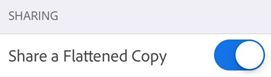Administrar configuración
Configurar opciones del dispositivo
La aplicación utiliza las funciones del dispositivo y algunos ajustes hacen que sea más fácil y rápido trabajar con los documentos. De forma predeterminada, la actualización de Siri y la aplicación en segundo plano están activadas. Las notificaciones deben habilitarse manualmente. Para cambiar un valor:
Vaya a la pantalla de Ajustes del dispositivo.
Pulse Acrobat.
Seleccione una configuración que desee modificar.
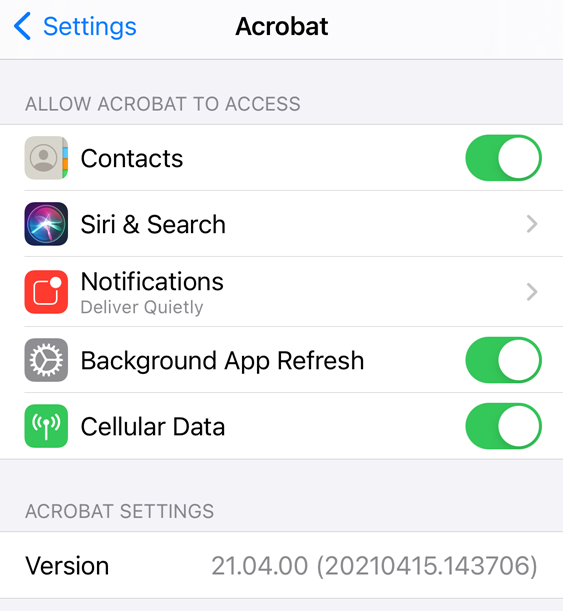
Habilitar el uso de los datos para dispositivos móviles
La opción para controlar el uso de datos móviles solo aparece en dispositivos que proporcionan acceso móvil. De forma predeterminada, el uso de datos de dispositivos móviles está activado. Para desactivar los datos de dispositivos móviles:
Vaya a la pantalla de Ajustes del dispositivo.
Pulse Acrobat.
Desactive Datos móviles.
Controlar notificaciones
Durante la instalación de la aplicación, se le preguntará si desea permitir o no las notificaciones. Al activarse, recibirá notificaciones para informarle cuando se haya cambiado un archivo y cuando un revisor añada un comentario, entre otras cosas.
Nota
Esta configuración solo controla las notificaciones del dispositivo que aparecen en su pantalla de inicio. No puede desactivar mensajes que aparezcan en el producto. Por ejemplo, cuando Acrobat está abierto y detecta notificaciones no leídas, se muestra el icono de campana ![]() .
.
Las notificaciones se pueden controlar de la siguiente manera:
Desactivar las notificaciones.
Asociar las notificaciones con sonidos y el icono de insignia de la aplicación.
Controlar si aparecen en la pantalla de bloqueo, en el historial, etc.
Mostrarlas en banners y mostrar vistas previas.
Para controlar las notificaciones del dispositivo:
Vaya a la pantalla de Ajustes del dispositivo.
Pulse Acrobat.
Pulse Notificaciones.
Active o desactive Permitir notificaciones.
Configure otras opciones según corresponda.
Pulse Atrás.
También puede ir a la configuración del dispositivo en Acrobat si pulsa en ![]() > Preferencias > Abrir aplicación de configuración.
> Preferencias > Abrir aplicación de configuración.
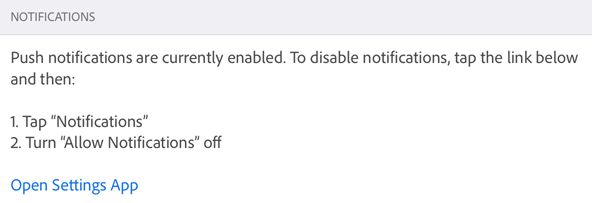
Leer con poca luz
Puede usar su dispositivo en modo "Night Shift" para mejorar la calidad de lectura en entornos con poca luz. Así reducirá la fatiga visual y ampliará la duración de la batería.
Vaya a la pantalla de Ajustes del dispositivo.
Pulse Pantalla y brillo.
Configure el nivel de brillo y Night Shift.

Invertir colores
En iOS 11 y versiones posteriores, la configuración del dispositivo incluye una opción para invertir colores.
Toque Ajustes.
Toque Accesibilidad.
Toque Pantalla y tamaño del texto.
Elija una opción:
Active Inversión inteligente: invierte la mayoría de los colores, pero deja las imágenes, los recursos multimedia y algunas aplicaciones en su estado original.
Active Inversión clásica: lo invierte todo.

Usar el modo oscuro
Para los usuarios de iOS 13 y posteriores, las versiones de octubre de 2019 y posteriores admiten el modo oscuro. El contraste elevado de la pantalla del modo oscuro mejora la calidad de lectura en entornos con poca luz y además amplía la duración de la batería. Para algunos usuarios, el modo oscuro es una función de accesibilidad importante que mantiene los colores y preserva la representación de la imagen mejor que el modo noche.
Vaya a la pantalla de Ajustes del dispositivo.
Pulse Pantalla y brillo.
Seleccione el modo de luz o el modo oscuro.

Configurar opciones de la aplicación
Los ajustes de Acrobat permiten configurar previamente las funciones de flujo de trabajo como el uso de datos móviles, las notificaciones, el rellenado automático de formularios, etc. Para cambiar los ajustes:
Abra la aplicación e inicie sesión.
Pulse

Vaya a la pantalla correspondiente, como se describe a continuación.
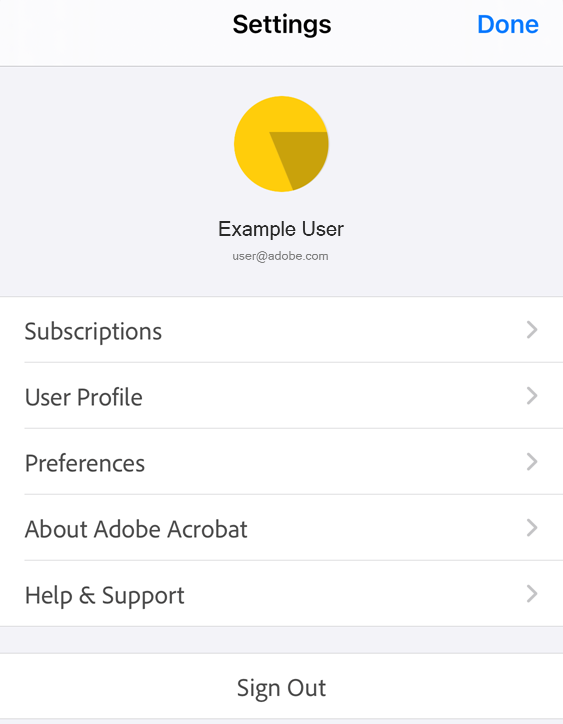
Configurar su perfil
De forma predeterminada, la aplicación utiliza su perfil en la aplicación para rellenar automáticamente los campos de formulario. A medida que escribe, aparecen entradas de perfil coincidentes en el elemento emergente asociado al teclado. Esta función permite ahorrar tiempo y optimizar el trabajo en dispositivos móviles. Para configurar su perfil:
Pulse
 > Perfil de usuario.
> Perfil de usuario.Rellene los campos deseados.
Toque Hecho.
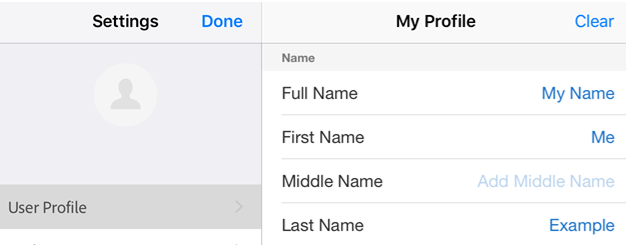
Rellenar formulario automáticamente
De forma predeterminada, la aplicación utiliza el historial de rellenado de formularios y su perfil de usuario para llenar automáticamente formularios posteriores. Esta función ahorra tiempo, especialmente en un dispositivo móvil. Las fuentes para sugerencias incluyen lo siguiente:
Perfil del dispositivo: los datos de perfil aparecen en el elemento emergente asociado al teclado.
Datos de formularios guardados: si las dos primeras letras coinciden con datos introducidos en formularios antiguos (y guardados), las sugerencias se llenan con ese historial de uso.
Formatos de fecha: al escribir la primera letra o cualquier número en la fecha actual, se sugieren los formatos de fecha 06/8/2018, 6 ago 2018 y 6 de agosto de 2018.
Para desactivar esta función:
Toque
 > Preferencias.
> Preferencias.Desactivar Sugerir palabras utilizadas anteriormente al rellenar formularios.
Pulse Listo (iPad) o Configuración > Listo (iPhone).
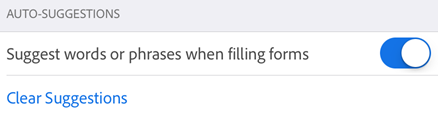
Borrar historial de datos del formulario
El historial de uso se guarda en formularios completados. Esto permite a la aplicación hacer sugerencias cuando se escribe en los campos de formulario. Para borrar el historial de sugerencias, pulse Borrar sugerencias > Borrar todo.
Especificar ubicación del archivo marcado
Puede destacar un archivo para marcarlo como favorito. Los archivos destacados se marcan con una estrella junto al nombre del archivo en la ubicación que especifique. De esta manera, es más fácil encontrar y supervisar los archivos. La configuración de Acrobat le permite especificar la ubicación en la que desea guardar el archivo destacado. Para especificar la ubicación del archivo destacado:
Toque
 > Preferencias.
> Preferencias.En el cuadro de diálogo Ubicación del archivo marcado, pulse la opción visible. Seleccione una de las opciones del cuadro de diálogo:
Adobe Cloud Storage: sincroniza automáticamente los archivos marcados en la nube. La estrella de marcado no aparece en el archivo local.
Solo este dispositivo: marca el archivo en el dispositivo.
Preguntar cada vez: al marcar un archivo, un cuadro de diálogo le preguntará si debe aparecer cada vez que decida dónde marcar el archivo.
Toque Aceptar.
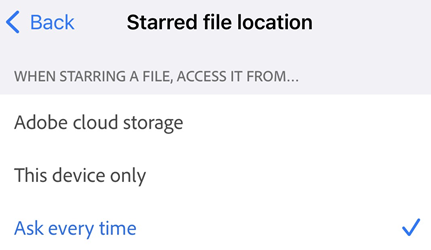
Si elige la opción Preguntar siempre, se le pedirá que decida si desea sincronizar y marcar el archivo en Adobe Cloud Storage o solo en su dispositivo cada vez que marque un archivo. Si pulsa en Recordar esta configuración, cambiará la configuración del dispositivo para todos los archivos marcados.
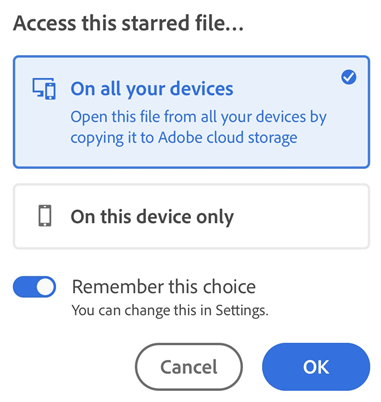
Establecer el nombre del autor
La función de revisión permite identificar al usuario como autor de los comentarios y anotaciones. Se puede establecer el nombre de autor sobre la marcha durante una revisión o se puede establecer con antelación.
Para ello, haga lo siguiente:
Toque
 > Preferencias.
> Preferencias.Pulse el campo Nombre de autor y escriba su nombre.
Pulse Listo (iPad) o Configuración > Listo (iPhone).
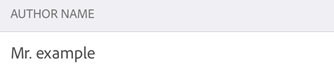
Inscribirse en Intune
Con la versión de julio de 2019, Acrobat admite la inscripción con Microsoft Intune directamente desde la aplicación. Si usted lleva una organización que utiliza Intune para gestionar dispositivos y configurar preferencias, puede que deba inscribir su dispositivo. Para ello, haga lo siguiente:
Toque
 > Preferencias.
> Preferencias.Active Intune MAM.
Complete el proceso de inscripción en la pantalla de inicio de sesión de Microsoft que aparece.
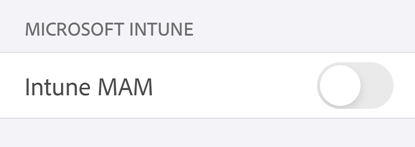
Ver suscripciones
Si intenta utilizar una función que no está disponible o se le pide que se suscriba, compruebe las suscripciones actuales de la siguiente manera:
Pulse

Pulse Suscripciones.
Para añadir una suscripción, pulse Probar ahora.
La pantalla muestra una lista de suscripciones actuales de forma predeterminada.
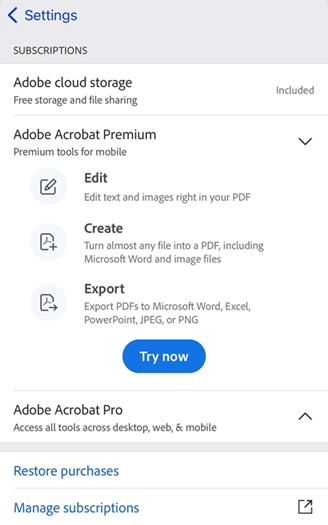
Enviar datos de uso a Adobe
De forma predeterminada, la aplicación envía los datos de uso a Adobe como parte del Programa de mejora del producto. Esto ayuda al equipo de ingeniería a mejorar el producto y le ofrece una experiencia más personalizada. Para cancelar esta función:
Toque
 > Preferencias.
> Preferencias.Desactive Enviar información de uso.
Pulse Atrás.
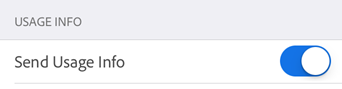
Enviar informes de cierre a Adobe
Acrobat envía informes a Adobe en caso de que la aplicación se cierre inesperadamente. La aplicación envía automáticamente un informe de cierre de forma predeterminada cada vez que encuentra un cierre. Para cambiar este ajuste por defecto:
Toque
 > Preferencias.
> Preferencias.Toque Enviar informes de cierre. La opción Siempre es la selección por defecto.
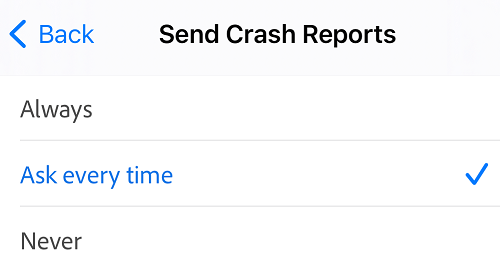
Seleccione Preguntar siempre si desea que la aplicación le solicite el envío de un informe de cierre a Adobe. O seleccione Nunca para dejar de enviar informes de cierre.
Ver información de la aplicación
En el panel de configuración, pulse Acerca de Adobe Acrobat para:
Ver la versión del producto.
Desactivar el envío de información de uso a Adobe.
Ver las condiciones de uso, la política de privacidad y los avisos de terceros.
Clasificar la aplicación