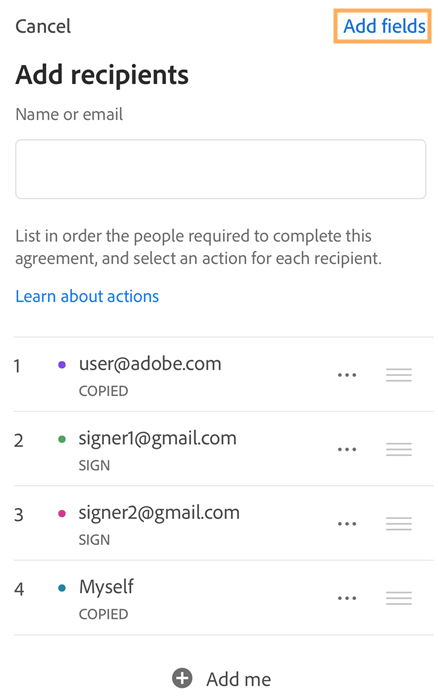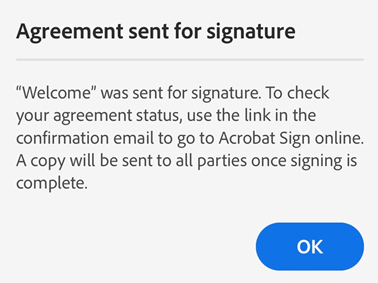Solicitar firmas electrónicas
Ahora puede hacer que otras personas firmen documentos utilizando la nueva herramienta Solicitar firmas electrónicas de la aplicación móvil Acrobat Reader. La herramienta le permite crear firmas que cumplen con las leyes de firma electrónica de muchos países del mundo.
Puede utilizar la herramienta Solicitar firmas electrónicas si cuenta con una suscripción a cualquiera de los siguientes planes:
PDF Pack
Acrobat Standard
Acrobat Pro para particulares/equipos
Acrobat Pro con firma electrónica para particulares/equipos
Acrobat Pro con firma electrónica mejorada para particulares/equipos
Tipos de archivo compatibles
Actualmente, la función Solicitar firmas electrónicas solo es compatible con archivos PDF.
Enviar documentos para firmarlos electrónicamente
Para enviar documentos para firmar:
En la lista de archivos, pulse
 > Solicitar firmas electrónicas.
> Solicitar firmas electrónicas.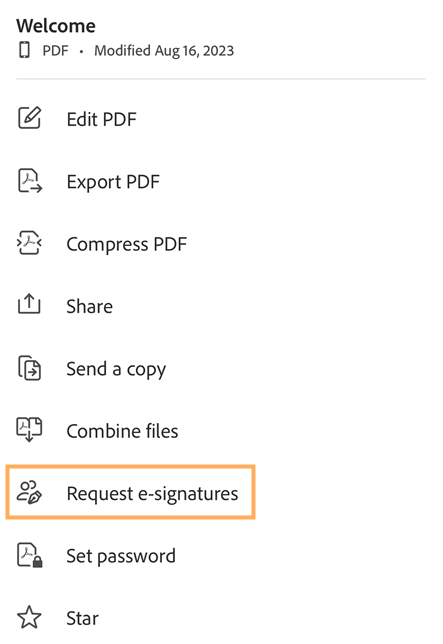
También puede abrir el archivo que desea enviar para firmar y pulsar
 > Solicitar firmas electrónicas.
> Solicitar firmas electrónicas.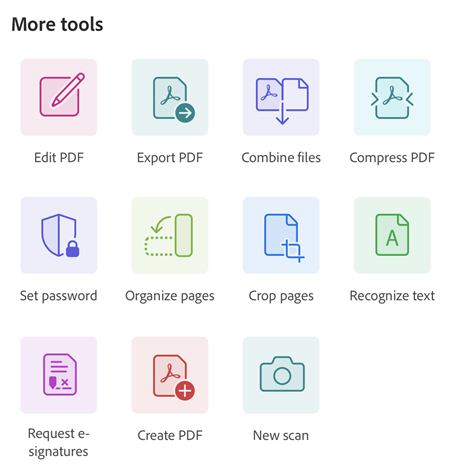
Nota
Si está utilizando una interfaz clásica, abra el archivo que desea enviar para firmar y pulse ![]() > Solicitar firmas electrónicas.
> Solicitar firmas electrónicas.
En el cuadro de diálogo Añadir destinatarios que se abre, agregue las direcciones de correo electrónico de los destinatarios. Los destinatarios añadidos aparecen en la siguiente lista. El orden de los destinatarios en la lista es el orden en el que deben firmar el acuerdo.
Para cambiar el orden de los destinatarios, pulse
 junto a un destinatario y muévalo hacia arriba o hacia abajo en la lista.
junto a un destinatario y muévalo hacia arriba o hacia abajo en la lista.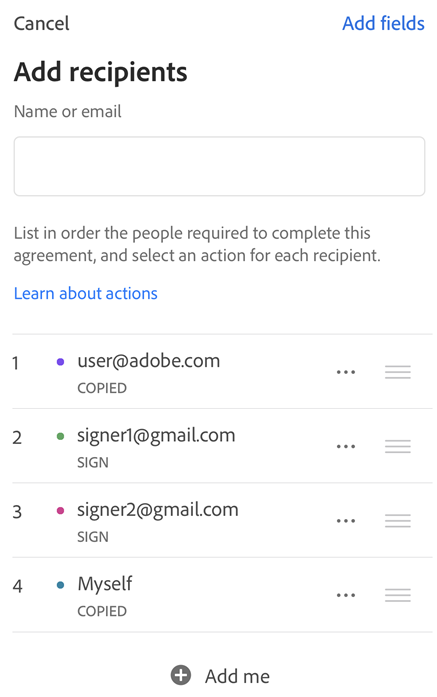
Para incluirse como firmante del documento, toque Agregarme.
Para cambiar la función de los destinatarios agregados, toque
 junto a la dirección de correo electrónico del destinatario y seleccione una de las siguientes opciones:
junto a la dirección de correo electrónico del destinatario y seleccione una de las siguientes opciones:Firmar: esta es la función de destinatario predeterminada. Cada firmante en una transacción debe tener asignado como mínimo un campo de firma obligatorio. Si el sistema no encuentra un campo de firma para el firmante, se genera automáticamente un bloque de firma al final del documento.
Rellenar formulario: esta función está disponible solo para los suscriptores de Acrobat Pro y Advanced E-Sign. Se pueden definir campos de formularios para rellenar en un ciclo de firma, pero estos no requieren ningún tipo de firma. En un formulario se pueden asignar todos los tipos de campo, incluidos los campos de firma.
Aprobar: esta función está disponible solo para los suscriptores de Acrobat Pro y Advanced E-Sign. Se puede asignar un aprobador para un documento que necesita una revisión antes de enviarlo a los firmantes. Los aprobadores no están obligados a firmar o interactuar con ningún campo, solo tienen que añadir su nombre antes de enviar la transacción a los firmantes. También puede asignar algunos campos al aprobador, y este deberá completarlos.
En copia: los destinatarios en copia reciben una copia de la solicitud inicial y el acuerdo firmado completo solo con fines informativos.
Eliminar destinatario: seleccione esta opción para eliminar destinatarios de la lista.
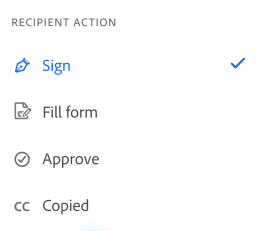
Una vez que añadas todos los destinatarios en el orden deseado y asignes los roles apropiados, toca Agregar campos en la esquina superior derecha.
Toca en cualquier parte del documento para agregar campos de formulario.
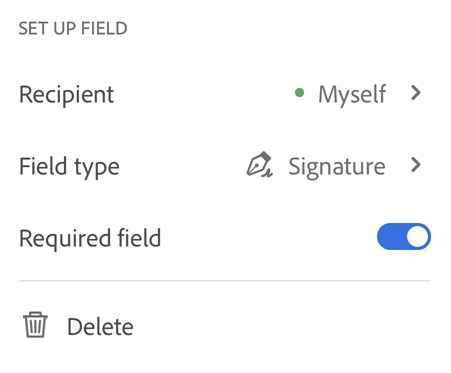
En el cuadro de diálogo Configurar campo que aparece, pulse Tipo de campo y seleccione un tipo de campo.
Acrobat admite los siguientes tipos de campos: texto, firma, nombre, fecha, correo electrónico y casilla de verificación. De forma predeterminada, los campos que se agregan se asignan al primer destinatario.
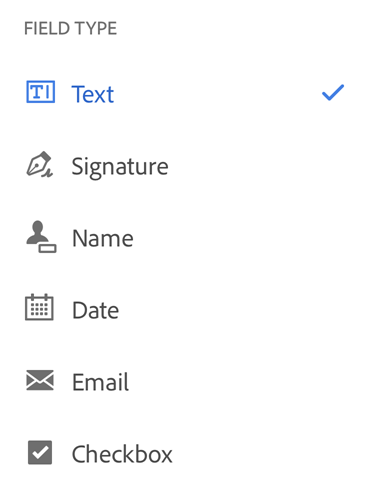
Para cambiar el destinatario asignado, toque el campo y seleccione otro destinatario en el menú emergente. Tenga en cuenta que solo los destinatarios con la función Firmar aparecen en esta lista de firmantes.
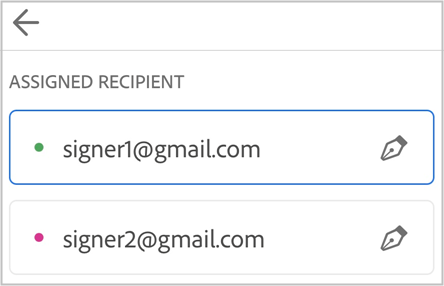
Para eliminar un campo de formulario no deseado, seleccione el campo y pulse Eliminar.
Una vez asignados los campos, toque Revisar.
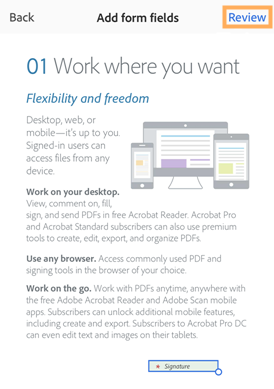
En el cuadro de diálogo Revisar acuerdo que se abre, puedes cambiar el nombre del archivo, escribir un mensaje para los destinatarios y revisar el documento.
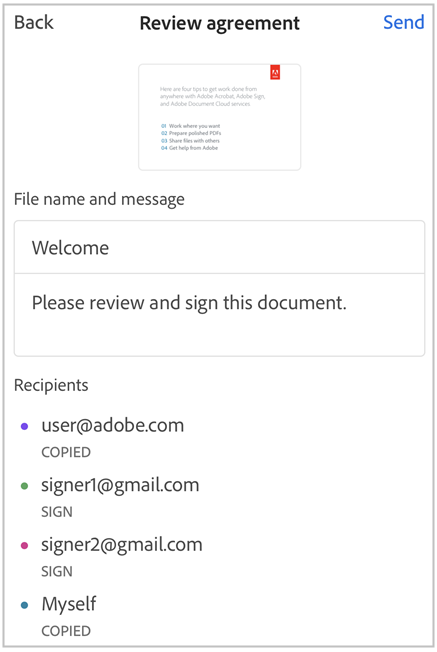
Toque Enviar.
Recibirá un mensaje de confirmación para verificar que el acuerdo se ha enviado para firmar.
Administrar acuerdos
La aplicación Acrobat Reader le permite ver y administrar acuerdos en la pestaña Recientes o Acuerdos de la página de inicio.
Para ver o administrar acuerdos:
Vaya a la pestaña Acuerdos de la página de inicio.
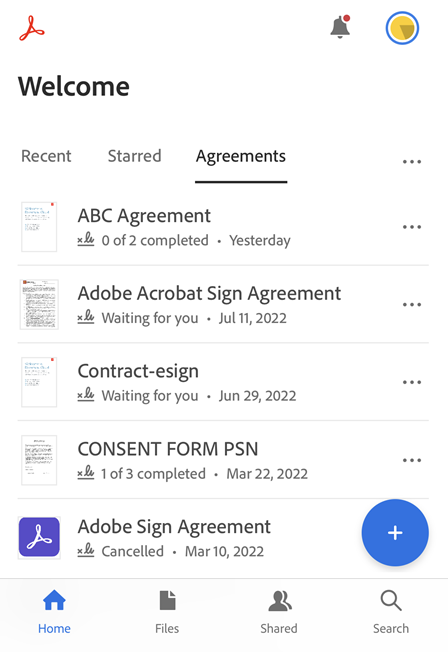
Nota: Los acuerdos compartidos o abiertos recientemente también aparecen en la pestaña Recientes. Los archivos compartidos para firmar están marcados con un icono de firma, como se muestra a continuación.
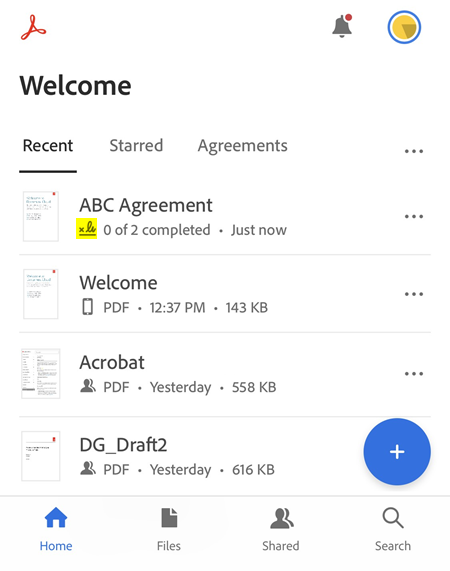
En la lista de archivos, seleccione el acuerdo que desea abrir.
En el cuadro de diálogo de consentimiento que aparece, toque Ver.
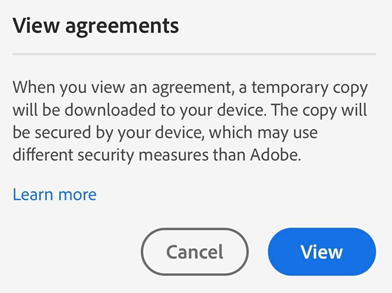
Nota
Para ver los acuerdos, debe dar su consentimiento para que la aplicación descargue copias temporales del acuerdo en su dispositivo. Las copias descargadas están protegidas por su dispositivo, que puede utilizar medidas de seguridad diferentes a las de Adobe. Las copias descargadas se purgan 30 días después de la fecha del último acceso.
También puede abrir y administrar un acuerdo a través de:
Un navegador web iniciando sesión en su cuenta.
Un vínculo directo del acuerdo desde el correo electrónico que abre dicho acuerdo en el navegador del dispositivo móvil.