Arbeta med PDF-filer
Se även
Kontrollera ditt gränssnitt! Om skärmen nedan matchar gränssnittet i din app använder du vårt nya och mer intuitiva gränssnitt. Se hur du visar PDF-filer med den nya upplevelsen. I annat fall läser du vidare. 
När du öppnar en PDF-fil kan de menyer som visas skilja sig beroende på fil. Filer som inte har delats visas en åtgärdsmeny överst på skärmen och en flytande åtgärdsknapp längst ned.
Både överflödesikonen (![]() ) och den flytande åtgärdsknappen
) och den flytande åtgärdsknappen ![]() öppnar en snabbmeny som visar ytterligare alternativ baserat på dina tjänstprenumerationer. Du behöver till exempel en prenumeration för att visa alternativen Organisera sidor och Redigera PDF.
öppnar en snabbmeny som visar ytterligare alternativ baserat på dina tjänstprenumerationer. Du behöver till exempel en prenumeration för att visa alternativen Organisera sidor och Redigera PDF.
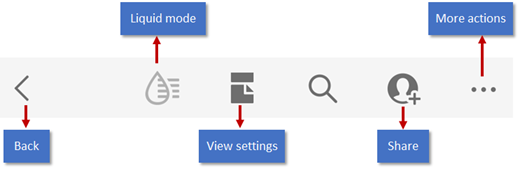
Kommentar
SER DU ETT ANNAT GRÄNSSNITT? Voila! Du använder det nya och förbättrade gränssnittet för Acrobat iOS. Det nya gränssnittet är utformat för att göra din upplevelse av att arbeta med PDF-filer smidig och konsekvent på alla plattformar. Läs mer om att arbeta med PDF-filer med det nya gränssnittet i vår Hjälp för ny upplevelse.
Kommentar
Kommentar
Mer information om granskningsarbetsflöden finns i Dela och granska.
Acrobats omfattande kommentarsfunktioner har stöd för anteckningar, markeringar, överstrykningar, understrykningar, lägga till text, rita frihand och lägga till textkommentarer för olika markeringar. Så kommenterar du en fil:
Öppna en PDF-fil.
Tryck på
 .
.Tryck på
 Kommentera.
Kommentera.Tryck på önskat verktyg i kommentarsverktygsfältet.
Lägg till text eller anteckningar genom att trycka på en plats, ange text och därefter trycka på Publicera.
Om du vill lägga till markeringar, till exempel understrykningar eller markeringar, trycker du länge på en plats och drar för att markera text.
För att lägga till en anteckning till markeringen: tryck på den, skriv in texten och tryck sedan på Publicera.
Radera en kommentar genom att trycka på kommentaren för att öppna den och därefter trycka på
 .
.Svara på en kommentar genom att trycka på den, skriva ditt svar i fältet Lägg till ett svar och trycka på Svara.

Komprimera en PDF
Spara filer
Vissa filer sparas automatiskt till molnet, inklusive:
Filer som ändras efter hämtning från molnet.
Filer som kräver Adobes molnlagringsfunktioner, bland annat delning, granskningar, filkombination och PDF-export.
Åtgärder som kräver att du väljer Klart, Spara och så vidare sparas när du avslutar den åtgärden.
Spara lokala filer till molnet
Du kan spara filer som lagrats på din enhet till molnet:
Öppna listan med filer från Hem eller gå till Filer > På den här enheten.
Tryck på
 >
> 
Identifiera och ändra text i skannade filer
Så här identifierar du och interagerar med text i skannade filer eller bilder:
Öppna en skannad PDF-fil eller skapa en PDF från en bild som du vill interagera med.
Tryck på
 > Identifiera text.
> Identifiera text.Alternativt kan du först långtrycka dokumentet och sedan trycka på Identifiera text.
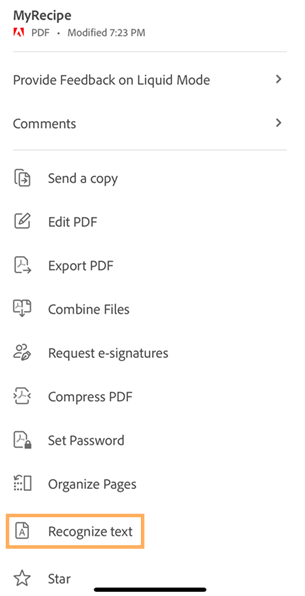
När texten har identifierats visas det bekräftelsemeddelande som du ser nedan.
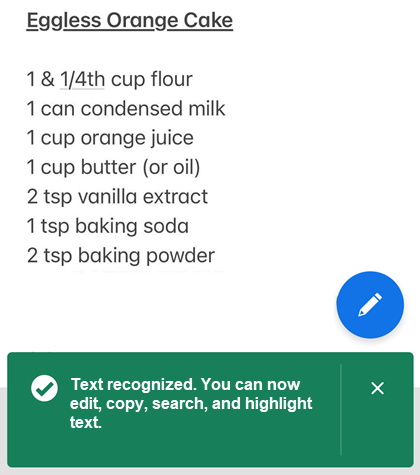
Långtryck på texten som du vill interagera med och välj sedan önskat alternativ från menyn. Du kan vidta någon av de följande åtgärderna:
Kopiera den valda texten.
Läsa texten högt.
Markera texten.
Redigera texten.
Stryka under eller stryka över texten.
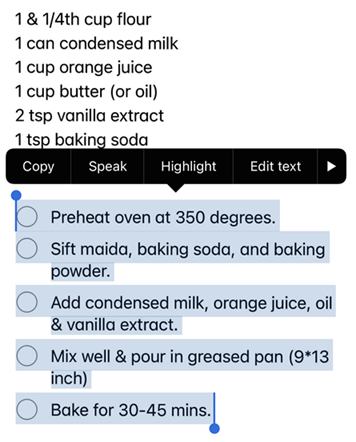
Redigera en PDF
Användare som prenumererar på Redigera PDF-tjänsten kan ändra PDF-filer.
Lägg till text
Så här lägger du till text och bilder:
Tryck på
 > Redigera PDF.
> Redigera PDF.Tryck på
 .
.Tryck på textens plats i dokumentet.
Alternativt kan du trycka länge på textrutan för att:
Dra den till en annan plats.
Dra i ett blått hörnhandtag och ändra storlek på textrutan.
Ta bort texten. Tryck på Ta bort.
Välj ett textverktyg från toppmenyn. Du kan ändra teckenstil, -storlek, -vikt, -färg och justering.
Tryck på Klar.
caddtext.png
Redigera befintlig text
Så här redigerar du befintlig text:
Tryck på
 > Redigera PDF.
> Redigera PDF.Alternativt kan du långtrycka på avsnittet som du vill redigera och sedan välja Redigera text i menyn som visas.
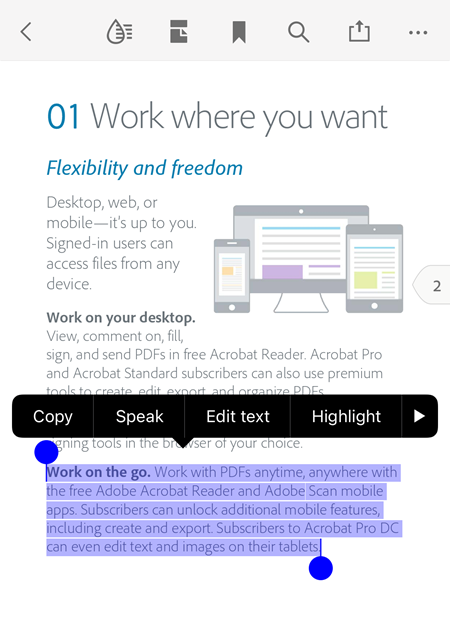
I redigeringsläge kan du vidta någon av de följande åtgärderna:
Tryck på Välj allt för att markera hela textblocket.
För att kopiera den markerade texten, tryck på Kopiera.
För att ändra ditt textval, dra i handtagen för att markera eller avmarkera specifik text.
För att ändra typsnitt, teckenstorlek eller typsnittets vikt, färg eller justering, tryck på BIU.
Tryck på Speak för att få appen att läsa upp den markerade texten.
När du är klar trycker du på Klart.
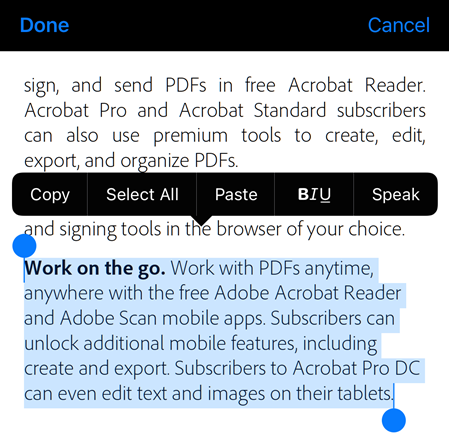
Ändra typsnitt
Du kan ändra typsnittet för befintlig text eller skapa dokument med olika typsnitt. Du kan använda typsnitten som är installerade på din Creative Cloud-app.
Så här ändrar du typsnitt:
Tryck på
 > Redigera PDF.
> Redigera PDF.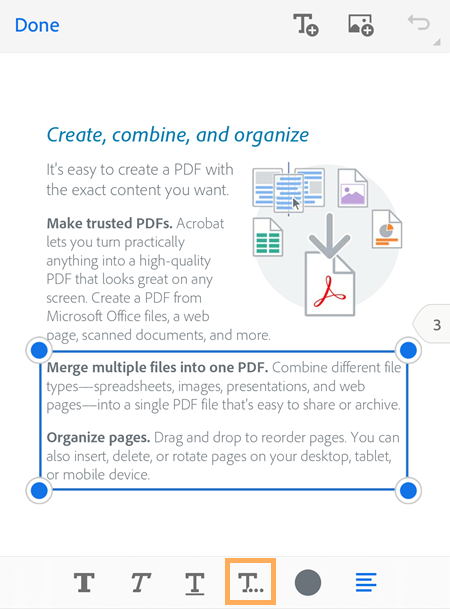
Tryck på texten för att markera den och justera markeringen för att inkludera och markera texten vars typsnitt du vill ändra.
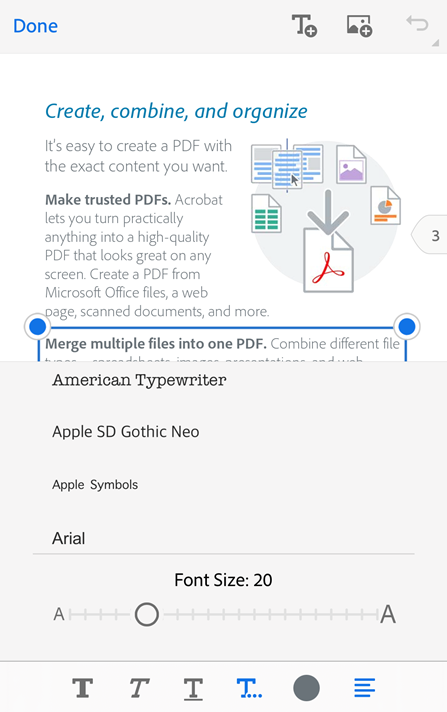
I den nedre menyn trycker du på
 .
.I listan över typsnitt som visas trycker du på önskat typsnitt.
Då ändras typsnittet för den markerade texten, som visas nedan.
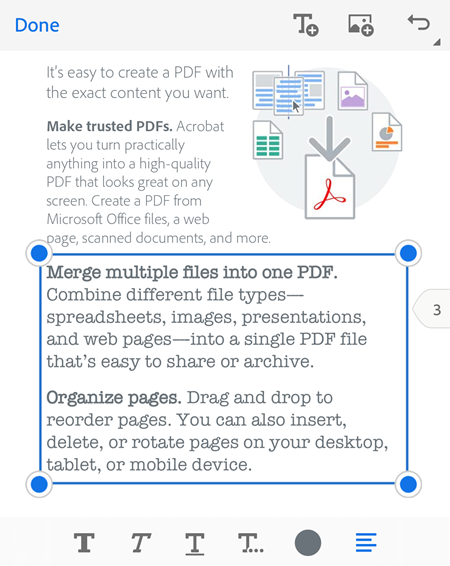
Kommentar
Om du vill använda ett typsnitt som inte finns med i typsnittslistan måste du installera det typsnittet i din Creative Cloud-app. När du har installerat ett nytt typsnitt i din Creative Cloud-app måste du starta om din Acrobat Reader-app för att typsnittet ska visas i listan över typsnitt.
Infoga listor
Du kan infoga en ny lista eller konvertera befintlig text till antingen en punktlista eller en numrerad lista. Gör det genom att markera text som det beskrivs ovan och tryck på en av listikonerna.

Redigera bilder
Du kan ta bort, byta storlek på, rotera och flytta nya och befintliga bilder. Så här gör du:
Tryck på
 > Redigera PDF.
> Redigera PDF.Tryck på en bild.
Tryck länge på en bild och:
Dra den till en annan plats.
Dra ett blått hörnhandtag och ändra storlek på bild.
Ta bort bild. Tryck på Ta bort.
Tryck på
 eller
eller  för att rotera bilden.
för att rotera bilden.
Tryck på Klar.

Lägg till bilder
Lägg till en ny bild i en PDF-fil:
Tryck på
 > Redigera PDF.
> Redigera PDF.Tryck på
 .
.Tryck på bildens plats i dokumentet.
Tryck på en bildkälla och gå till bild.
Valfritt. Tryck länge på en bild för att:
Dra den till en annan plats.
Dra ett blått hörnhandtag och ändra storlek på bild.
Ta bort bild. Tryck på Ta bort.
Tryck på Klar.

Ångra-gör om
Du kan alltid ångra och göra om åtgärder. Tillgängliga metoder varierar beroende på sammanhang:
I redigeringsläget trycker du på
 eller
eller  i det övre högra hörnet.
i det övre högra hörnet. eller
eller  när tangentbordet är öppet.
när tangentbordet är öppet.

Stjärnmärka filer
Att stjärnmärka en fil låter dig hålla reda på viktiga filer. När filen stjärnmärkts visas en stjärna bredvid filen på de platser du anger.
Du kan ange sökvägen för stjärnmärkta filer i inställningarna för att Specificera plats för stjärnmärkt fil. Du kan till exempel stjärnmarkera en fil i molnet men inte på din enhet.
Stjärnmarkera en fil genom att öppna en snabbmeny och trycka på ![]() . En stjärna visas då intill filen på de platser som angetts i dina inställningar för att specificera plats för stjärnmärkt fil.
. En stjärna visas då intill filen på de platser som angetts i dina inställningar för att specificera plats för stjärnmärkt fil.
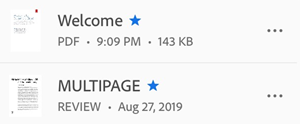
Om du vill avmarkera en fil trycker du på ![]() >
> ![]() .
.
Skicka en PDF-kopia
Du kan skicka en kopia av ej delade filer. Så här gör du:
Från listan med filer trycker du på
 bredvid filen. Eller så öppnar du filen och trycker på
bredvid filen. Eller så öppnar du filen och trycker på  från toppmenyn.
från toppmenyn.Tryck på Skicka en kopia.
Välj önskad app i dialogrutan som öppnas och slutför arbetsflödet för att skicka en kopia av filen.
Du kan skicka filkopian som en e-postbilaga, via meddelande, AirDrop, till Google Drive och mer.
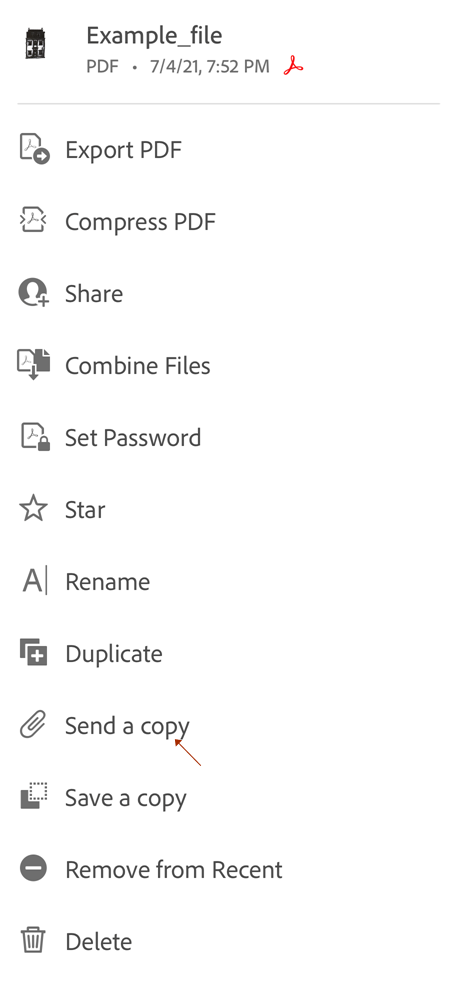
Skriva ut en PDF
Utskrift använder din enhets utskriftsmöjligheter. Du kan konfigurera en skrivare i förväg eller när du skriver ut.
Öppna en PDF-fil.
Tryck på
 och därefter
och därefter 
Välj en skrivare i dialogrutan Skrivaralternativ.
Observera att skrivaren måste ha AirDrop aktiverat. Mer information finns på https://support.apple.com/en-us/HT201387.
Använd knapparna + och - för att ange antalet kopior som ska skrivas ut.
Tryck på Skriv ut.
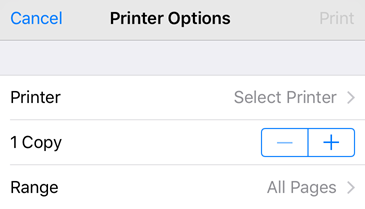
Kommentar
Du kan inte skriva ut lösenordsskyddade PDF-filer från Acrobat-mobilappen.
Vyinställningar
Du kan förbättra PDF-visningsupplevelsen genom anpassa inställningarna för visningsläge. Så här anpassar du visningsläget:
Tryck var som helst i PDF-filen för att visa verktygsfälten om de är dolda.
Tryck på ikonen för visningsinställningar. Den visade ikonen representerar den aktuella vyn.
Använd ett av flera av följande lägen:
Kontinuerlig: svep uppåt eller nedåt på skärmen för att byta sida. Rekommenderas när du markerar dokument.
En sida i taget: svep åt höger eller vänster för att byta sida eller tryck på vänster eller höger dokumentkant.
Läsläge: texten anpassas till den aktuella vyn. Observera att i läsläge, visas objekt som känns igen som bilder på sin egen rad med den visade bredden begränsad av skärmbredden. Zoomning är inaktiverad, så delar av vissa bilder kan vara utanför skärmen.
Nattläge: använd nattläget för att invertera svart och vitt i dålig belysning och minska påfrestningen på ögonen och förlänga batterilivslängden.
Lämna skärmen på: Aktivera det här läget om du vill förhindra att skärmen tonas ned när du läser ett PDF-dokument.
Två sidor (endast iPad): Du kan aktivera en tvåsidig vy när du läser dokument på en iPad.
Två sidor med omslag (endast iPad): iPad-användare kan aktivera detta läge för att visa två sidor tillsammans med försättsbladet.
Kommentar
Du kan också förhindra att PDF-fönstret dämpas med funktionen Lås skärmens ljusstyrka.


