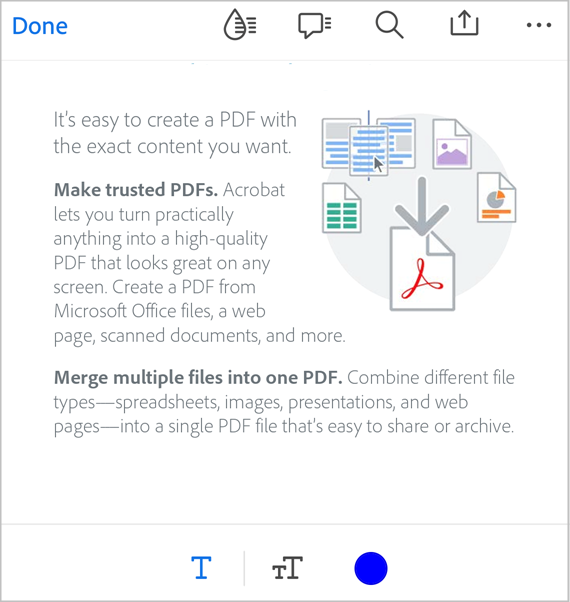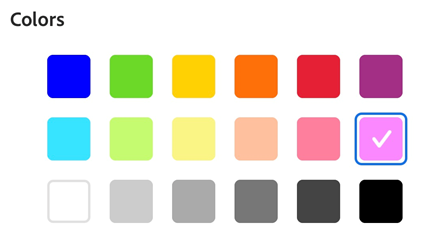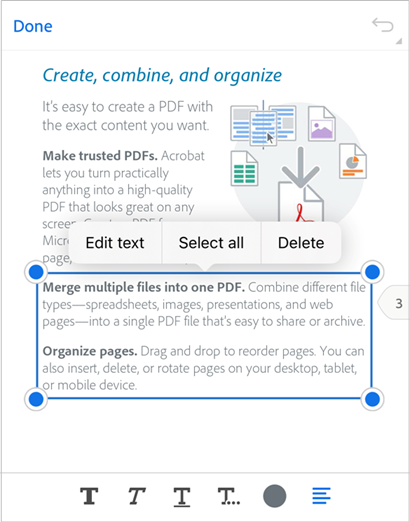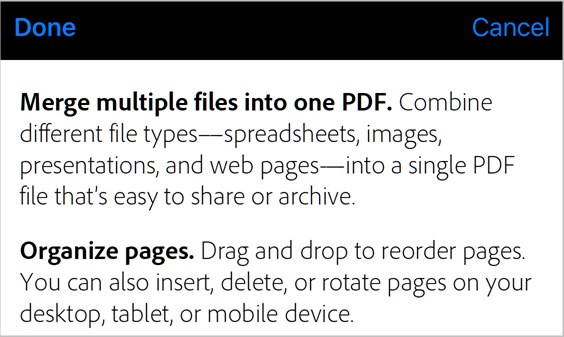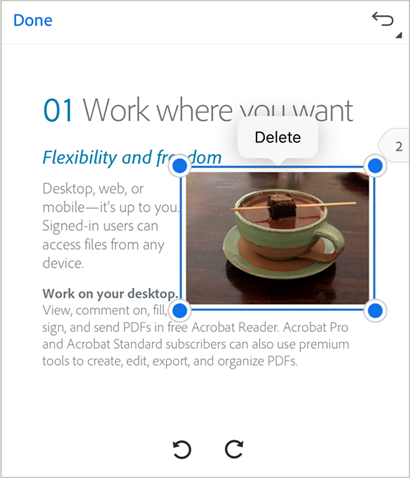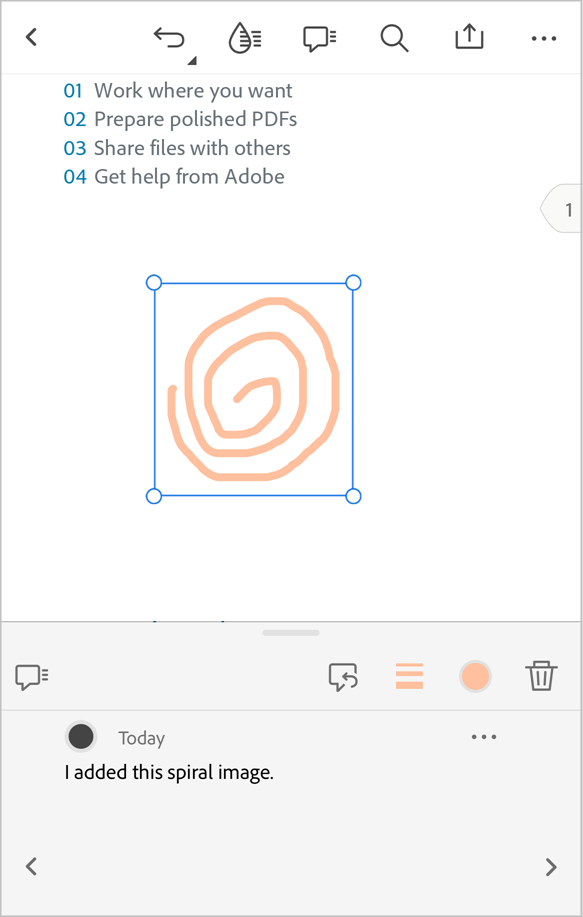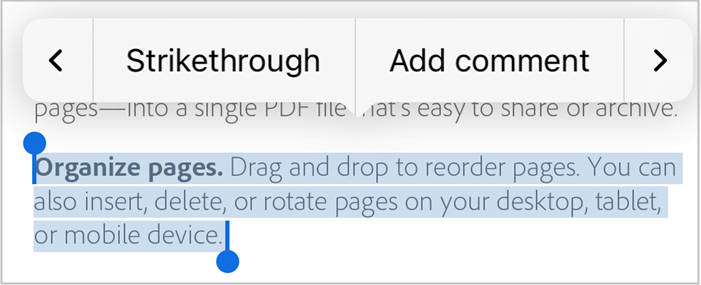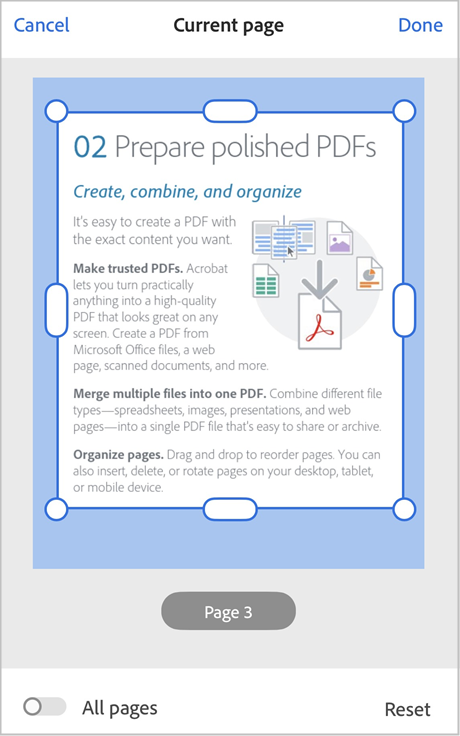修改 PDF
另請參閱
請檢查您的介面!如果下列畫面與您的應用程式介面相符,您使用的是傳統版本。查看如何使用傳統體驗修改 PDF。如果沒有看到不同介面,請繼續閱讀。
在 PDF 中新增文字
在底部的工具列中,點選「文字」。
這會以「新增文字」模式開啟文件,底部工具列會顯示選取文字顏色與文字大小的工具。
若要選取文字顏色:
請點選
以啟動調色盤和文字大小列。
點選
,然後點選調色盤中的任何顏色。
若要變更文字大小:
點選
可開啟「文字大小」列。
拖曳該大小列至所需的文字大小。
在文件上要新增文字的位置點一下。
在出現的文字方塊中輸入文字,然後點選

若要調整文字方塊的大小,請依需要拖曳角落控點。
若要將文字方塊移至其他位置,請按住並拖曳文字方塊。
若要新增更多文字,請再次點選文件,然後依上述步驟操作。
完成後,點選左上角的「<」以退出「新增文字」模式。
若要快速新增文字至空白處:
在您要新增文字的空白處按住不放。
從顯示的選單點選「文字」。
在文字方塊中輸入文字,然後點選
若要編輯、修改或刪除新增的文字:
點選文字。
在顯示的對話框中,視需要採取下列一或多個動作:
若要刪除文字,請點選
若要變更文字顏色,請點選
,然後選取其他顏色。
若要變更文字大小,請點選「
」,然後將滑桿拖曳至所需大小。
若要編輯文字,請點選
>「編輯備註**」。然後,編輯文字並點選
以輸入新文字。
若要新增對新增文字的回覆,請點選
,然後新增回覆。點選
可輸入回覆。
若要瀏覽新增至文件的所有文字和註解,請使用「<」和「>」箭頭,並視需要檢視或修改。
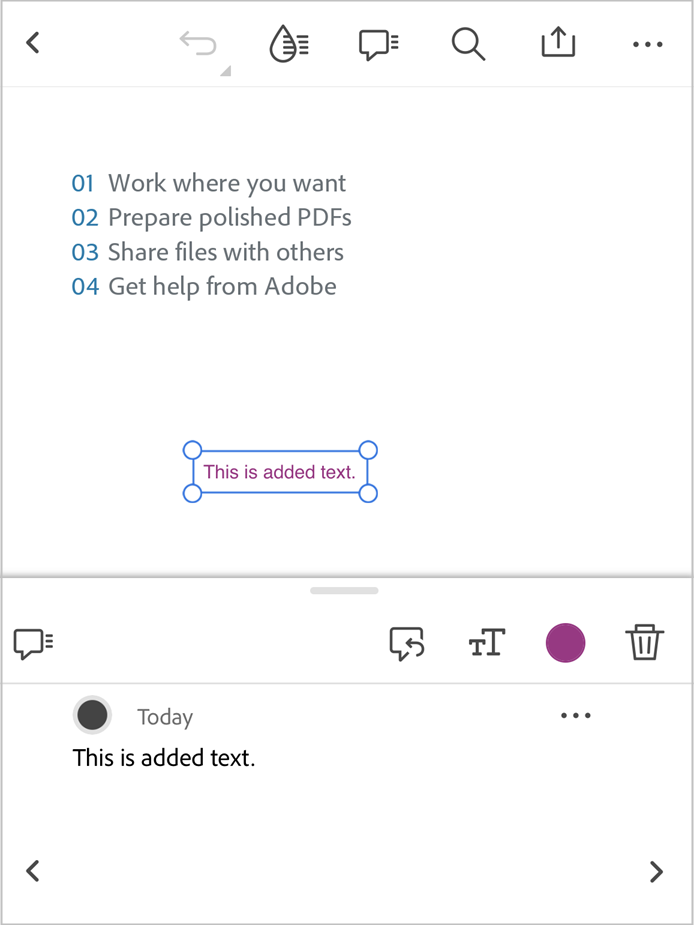
編輯 PDF 上的文字
您必須訂閱 Adobe Acrobat Premium 或 Adobe Acrobat Pro,才能編輯 PDF。
點選
 >「編輯 PDF」。
>「編輯 PDF」。
這會在編輯模式中開啟 PDF。
點選您要編輯的文字。移動選取方塊的控點以視需要調整選取範圍。
從顯示的選單點選「編輯文字」。
在編輯窗格中,視需要編輯文字,然後點選「完成」。
若要放棄編輯,請點選頂端列的「取消」。
若要快速編輯 PDF 上的部分文字:
在您要編輯的文字上按住不放。
從顯示的選單點選「編輯文字」。
在開啟的編輯窗格中,視需要編輯文字,然後點選「完成」。
刪除文字
您必須訂閱 Adobe Acrobat Premium 或 Adobe Acrobat Pro,才能夠刪除 PDF 中的文字。
若要刪除 PDF 上的文字:
點選
 >「編輯 PDF」。
>「編輯 PDF」。
這會在編輯模式中開啟 PDF。
點選您要刪除的文字。移動選取方塊的控點以視需要調整選取範圍。
從顯示的選單,點選「刪除」。
這會刪除所選取的文字。您可以點選頂端選單上的「|還原|」來回復遭到刪除的文字。
編輯影像
目前版本的 Acrobat Reader 應用程式不支援在 PDF 上編輯影像。
新增影像
您必須訂閱 Adobe Acrobat Premium 或 Adobe Acrobat Pro,才能新增影像至 PDF。
若要新增影像至 PDF:
點選
 >「編輯 PDF」。
>「編輯 PDF」。這會在編輯模式中開啟 PDF。
在底部的工具列中,點選「
 新增影像」。然後,在文件上您要新增影像的空白處點一下。
新增影像」。然後,在文件上您要新增影像的空白處點一下。
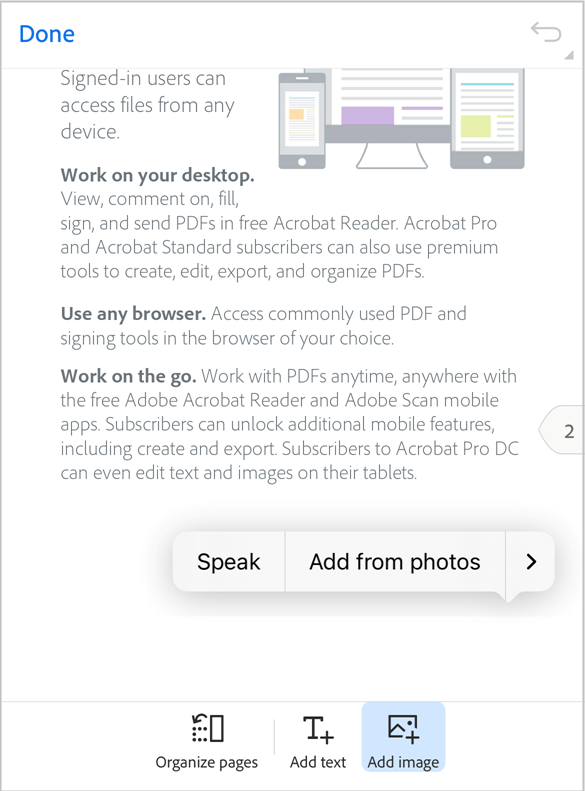
從「新增影像」面板中,執行下列兩個動作的其中一個:
點選「自相片新增」:如果出現提示,請允許存取相片。這會開啟最近的影像庫。您可以點選影像以從中選取。若要從其他應用程式選取影像,請點選顯示在上方面板上的任一應用程式圖示,然後選取任何影像。
點選「從相機新增」:如果系統提示您允許存取相機,請視需要選取同意選項。接著,將相機對焦於影像,然後點選拍攝圖示。覺得滿意後,就選取「確定」。
若要修改新增的影像:
點選影像,並視需要採取下列一或多個動作:
若要移動影像,請將其拖曳至所需位置。
若要調整影像的大小,請依需要拖曳藍色的角落控點。
若要刪除影像,請點選「刪除」
若要旋轉影像,請點選底部選單裡的
或
。
進行繪圖
製作繪圖:
從底部的工具列,點選

這會在「新增影像」模式下開啟檔案,底端工具列會顯示選取影像色彩和影像線條寬度的工具。
若要快速存取「新增影像」模式,請點選文件上的空白處,然後從顯示的選單中輕觸「繪圖」。
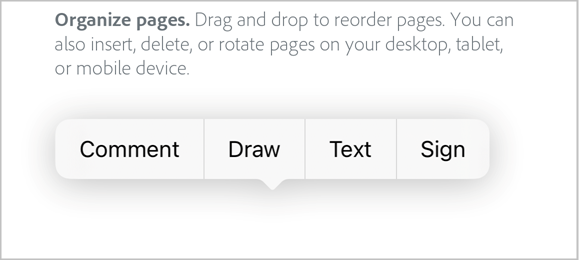
若要變更繪圖顏色:
點選
 以啟動調色盤。
以啟動調色盤。點選
 ,然後點選調色盤中的任何顏色。
,然後點選調色盤中的任何顏色。
若要變更影像線條寬度:
點選
 可開啟線條寬度選擇器。
可開啟線條寬度選擇器。點選所需的寬度列。

選取影像線條顏色和寬度後,點選文件並使用一根手指拖曳來繪製影像。
備註:您可以使用 2 指來捲動瀏覽文件,並視需要繪製影像。
若要清除部分繪圖,請點選
 ,然後在您要清除的區段上拖曳。
,然後在您要清除的區段上拖曳。若要還原某個步驟,請在頂端選單中點選
 。
。點選「完成」。
若要修改或刪除繪圖:
點選 image。
從顯示的對話框中,視需要採取下列動作:
若要變更影像顏色,請點選
若要變更影像線條寬度,請點選
若要刪除影像,請點選
若要新增註解至影像,請點選「新增註解」欄位,然後撰寫訊息。完成後,點選右上角的「>」。
若要新增回覆至影像,請點選
,然後新增回覆。
新增附註
從底部的工具列,點選

這會在「螢光標示」模式中開啟 PDF,它會顯示螢光標示、底線、刪除線,以及檢色器等工具。
從底部的工具列中,視需要點選下列其中一項工具:
 可螢光標示文字。
可螢光標示文字。 可在文字下方加上底線。
可在文字下方加上底線。 可為文字加上刪除線。
可為文字加上刪除線。
檢查
 圖示以確認顯示顏色。若要變更顏色,請點選
圖示以確認顯示顏色。若要變更顏色,請點選  ,然後從調色盤中點選某個顏色來選取。
,然後從調色盤中點選某個顏色來選取。拖曳選取您要加上螢光標示/底線/刪除線的文字。
您可以使用顯示的文字放大鏡工具來確認您的選取範圍。
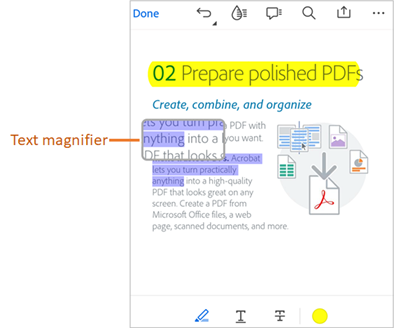
這會以所選顏色標記含所選註解的文字。
若要快速替數行文字加上螢光標示/底線/刪除線:
在您要標示的文字處點一下,然後拖曳控點以選取多行文字。
在出現的選單中,點選任何工具,並視需要採取所需的動作。您可以複製、螢光標示、加底線、加刪除線、翻譯、朗讀或拼出所選文字。
若要修改螢光標示/底線/刪除線或新增註解:
點選已標示的文字。
在顯示的對話框中,視需要採取下列一或多個動作:
若要變更螢光標示、底線或刪除線的顏色,請點選
,然後點選顏色以選取。
若要回覆附註,請點選
>「回覆」,然後輸入您的回應。
若要新增註解至附註,請點選「新增註解」欄位,然後輸入您的註解。
若要刪除附註,請點選
新增註解
若要在 PDF 上新增註解:
在底端工具列中點選
 ,然後點選您要新增註解的文件。
,然後點選您要新增註解的文件。或者,點選空白處,然後從顯示的選單點選「註解」。
在顯示的註解欄位中,輸入您的訊息,然後點選
 以張貼該註解。
以張貼該註解。
註解會以 ![]() 的形式張貼在文件上。
的形式張貼在文件上。
若要在選取的文字上新增註解:
點選文字,然後拖曳控點以選取您要新增註解的文字。
在顯示的選單中,點選「新增註解」。
在「新增註解」欄位中輸入註解,然後點選

所選文字便會以螢光標示,並加上註解。
檢視註解清單
若要檢視 PDF 上的註解清單:
從頂端列,點選
 。
。這會開啟 PDF 上所有註解的清單。
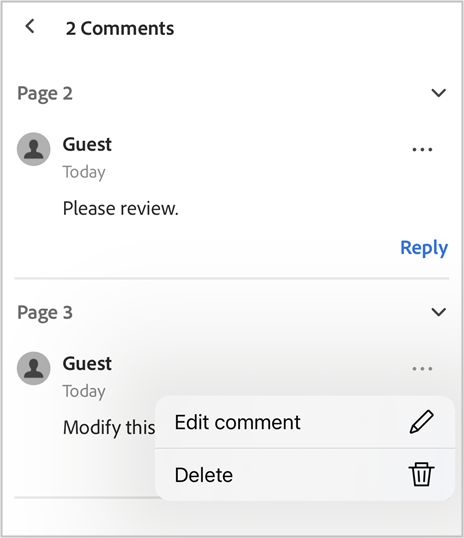
若要回覆註解,請點選「回覆」,然後新增回應。
若要編輯註解,請點選
 以使用註解功能,然後點選「編輯註解」。
以使用註解功能,然後點選「編輯註解」。若要編輯註解,請點選
 以使用註解功能,然後點選「刪除」。
以使用註解功能,然後點選「刪除」。
組織 PDF 中的頁面
您必須訂閱 Adobe Acrobat Premium 或 Adobe Acrobat Pro,才能組織 PDF 的頁面。
若要組織頁面:
點選「
 更多工具 >
更多工具 >  組織頁面」。
組織頁面」。
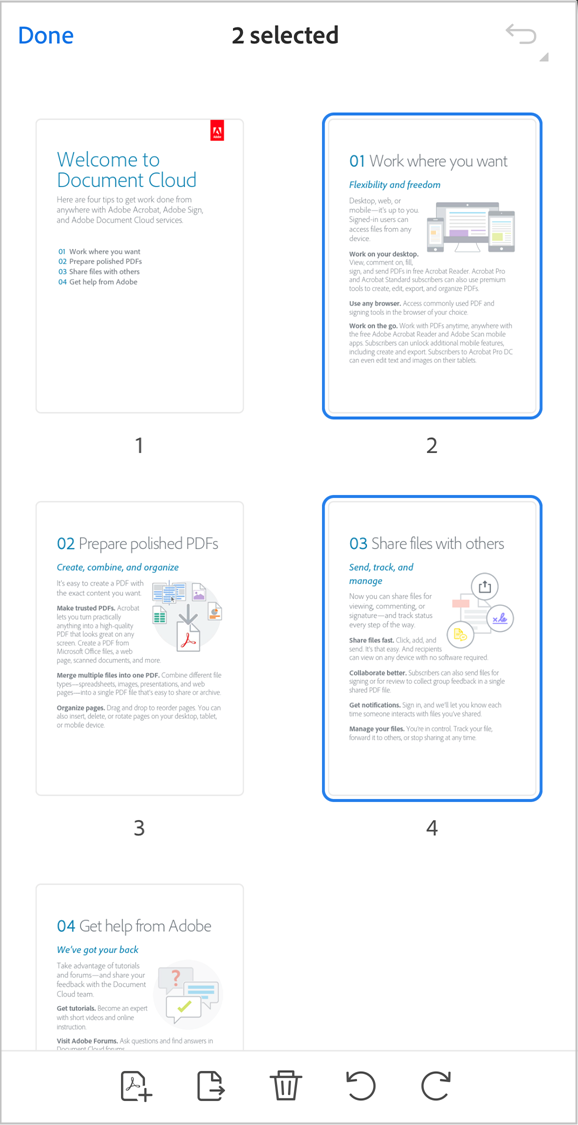
或者,點選
 >「頁面」。
>「頁面」。
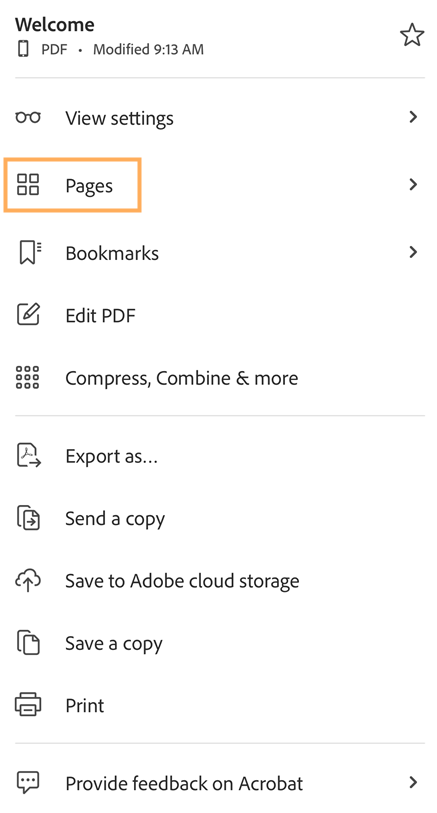
點選一或多個頁面以選取這些頁面,然後視需要採取下列任一動作:
若要旋轉頁面:點選
 或
或  。
。若要重新排序頁面:長按頁面,然後將其拖曳至新位置。
若要刪除頁面:點選
 ,然後確認動作。
,然後確認動作。若要插入頁面:點選
 ,然後選擇是要插入其他檔案或空白頁面。接著,選擇「之前」或「之後」。應用程式會自動儲存檔案。
,然後選擇是要插入其他檔案或空白頁面。接著,選擇「之前」或「之後」。應用程式會自動儲存檔案。若要擷取頁面:點選
 。所擷取的頁面會自動以「來自 <檔案名稱> 的頁面」為名儲存至您的裝置。
。所擷取的頁面會自動以「來自 <檔案名稱> 的頁面」為名儲存至您的裝置。
裁切 PDF 中的頁面
您必須訂閱 Adobe Acrobat Premium 或 Adobe Acrobat Pro,才能裁切 PDF 的頁面。
若要裁切頁面:
點選「
 更多工具 >
更多工具 >  裁切頁面」。
裁切頁面」。
拖曳選取控點以設定所需的裁切框。
若要在 PDF 的所有頁面上套用裁切設定,請點選「所有頁面」以切換為開啟。
若要套用設定,請點選「完成」。
若要重設裁切設定,請點選「重設」。
將 PDF 儲存至 Adobe 雲端儲存空間
下列檔案會自動儲存至來源雲端位置:
從雲端下載之後更新的檔案。
需要共用、審核、合併檔案、轉存 PDF 等 Adobe 雲端儲存功能的檔案。
若要將檔案儲存至 Adobe 雲端儲存空間,請從頂端選單中點選 ![]() >「儲存至 Adobe 雲端儲存空間」。
>「儲存至 Adobe 雲端儲存空間」。
這會將檔案副本儲存至 Adobe 雲端儲存空間。
儲存 PDF 副本
您可以將檔案副本儲存在 Adobe 雲端儲存空間,或任何受支援的協力廠商儲存空間。Acrobat 可讓您連同註解一起儲存共用與審核檔案的副本。
若要儲存 PDF 副本:
點選頂端選單的「
 > 儲存副本」。
> 儲存副本」。選取位置。
點選「儲存」。