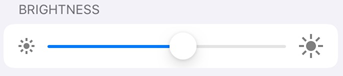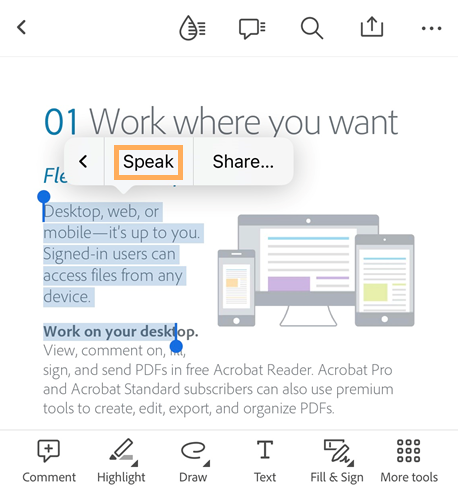改善輔助使用功能
iOS 裝置還支援一些這裡未列出的輔助使用功能。如需詳細資訊,請參閱 Apple 支援網站。您也可以前往裝置的設定畫面並點選「輔助使用」,以檢查輔助使用設定。
視覺功能
夜間模式
Acrobat 的「夜間模式」會在低光源情況下反轉黑白色,並且提高對比。夜間模式也可減少眼睛疲勞和延長電池壽命:
開啟文件。
點選檢視模式圖示 (會根據目前的模式有所變更)。
啟用「夜間模式」。
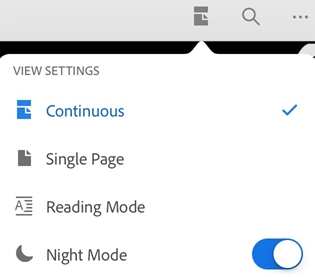
備註
您也可以啟用您的裝置的螢幕亮度鎖定,避免 PDF 螢幕變暗。
保持螢幕開啟
您可以保持螢幕開啟,避免裝置在閱讀 PDF 文件時變暗。根據預設,每次開啟新文件時,「保持螢幕開啟」功能都會停用。如何啟用該功能:
開啟文件。
點選檢視設定圖示。
啟用「保持螢幕開啟」。

備註
「保持螢幕開啟」功能會在閒置 30 分鐘後自動停用。輕觸螢幕任何位置就能讓逾時期間重新起算。
在低光源下閱讀
您可以使用裝置的夜覽模式功能來改善低光源情況下的可讀性。這麼做可減少眼睛疲勞和延長電池壽命。
前往裝置的設定畫面。
點選「螢幕顯示與亮度」。
點選「夜覽」。

配置設定。取決於您的 OS 版本,您可以排程夜覽模式、手動啟用功能,以及控制整體色相。
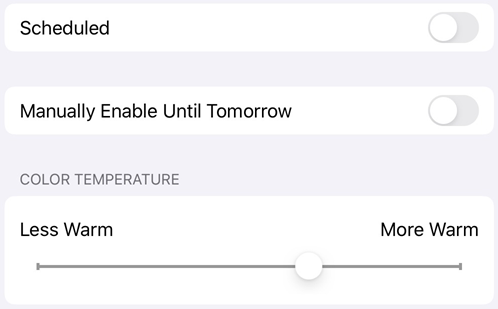
反轉顏色
您的裝置設定包括用來反轉顏色的選項。如何反轉顏色:
點選「設定」。
點選「輔助使用」。
點選「顯示與文字大小」。
選擇一個:
啟用「智慧反轉」:會將多數顏色反轉,但將影像、媒體和一些應用程式保留為其原始狀態。
啟用「傳統反轉」:會反轉所有項目。

備註
您也可以在此畫面變更對比、文字大小和其他顯示功能。
深色模式
針對 iOS 13+ 的使用者,Acrobat 的 2019 年 10 月版本可支援深色模式。深色模式的高對比顯示方式可改善低光源環境下的可讀性,並且可以延長電池壽命。對部分使用者而言,深色模式是重要的協助功能,因為比起夜間模式,此功能在維持色調和保留影像呈現上有更好的表現。
前往裝置的設定畫面。
點選「螢幕顯示與亮度」。
選擇淺色或深色模式。

動態字級
iOS「動態字級」功能可讓您指定偏好的文字大小。Acrobat 支援「動態字級」表示其使用者介面會根據您的設定,自動調整字型。若要增加或減少 Acrobat 的字型大小:
前往裝置的設定畫面。
點選「螢幕顯示與亮度 > 文字大小」。
調整滑桿至您偏好的設定。
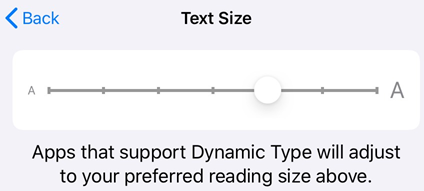
音訊功能
使用「朗讀所選範圍」
您可以使用「朗讀所選範圍」功能,讓 Acrobat Reader 應用程式大聲讀出您選擇的文字。若要使用「朗讀」功能,您必須在裝置設定中啟用「朗讀所選範圍」功能。步驟如下:
前往裝置的「設定」。
點選「輔助使用 > 朗讀內容」。
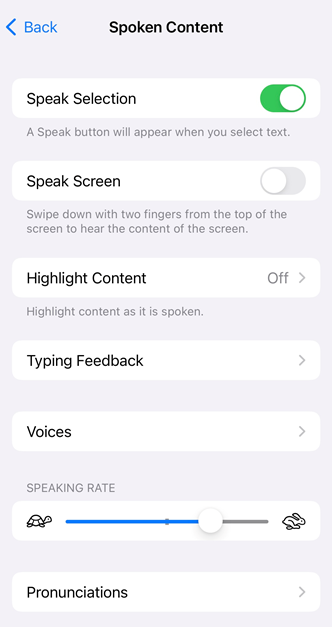
切換「朗讀所選範圍」按鈕以將其開啟。
若要使用「朗讀所選範圍」功能:
開啟 PDF。
選取您要應用程式大聲讀出的文字。
選取「朗讀」:新體驗與傳統介面。
從出現的快顯選單列中,選取「朗讀」。系統會開始大聲讀出所選的文字,而且快顯功能表列現在會顯示「暫停」按鈕,而非「朗讀」按鈕,如下所示。
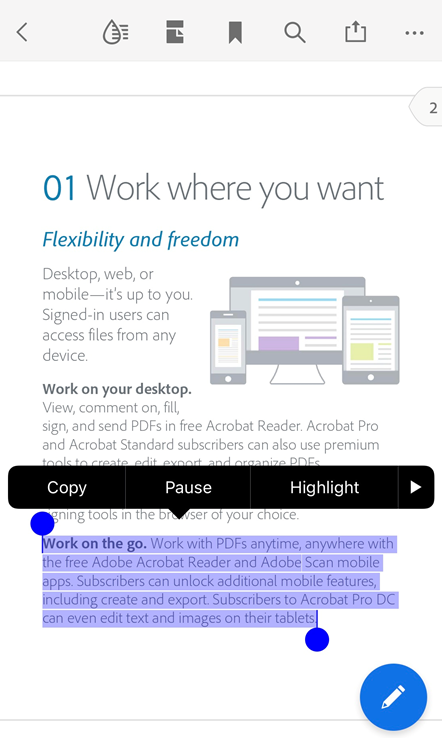
若要暫停朗讀,請選取「暫停」。當您想要繼續朗讀時,請選取「朗讀」。
如果您在系統仍大聲讀出所選文字時選取其他文字,則會顯示新文字和「暫停」按鈕。系統朗讀先前選取的文字後,新選取文字的功能表按鈕會從「暫停」改為「朗讀」。您現在可以選取「朗讀」,讓系統大聲讀出下一段選取的文字。
Voiceover
此應用程式支援iOS 的內建畫面閱讀器 VoiceOver。VoiceOver 可讓視障使用者使用簡單的手勢來聽取 PDF 內容。在 2019 年 10 月的版本中,VoiceOver 的支援可延伸到 Acrobat 的連續閱讀模式。若要啟用 VoiceOver:
前往裝置的設定畫面。
點選「輔助使用」。
點選「VoiceOver」,然後啟用該功能。
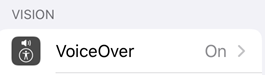
手勢功能
依照 Apple 的說明文件,此應用程式支援標準的 VoiceOver 手勢。
也有協助存取檔案的自訂手勢。若要顯示檔案清單中任一檔案的內容面板 (「首頁」、「檔案」、「共用」和「搜尋」):
以一根手指在檔案上向下滑動。
聽到「內容面板」時,點兩下。
鍵盤快速鍵
如果您的裝置有鍵盤,Acrobat 支援下列快速鍵:
快速鍵 |
功能 |
|---|---|
⌘+ 向上箭頭 |
導覽首頁 (文件的第一頁) |
⌘+ 向下箭頭 |
導覽結尾 (文件的最後一頁) |
⌥ + 向上箭頭 |
向上捲動 / 上一頁 |
⌥ + 向下箭頭 |
向下捲動 / 下一頁 |
Shift + 空格鍵 |
向上捲動 / 上一頁 |
空格鍵 |
向下捲動 / 下一頁 |
PageUp |
向上捲動 / 上一頁 |
PageDown |
向下捲動 / 下一頁 |
向上箭頭 |
上移 |
向下箭頭 |
下移 |
向左箭頭 |
左移 |
向右箭頭 |
右移 |
⌘ + + |
放大顯示 |
⌘ + - |
縮小顯示 |