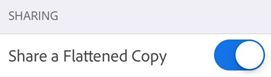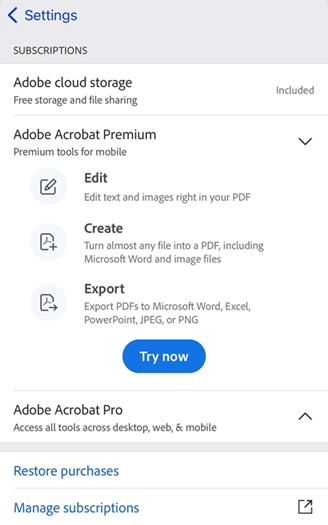管理設定
配置裝置設定
應用程式會利用您的裝置的功能,並且一些設定可讓其更容易和更快速處理文件。依預設會啟用 Siri 和背景應用程式重新整理。必須手動啟用通知。若要變更設定:
前往裝置的設定畫面。
點選「Acrobat」。
選取要修改的設定。
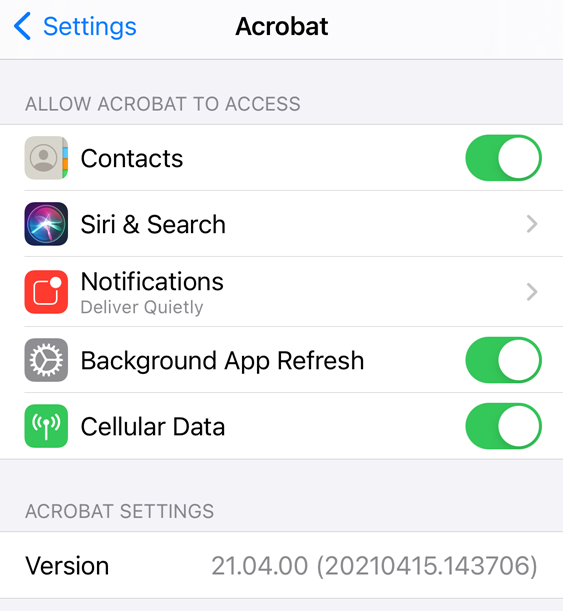
控制通知
在應用程式安裝期間,系統會詢問您是否要允許通知。啟用後,您就可以透過通知,得知檔案受到變更,以及審核者在檔案中加上註解等情形。
備註
此設定只會控制主畫面上顯示的裝置通知,無法停用在產品中顯示的訊息。例如,當 Acrobat 開啟並偵測到未讀通知時,鈴鐺圖示就會顯示 ![]() 。
。
您可以以下列方式控制通知:
停用通知。
將通知與音效和徽章應用程式圖示關聯。
控制通知能否顯示於鎖定螢幕、歷史記錄等位置。
在橫幅顯示它們並顯示預覽。
如何控制裝置通知:
前往裝置的設定畫面。
點選「Acrobat」。
點選「通知」。
啟用或停用「允許通知」。
視需要設定其他選項。
點選「上一步」。
或者,導覽至 Acrobat 內的裝置設定,方法是點選 ![]() >「偏好設定 > 開啟設定應用程式」。
>「偏好設定 > 開啟設定應用程式」。
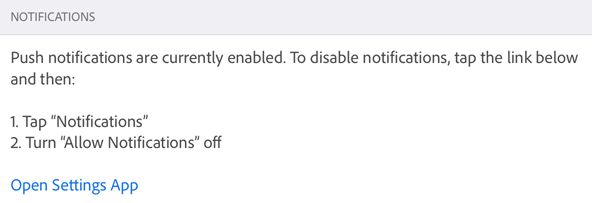
反轉顏色
在 iOS 11 和更高版本上,您的裝置設定包括用來反轉顏色的選項。
點選「設定」。
點選「輔助使用」。
點選「顯示與文字大小」。
選擇一個:
啟用「智慧反轉」:會將多數顏色反轉,但將影像、媒體和一些應用程式保留為其原始狀態。
啟用「傳統反轉」:會反轉所有項目。

使用深色模式
針對 iOS 13 以上版本的使用者,2019 年 10 月版本和更新版本支援深色模式。深色模式的高對比顯示方式可改善低光源環境下的可讀性,並且可以延長電池壽命。對部分使用者而言,深色模式是重要的協助功能,因為比起夜間模式,此功能在維持色調和保留影像呈現上有更好的表現。
前往裝置的設定畫面。
點選「螢幕顯示與亮度」。
選擇淺色或深色模式。

配置應用程式設定
Acrobat 的設定可讓您預先設定工作流程功能,例如行動數據使用量、通知、自動表單填寫等等。變更設定:
開啟應用程式並登入。
點選

導覽至適當的畫面,如下所示。
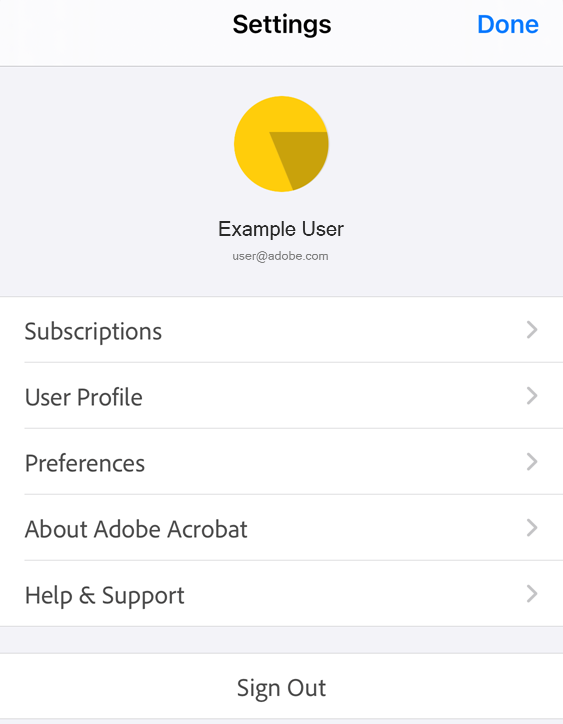
設定您的設定檔
依預設,應用程式會使用您的應用程式內設定檔來自動填入表單欄位。在輸入時,符合的設定檔項目會出現在與鍵盤關聯的快顯畫面中。此功能可節省時間,並簡化行動裝置的操作過程。若要設定您的設定檔:
點選
 >「使用者設定檔」。
>「使用者設定檔」。填寫所需欄位。
點選「完成」。
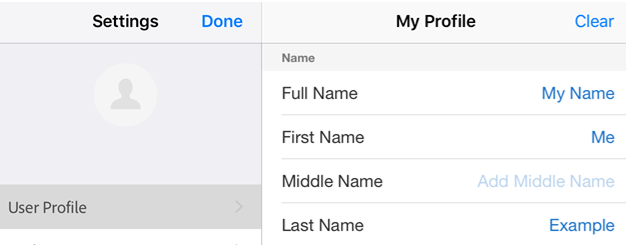
自動表單填寫
依預設,應用程式會使用您的表單填寫檔案記錄和使用者設定檔自動填入後續表單。此功能可節省時間,特別是在行動裝置上。建議的來源包括下列:
您的裝置設定檔:設定檔資料會出現在與鍵盤關聯的快顯畫面中。
來自已儲存表單的資料:如果前兩個字母符合您在過去輸入 (並儲存) 表單的資料,建議會從該使用記錄填入。
日期格式:輸入當天日期的第一個字母或任何數字將會建議下列日期格式:8/06/2018;Aug 6, 2018;August 6, 2018
若要停用此功能:
點選
 >「偏好設定」。
>「偏好設定」。停用「填寫表單時建議之前用過的字」。
點選「完成」(iPad) 或「設定 > 完成」(iPhone)
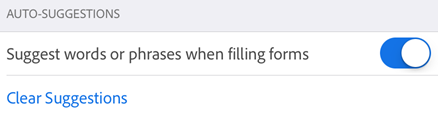
清除表單資料記錄
您的使用記錄儲存自填寫過的表單。這可讓應用程式在您於表單欄位中輸入時提出建議。若要清除您的建議檔案記錄,請點選「清除建議 > 全部清除」。
指定標上星號的檔案位置
您可以將檔案標上星號,將其標記為我的最愛。標上星號的檔案會在您指定的位置上,以星號標示在檔案名稱旁邊。這可讓您輕鬆尋找和追蹤檔案。Acrobat 設定可讓您指定要儲存標上星號檔案的位置。若要指定標上星號檔案的位置:
點選
 >「偏好設定」。
>「偏好設定」。在「標上星號的檔案位置」方塊中,點選看到的選項。從對話方塊中選擇一個選項:
Adobe 雲端儲存空間:將標上星號的檔案自動同步到雲端。星號未顯示在本機檔案上。
僅限此裝置:為裝置上的檔案標上星號。
一律詢問我:為檔案標上星號時,對話方塊會詢問您是否每次都要出現提示,以決定要標上星號的檔案位置。
點選「確定」。
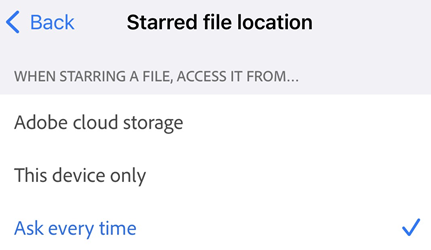
如果您選擇「每次詢問」選項,系統會在您每次將檔案標上星號時,提示您決定是否要同步處理 Adobe 雲端儲存空間上的檔案並將其加上星號,或是只在您的裝置上進行。如果您點選「記住此設定」,您的裝置設定會根據所有標上星號的檔案進行變更。
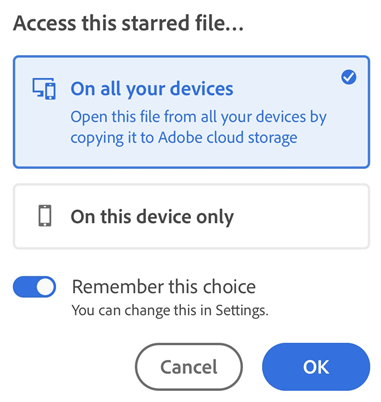
設定作者名稱
審核功能可讓您將自己識別為註解和附註的作者。您可以審核期間快速設定您的作者名稱,或預先將其設定妥當。
步驟如下:
點選
 >「偏好設定」。
>「偏好設定」。點選「作者名稱」欄位,然後輸入您的名稱。
點選「完成」(iPad) 或「設定 > 完成」(iPhone)
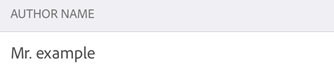
註冊 Intune
透過 2019 年 7 月版本,Acrobat 支援直接從應用程式註冊 Microsoft Intune。如果貴組織使用 Intune 來管理裝置及設定偏好設定,您可能會收到指示,需要註冊裝置。步驟如下:
點選
 >「偏好設定」。
>「偏好設定」。啟用「Intune MAM」。
在顯示的 Microsoft 登入畫面中,完成註冊程序。
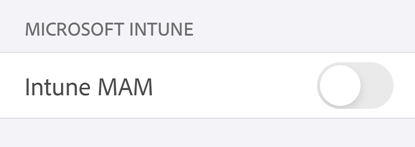
傳送使用資料至 Adobe
依預設,應用程式會隨著產品改進計畫傳送使用資料至 Adobe。這麼做可協助工程團隊改善產品,讓您有更加個人化的使用體驗。退出計畫:
點選
 >「偏好設定」。
>「偏好設定」。停用「傳送使用情況資訊」。
點選「上一步」。
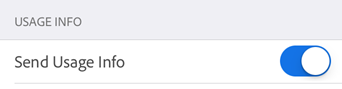
將當機報告傳送至 Adobe
Acrobat 會在應用程式意外關閉時將當機報告傳送至 Adobe。根據預設,應用程式會在每次發生當機時自動傳送當機報告。若要變更此預設設定:
點選
 >「偏好設定」。
>「偏好設定」。點選「傳送當機報告」。「一律傳送」為預設選項。
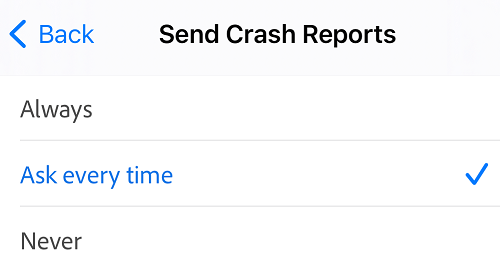
如果您希望應用程式提示您是否要傳送當機報告給 Adobe,請選取「每次詢問」。若要停止傳送當機報告,則選取「永不傳送」。