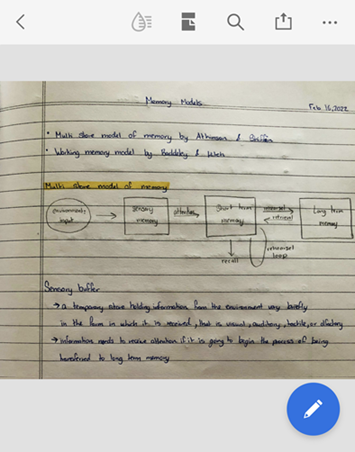開啟檔案
使用 Acrobat Reader 應用程式開啟 PDF,就可使用註解、螢光標示、手繪、手寫簽名,以及填寫表單資料等進階編輯和檢視功能。您可以使用 Acrobat Reader 應用程式從以下位置開啟檔案:
Apple 的「檔案」應用程式
Adobe Scan 和 Adobe Sign 等其他 Adobe 應用程式
電子郵件和檔案附件
Firefox、Edge 和 Chrome 等瀏覽器
Dropbox、OneDrive 和 Google 雲端硬碟等雲端位置
您的裝置
備註
在詢問您一次或一律開啟 Acrobat 的工作流程中,選擇「一律」,將 Acrobat 設為預設的 PDF 檢視程式。這個動作有助於您廣泛支援 PDF 的標準及免費 PDF 功能,例如共用和註解等。
建立 PDF
您可以使用「建立 PDF」工具,將其他格式的檔案轉換為 PDF 格式。步驟如下:
點選
 >「建立 PDF」。
>「建立 PDF」。或者,從開啟的「檔案」檢視中,選取
 >「建立 PDF」。
>「建立 PDF」。從開啟的頁面中,選取要存取之檔案的所在位置。
點選您要轉換為 PDF 的檔案。
這會開始轉換檔案,並顯示訊息以確認。
檔案轉換為 PDF 後,會顯示確認訊息。您可以點選「開啟」,即可在 Acrobat Reader 應用程式中檢視 PDF,或稍後再從檔案清單中存取。
從裝置或雲端開啟檔案
您可以從儲存檔案的裝置上、從 Adobe 雲端儲存空間,或從其他第三方儲存空間供應商 (如 Dropbox、Google 雲端硬碟和 OneDrive) 開啟檔案。更新的 PDF 檔案會自動儲存回原始的雲端位置。您可以預先安裝這些受支援的應用程式,也可以在之後需要時新增至您的帳戶。
若要從裝置、Adobe 雲端儲存空間、Dropbox、OneDrive 或雲端硬碟存取檔案:
點選
 >「開啟檔案」。
>「開啟檔案」。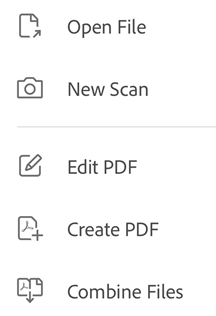
或者,前往「
 檔案」頁面。
檔案」頁面。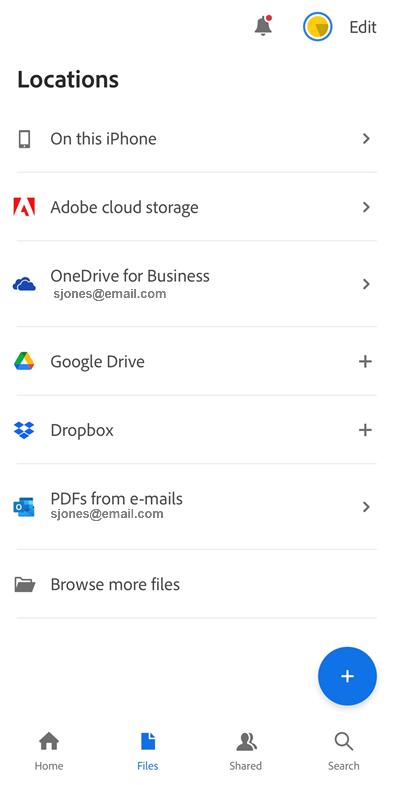
從顯示的選單中,點選「在這部 iPhone 上」,然後從可用檔案清單中選取檔案。
若要從雲端儲存空間開啟檔案,請點選其中一個雲端儲存空間選項。
如果您的帳戶尚未完成連結,請點選「新增帳戶」,然後完成工作流程。
首次存取雲端位置時,Acrobat 會提示您允許存取。點選「允許」。

取得存取權後,導覽至任何檔案並加以點選,即可在 Acrobat 開啟檔案。對 PDF 所做的任何變更都會自動儲存回雲端位置。
或者,您可以點選「瀏覽更多檔案」,以便導覽至其他可在裝置上存取的儲存位置。
從電子郵件開啟 PDF
現在 Acrobat Reader 應用程式可讓您從相關聯的電子郵件帳戶存取所有 PDF。
若要從 Apple 郵件開啟 PDF:
在有 PDF 附件的電子郵件中,捲動至底部。
點選「點一下來下載」。PDF 預覽頁面隨即顯示。
點選預覽。
點選底部功能表中的
 。
。滑動功能表以檢視 Acrobat。
點選「Acrobat」。
若要從 Gmail 開啟 PDF:
在電子郵件中,點選 PDF 附件。
點選
 。
。在出現的對話方塊中,找到 Acrobat 圖示並點選以選取。
若要從 Acrobat Reader 應用程式存取 PDF 附件:
前往
 「檔案」頁面。
「檔案」頁面。點選「電子郵件中的 PDF」,然後點選資料夾,即可檢視 PDF 清單。
點選 PDF 標題即可開啟檔案。您之後可以從「最近」的檔案清單中重新開啟 PDF。
點選
 執行以下一或多項動作:
執行以下一或多項動作:檢視接收日期和寄件者姓名。
點選「顯示原始郵件」可閱讀來源電子郵件。
點選「傳送副本」可與他人分享 PDF 檔案副本。
為檔案標上星號。
設定密碼以開啟檔案。
點選「轉存 PDF」可將檔案轉存為其他格式。
點選「儲存副本」可儲存 PDF 副本。
點選「請求電子簽名」可傳送 PDF 進行電子簽名。
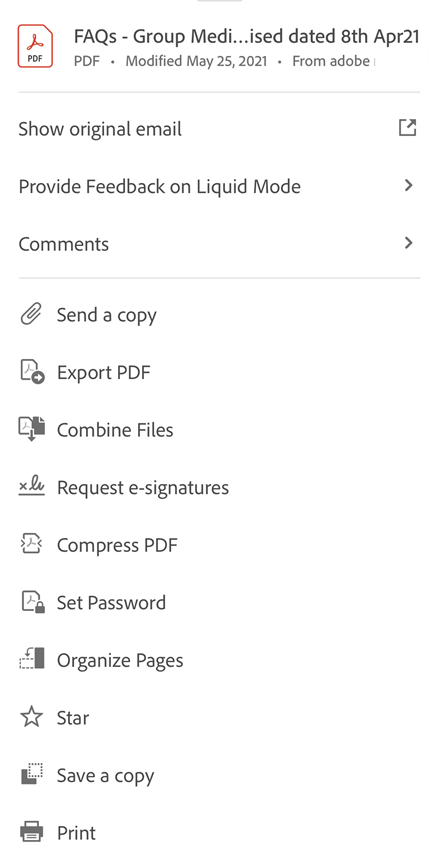
開啟影像檔案
Acrobat Reader 應用程式可開啟 jpeg、jpg、png 及其他檔案格式的影像檔案。已開啟的影像檔案可與他人共用、另存為副本、轉換為 PDF,或在您裝置上可用的其他影像支援應用程式中開啟。
注意:您必須訂閱 Adobe Acrobat Premium 或 Adobe Acrobat Pro ,才能將影像檔案轉換為 PDF 格式。
步驟如下:
前往裝置上的相片圖庫,然後選取您要在 Acrobat 中開啟的影像。
從可用的應用程式清單中,點選 Acrobat 圖示。
從顯示的畫面中,點選「匯入至 Acrobat」。這會在 Acrobat Reader 應用程式中開啟影像。
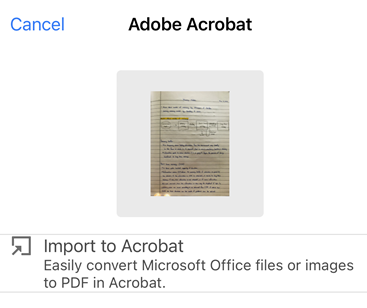
匯入檔案後,您可以點選
 並執行下列一或多個動作:
並執行下列一或多個動作:若要共用檔案副本,請點選「傳送副本」,並按照程序操作。
若要將檔案與其他檔案合併,請點選「合併檔案」,並按照程序操作。
若要將檔案標示為最愛,請點選「星號」。
若要儲存檔案副本,請點選「儲存副本」,然後選取要儲存檔案的位置。
若要將檔案儲存在雲端儲存空間,請點選「儲存至 Adobe 雲端儲存空間」。
若要列印檔案,請點選「列印」。
若要共用影像檔案,請點選已開啟檔案中頂端功能表的
 ,並按照程序操作。
,並按照程序操作。若要將影像轉換為 PDF,請點選底部面板的「建立 PDF」。
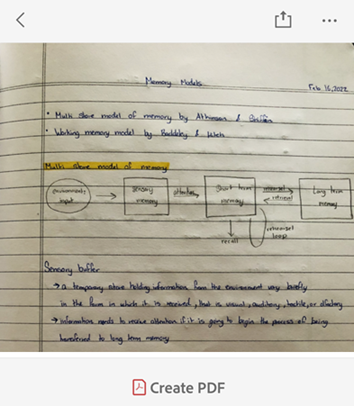
影像轉換為 PDF 後,會顯示確認訊息,如下所示。點選「開啟」以開啟 PDF 檔案。
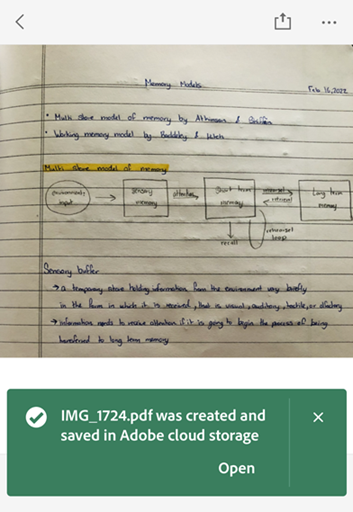
會以 PDF 格式開啟影像檔案,並自動將檔案儲存在 Adobe 雲端儲存空間。
從瀏覽器開啟檔案
請注意,不同瀏覽器可能會有不同工作流程。若要使用 Acrobat Reader 應用程式,存取在 Safari 中開啟的檔案:
點選底部功能表中的
 。
。向左滑動可查看 Acrobat 選項。
點選「Acrobat」。
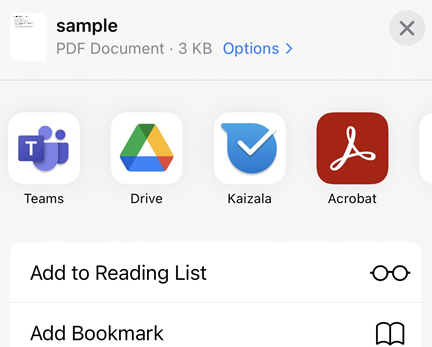
從 Adobe Scan 開啟
如果您已安裝 Adobe Scan 應用程式,可以直接在 Acrobat 中開啟掃描的檔案,然後編輯檔案或新增註解。
前往「檔案」頁面並選取「Adobe Scan」。
從掃描檔案清單中,選取您要在 Acrobat 中開啟的檔案。
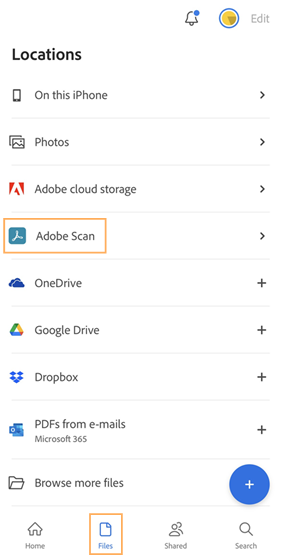
若要從 Acrobat Reader 應用程式存取 Adobe Scan 檔案:
前往
 「檔案」頁面。
「檔案」頁面。點選
 >「掃描」。系統會開啟 Adobe Scan 應用程式。
>「掃描」。系統會開啟 Adobe Scan 應用程式。如需在 Acrobat Reader 應用程式中開啟任何檔案,請點選

從「檔案」應用程式開啟
iOS「檔案」應用程式 (iOS 11 以上版本) 可讓您輕鬆尋找、組織和管理所有檔案。可用的檔案包括您裝置上的本機檔案,其他 iOS 裝置上的檔案,以及雲端儲存空間上的檔案。Adobe DC 行動應用程式針對「檔案」應用程式的支援,讓您可以從任何位置更有效地控制所有檔案和掃描內容,並輕鬆存取這些項目。
若要在 Acrobat 中開啟檔案:
點選「檔案」應用程式圖示。系統會顯示您的所有檔案,包括 Adobe Acrobat 或 Adobe Scan 中的檔案。
瀏覽或搜尋檔案,然後開啟。
點選
 >「在 Acrobat 中開啟」。
>「在 Acrobat 中開啟」。

如果 Acrobat 尚未在「檔案」應用程式的可用位置清單中,您可以使用下列步驟新增:
點選「檔案」應用程式圖示。
點選

點選「編輯」。
視需求啟用和停用位置。您也可以長按
 ,並將項目拖曳至新位置。
,並將項目拖曳至新位置。點選「完成」。

如需其他詳細資訊,請參閱 https://support.apple.com/en-us/HT206481。
從 iBooks 開啟
iBooks 無「打開方式」或「共用」選項。若要將 PDF 文件從 iBooks 傳送至 Acrobat Reader,請透過電子郵件將 PDF 文件傳送給自己,並按照從電子郵件開啟 PDF的步驟操作。
「複製到」與「打開方式」
Acrobat 支援開啟、共用和複製許多文件類型至您的裝置和其他非 Adobe 應用程式,也支援從這些位置複製至其他地方。您的檔案工作流程可能包含下列功能表選項:
在 Acrobat 中開啟:系統會在 Acrobat Reader 應用程式中開啟檔案,讓 Acrobat 和來源應用程式共用單一檔案。舉例來說,選擇「打開方式」並從「檔案」應用程式共用時,Acrobat 會參照到來源檔案。檔案不會複製至 Acrobat。在 Acrobat 中對檔案所做的變更會儲存回原始檔案。
複製到:系統會將檔案複製到只能由 Acrobat 存取的 Acrobat 本機儲存空間。變更會儲存至 Acrobat 的私人副本,原始檔案不會變更。
請注意,工作流程可能會同時使用「打開方式」和「複製到」功能,因 Acrobat 會讓複製的檔案可供其他應用程式存取。舉例來說,您可以在「郵件」將檔案「複製到」Acrobat,然後使用「檔案」應用程式將相同檔案「打開」至 PDF Expert。同樣地,您可以在 PDF Expert 選擇「匯入來源 > 選擇檔案」,然後瀏覽至 Acrobat 以開啟檔案。在這類外部應用程式所做的變更會儲存回 Acrobat。