Scans verwalten
Adobe Scan bietet mehrere Optionen für die Suche, die Ansicht und die Verwaltung deiner Scans.
Zuletzt verwendete Dateien oder alle Scans anzeigen
Auf dem Startbildschirm von Adobe Scan wird eine Liste deiner Scans angezeigt. Du kannst zwischen der Liste der zuletzt verwendeten Scanns oder allen Scans umschalten:
Tippe auf

Tippe auf Letzte Scans anzeigen oder Alle Scans anzeigen.
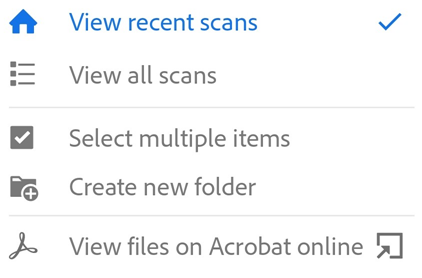
Nach Name oder Datum sortieren
In der Ansicht Alle Scans kannst du deine Dateien nach Dateiname oder Scandatum sortieren. Ein Häkchen zeigt die aktuelle Sortiermethode an.
Tippe auf

Tippe auf Nach Name sortieren oder auf Nach Datum sortieren.
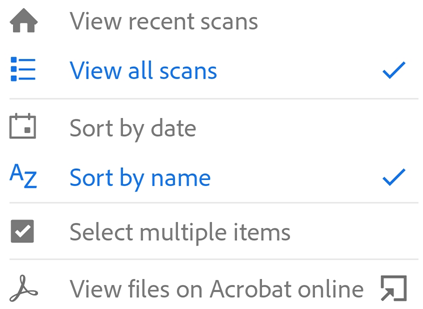
Nach Dateien suchen
Du kannst in den Ansichten Letzte oder Alle Scans nach Dateinamen nach einer beliebigen Datei suchen. Gehe dazu wie folgt vor:
Tippe auf

Gib einen Suchtext ein, um eine Datei zu finden. Während der Texteingabe werden übereinstimmende Ergebnisse automatisch in der Dateiliste angezeigt.
Tippe auf ein Suchergebnis, um eine Dateivorschau anzuzeigen.
Vorhandene Scans ändern
Du kannst Scans ändern, nachdem du sie ins PDF-Format konvertiert hast. Über diese Funktion kannst du Scans organisieren, zuschneiden und optimieren. So verwendest du die Funktion:
In der Liste „Alle Scans“ oder „Letzte Scans“ tippe auf
 neben einer beliebigen Datei.
neben einer beliebigen Datei.Tippe auf

Ändere deinen Scan je nach Bedarf.
Tippe auf Speichern.
Beachte, dass du keine gescannten Dateien ändern kannst, die außerhalb von Adobe Scan verändert wurden. Wenn du zum Beispiel einen Scan in Acrobat öffnest und Kommentare hinzufügst, Anlagen hinzufügst oder Seiten organisierst, dann kannst du diese Datei nicht mit Acrobat Scan ändern.
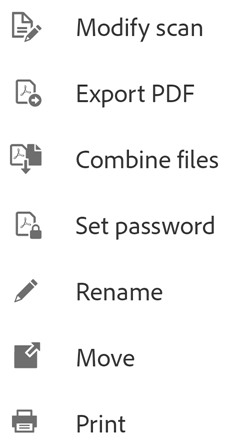
Hinweis
Weitere Informationen zum Bearbeiten (Ändern) von Scans findest du unter deinen Scan ändern.
Fotos zu einem Scan hinzufügen
Die Scan-Integration in die Fotobibliothek deines Geräts erlaubt dir das Hinzufügen von Bildern oder Dokumenten zu vorhandenen Scans. „Scan“ verwendet die Dokumenterkennungsfunktion, um Dokumente zwischen Selfies, Grafiken und anderen Nicht-Dokument-Fotos zu unterscheiden.
So fügst du einem vorhandenen Scan Fotos oder Dokumente hinzu:
Öffne eine gescannte Datei.
Tippe in der unteren Symbolleiste auf
>
Tippe auf Ein weiteres Foto aufnehmen oder Aus Fotos wählen.
Tippe auf eine Miniaturansicht, um eine oder mehrere Dateien auszuwählen.
Tippe auf
Hinweis
Wenn du ein Bild aus deinen Fotos auswählst, aktiviere Nur Dokumente anzeigen, um Bilder und andere Elemente, bei denen es sich nicht um Dokumente handelt, aus der Liste zu entfernen. Tippe auf Alle Fotos anzeigen, um die gesamte Galerie anzuzeigen.
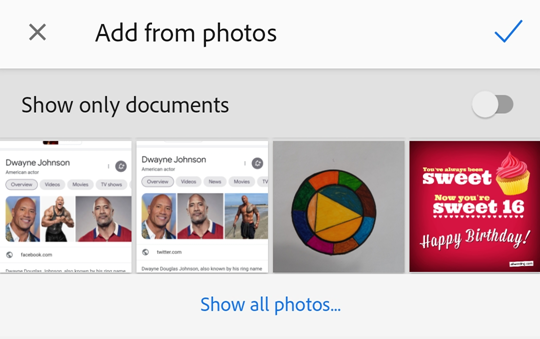
Galerie-Bilder öffnen
Du kannst Fotos aus deiner Bildgalerie direkt in der Scan-App öffnen. Gehe dazu wie folgt vor:
Öffnen deine Fotogalerie.
Wähle mindestens ein Bild aus.
Tippe auf

Tippe auf „Adobe Scan“.

Von anderen Apps auf Scans zugreifen
Jede App, die PDF unterstützt, kann auf die PDF-Liste der Scan-App zugreifen. Das ermöglicht es dir, innerhalb dieser Apps von Drittanbietern unterstützte Aktionen wie Anfügen oder Anzeigen auszuführen.
Mit anderen Apps auf Scans zugreifen:
Öffne eine App, die PDF unterstützt.
Wähle eine Aktion, mit der sich nach einer PDF-Datei suchen lässt, z. B. Anfügen oder Anzeigen einer PDF-Datei.
Wähle im Menü Öffnen von die Scan-App.
Tippe auf die lokal vorhandene PDF-Datei.
Beispielsweise für den Zugriff auf Scans aus der Gmail-App:
Tippe auf die Büroklammer, um etwas anzufügen.
Wähle im Menü Öffnen von Adobe Scan aus der Liste von Dateianbietern aus.
Suche die gewünschte Datei und tippe darauf.
Beachte, dass Cloud-basierte Dateien oder Dateien auf anderen Geräten mit dieser Methode nicht verfügbar sind.
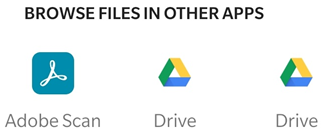
Text auswählen und kopieren
Du kannst Text aus einem Scan auswählen und kopieren, der mit aktivierter OCR-Funktion aufgenommen wurde. Gehe dazu wie folgt vor:
Öffne eine gescannte Datei.
Halte den Text, den du kopieren möchtest, gedrückt.
Ziehe die Griffe, um den zu kopierenden Bereich auszuwählen.
Tippe auf Kopieren.
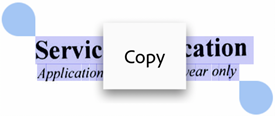
Mehrere Dateien auswählen
Du kannst mehr als eine Datei teilen, verschieben oder löschen, indem du mehrere Dateien aus der Liste „Alle Scans“ oder „Letzte Scans“ auswählst. So wendest du eine Aktion auf mehrere Dateien an:
Rufe die Liste aller Scans oder zuletzt durchgeführten Scans auf, tippe im oberen Menü auf
 und tippe auf Mehrere Elemente auswählen.
und tippe auf Mehrere Elemente auswählen.Alternativ kannst du eine beliebige Datei lange drücken, um in den Auswahlmodus zu wechseln.
Wähle die gewünschten Dateien aus und tippe auf das gewünschte Aktionssymbol.
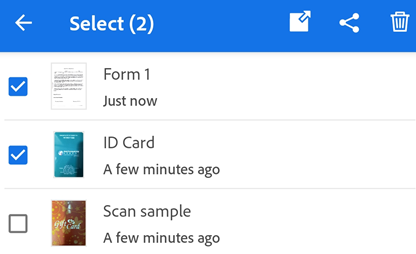
Visitenkartenscans zu Kontakten hinzufügen
Bei Scans, die die App als Visitenkarte erkennt, kannst du Kontaktinformationen der Karte in deiner Kontaktliste speichern. Wenn die App nach Abschluss des Texterkennungsvorgangs feststellt, dass es sich bei dem Scan um eine Visitenkarte handelt, wird im Menü am unteren Rand ein Symbol zum Speichern des Kontakts sowie eine Miniaturansicht der Dokumentkarte angezeigt. Auf dem Vorschaubildschirm wird möglicherweise auch die Nachricht „Dies scheint eine Visitenkarte zu sein…“ angezeigt.
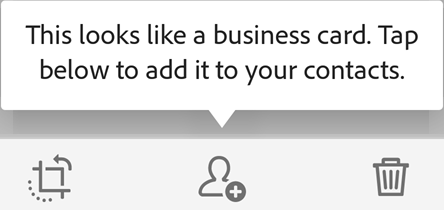
Hinzufügen der Scandaten zu deinen Kontakten:
Tippe auf

Wenn das Formular „Neuer Kontakt“ angezeigt wird, gib die Details ein oder bearbeite sie. Der Scan mit der Visitenkarte wird ganz oben angezeigt, damit du die Informationen überprüfen kannst.
Tippe auf

Beachte, dass das  an mehreren Standorten angezeigt wird, wenn die App der Meinung ist, dass es sich bei dem Bild um eine Visitenkarte handelt, einschließlich Miniaturansichten, Überlaufmenü usw.
an mehreren Standorten angezeigt wird, wenn die App der Meinung ist, dass es sich bei dem Bild um eine Visitenkarte handelt, einschließlich Miniaturansichten, Überlaufmenü usw.
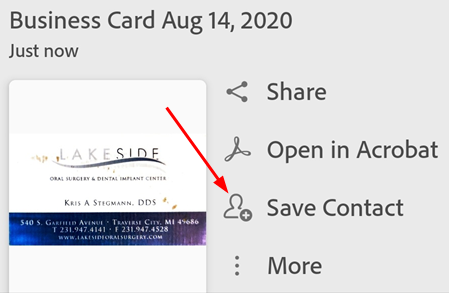
Hinweis
Wenn du mehr als eine Visitenkarte in einem einzigen Scan erfasst hast, kannst du auswählen, welche Karten zu deinen Kontakten hinzugefügt werden sollen.
Datei umbenennen
So benennst du eine vorhandene Datei um:
Tippe in einer beliebigen Dateiliste auf
 neben der Datei, die du umbenennen möchtest.
neben der Datei, die du umbenennen möchtest.Tippe auf Umbenennen.
Gib einen neuen Namen ein.
Tippe auf Umbenennen.
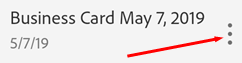
Durch das Antippen von ![]() kannst du den Standardnamen eines Scans ändern, bevor du ihn als PDF-Datei speicherst.
kannst du den Standardnamen eines Scans ändern, bevor du ihn als PDF-Datei speicherst.
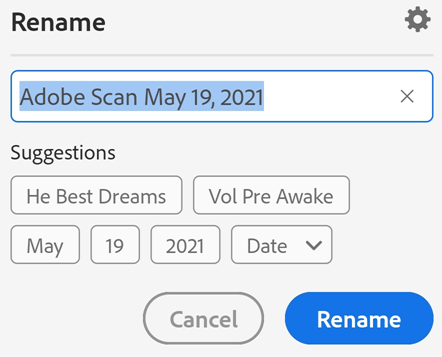
Scan-Dateien drucken
Du kannst die Druckfunktionen deines Geräts verwenden, um gespeicherte Scans zu drucken. Du kannst vorab oder zum Zeitpunkt des Drucks einen Drucker einrichten.
Öffne eine PDF.
Tippe auf
 und dann auf
und dann auf 
Wähle im Dialogfeld mit den Druckeroptionen einen Drucker aus.
Lege deine Druckeinstellungen fest, indem du die Anzahl der Kopien, das Papierformat, die Farbe usw. anpasst.
Tippe auf Drucken.
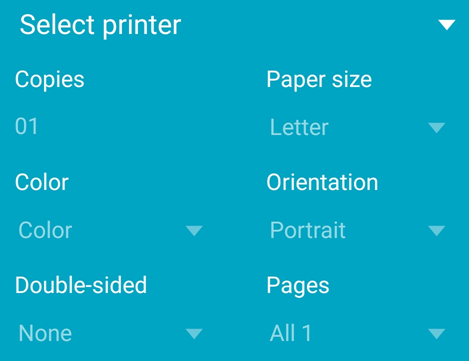
Hinweis
Wenn kein Drucker gefunden wird, wirst du dazu aufgefordert, die PDF-Datei auf deinem Gerät zu speichern.