Scans freigeben
Adobe Scan bietet vielfältige Funktionen für das Hochladen und Teilen deiner Scans.
Dateien auf dein Gerät kopieren
Wenn du einen Scan speicherst, wird er automatisch an den Cloud-Speicherplatz von Adobe hochgeladen. So speicherst du eine Kopie auf deinem Gerät:
In der Liste aller Scans oder der letzten Scans tippst du auf
 neben der Datei, die du kopieren möchtest.
neben der Datei, die du kopieren möchtest.Tippe auf Auf Gerät kopieren.
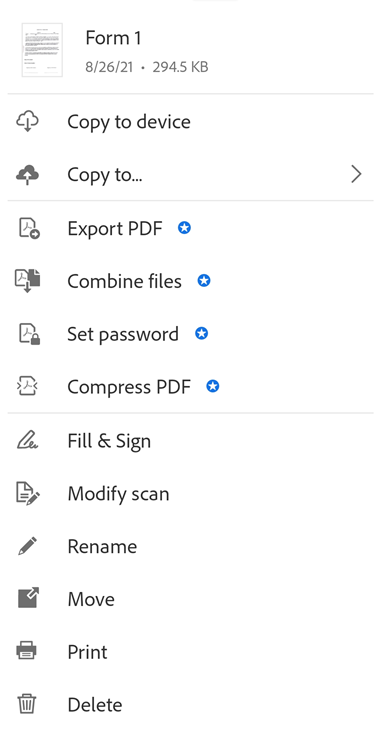
Hinweis
Lokale PDF-Dateien werden mit einem Offline-Badge angezeigt, wenn dein Gerät nicht über eine Internetverbindung verfügt.
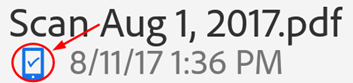
Scans in Cloud-Apps von Drittanbietern speichern
Wenn du einen Scan speicherst, wird er automatisch an den Cloud-Speicherplatz von Adobe hochgeladen. Du kannst deine Scans aber auch in den auf deinem Gerät installierten Cloud-Apps von Drittanbietern speichern, z. B. Google Drive, OneDrive, Dropbox, Google Classroom und Microsoft Teams. Wenn du einen Cloud-Speicheranbieter installierst, erkennt Adobe Scan automatisch die App und ändert das Menü, um die Speicheroptionen anzuzeigen:
Tippe in einer beliebigen Dateiliste auf
 oder öffne eine Datei und tippe auf
oder öffne eine Datei und tippe auf  .
.Tippe auf Kopieren nach...
Tippe auf deinen Cloud-Speicheranbieter.
Hinweis
Wenn du nur eine Speicheranwendung installiert hast, lautet der Menüpunkt Kopieren nach (Name des Anbieters).
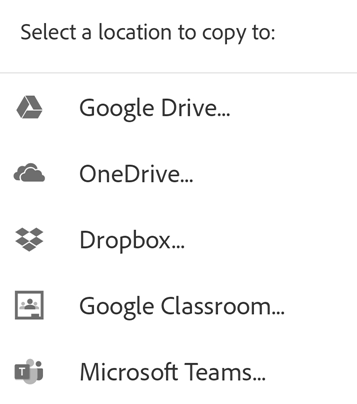
Seiten als JPEG speichern
Während Dateien automatisch als PDF gespeichert werden, kannst du auch einzelne Seiten als JPEG-Dateien in deiner Galerie speichern.
Um eine Datei als JPEG zu speichern, tippe auf der Dateikarte auf ![]() Als JPEG speichern. Alternativ tippst du für eine beliebige Datei aus einer Liste auf
Als JPEG speichern. Alternativ tippst du für eine beliebige Datei aus einer Liste auf ![]() > Als JPEG speichern. Jede Seite des Scans wird automatisch im JPEG-Format in der Galerie gespeichert.
> Als JPEG speichern. Jede Seite des Scans wird automatisch im JPEG-Format in der Galerie gespeichert.
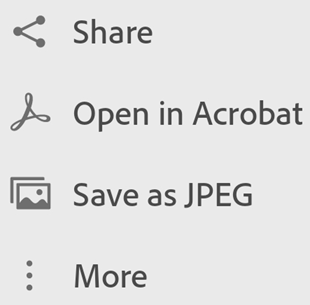
Links zu Dateien freigeben
Du kannst einen Link zu einer Datei freigeben, die am Cloud-Speicherplatz von Adobe gespeichert ist:
In der Ansicht „Letzte Scans“:
Tippe in der Ansicht „Letzte Scans“ oder „Alle Scans“ neben der Datei, die du freigeben möchtest, auf
 Freigeben.
Freigeben.Tippe auf
 Link freigeben.
Link freigeben.Wähle eine App aus, die du teilen möchtest und schließe den Workflow.
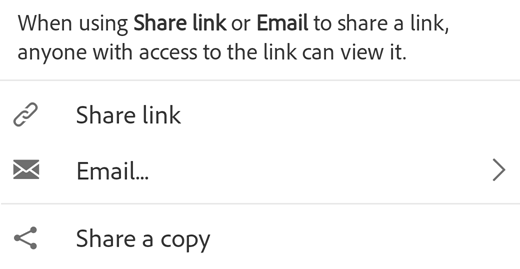
Dateikopien freigeben
So gibst du Dateikopien frei:
Tippe in der Ansicht „Letzte Scans“ oder „Alle Scans“ für eine beliebige Datei auf
 Freigeben.
Freigeben.Tippe auf
 Kopie freigeben.
Kopie freigeben.Wähle eine der Freigabeoptionen für Kopien aus und schließe den Arbeitsablauf ab.
Hinweis
Aus der Ansicht „Alle Scans“ kannst du auch mehrere Dateien auswählen. Halte dazu entweder eine beliebige Datei gedrückt oder tippe auf ![]() > Mehrere Elemente auswählen.
> Mehrere Elemente auswählen.
Scans über E-Mail freigeben
Du kannst deine Scans einfach als Links oder Anlagen direkt aus der App heraus per E-Mail senden. Gehe dazu wie folgt vor:
Tippe in der Ansicht „Letzte Scans“ für eine beliebige Datei auf
 Freigeben.
Freigeben.Alternativ tippst du in der Ansicht „Letzte Scans“ für eine beliebige Datei auf
 > Freigeben.
> Freigeben.Tippe auf
 E-Mail.
E-Mail.Wähle in dem angezeigten Dialogfeld eine der folgenden Teilen-Optionen aus:
E-Mail-Link
E-Mail-Anlage
Wähle eine E-Mail-App auf deinem Gerät aus und schließe den Workflow ab.
Der Scan-Link oder -Anhang, den du per E-Mail freigibst, kann als reguläre PDF-Datei angezeigt werden, falls der Empfänger die Scan-App nicht installiert hat.
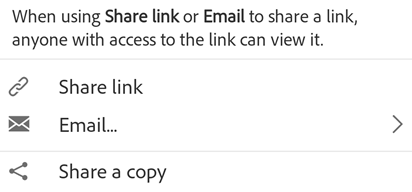
Scans über Acrobat Reader bearbeiten und freigeben
Wenn du Acrobat Reader installiert hast, kannst du einen Scan in Acrobat öffnen, um Kommentare hinzufügen, die Datei zu bearbeiten, zu teilen usw.
So öffnest du eine Datei in Adobe mit einer der folgenden Methoden:
Tippe in der Ansicht „Letzte Scans“ für eine beliebige Datei auf
 In Acrobat öffnen
In Acrobat öffnenTippe in der Ansicht „Alle Scans“ für eine beliebige Datei auf
 >
>  In Acrobat öffnen.
In Acrobat öffnen.
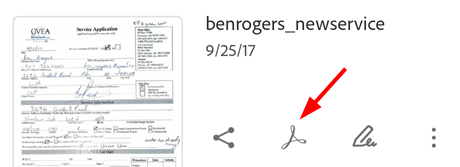
Formulare zum Ausfüllen und Signieren erstellen
Mit Adobe Fill & Sign kannst du mit PDF-Formularen auf jeder Plattform arbeiten, auch auf mobilen Geräten. Ausfüllen und unterschreiben-Formulare ähneln Anmerkungen: Du kannst ein Formularelement in der Formular-Werkzeugleiste auswählen und auf eine beliebige Stelle der PDF-Datei tippen, um es zu positionieren.
Formulare zum Ausfüllen und Unterschreiben erstellen:
Tippe in einer beliebigen Dateiliste neben einer beliebigen Datei auf

Tippe auf

Führe einen oder mehrere der folgenden Schritte aus:
Du kannst dann Formularfelder hinzufügen, beispielsweise Textfelder und Kontrollkästchen.
Fülle die Felder aus.
Sende die Datei an andere, um die Felder auszufüllen.
Tippe auf
 , um den Modus zum Ausfüllen und Unterschreiben zu beenden.
, um den Modus zum Ausfüllen und Unterschreiben zu beenden.
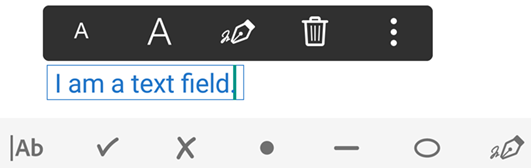
Die Funktion zum Ausfüllen und Unterschreiben unterstützt auf Android das Erstellen und Bearbeiten von Formularen, das automatische Ausfüllen von Formularen auf der Grundlage von Vorschlägen, das Löschen aus dem Datenverlauf, das Unterschreiben, das Einfügen von kopiertem Text in Textfelder, Funktionen zum Rückgängigmachen/Wiederholen und das Löschen von Formularfeldern. Einzelheiten entnimmst du bitte der Acrobat Reader-Hilfe auf dem Gerät.