Adobe Scan konfigurieren
Adobe Scan arbeitet gemeinsam mit deinen Geräteeinstellungen, um dich bei der Vorkonfiguration von Scan-Workflows und besseren Scans zu unterstützen.
App-Einstellungen konfigurieren
Du kannst über das ![]() oben links auf die Adobe Scan Einstellungen-Seite zugreifen. Eventuell musst du auf
oben links auf die Adobe Scan Einstellungen-Seite zugreifen. Eventuell musst du auf ![]() tippen, um den Erfassungsbildschirm zu schließen. Öffne die gewünschten Einstellung unter About Adobe Scan und/oder Voreinstellungen, um Einstellungen zu ändern.
tippen, um den Erfassungsbildschirm zu schließen. Öffne die gewünschten Einstellung unter About Adobe Scan und/oder Voreinstellungen, um Einstellungen zu ändern.
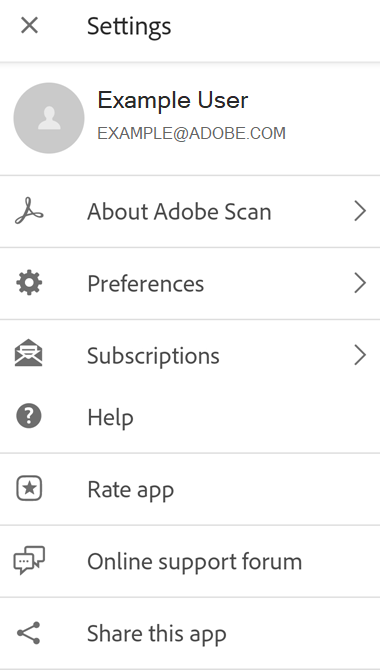
Berechtigungen festlegen
Du musst Adobe Scan erlauben, auf deine Kamera zuzugreifen. Außerdem empfehlen wir dir, Adobe Scan das Speichern lokaler Dateien und den Zugriff auf deine Kontakte zu gestatten.
Wenn du während der Installation keine Berechtigungen vorkonfiguriert hast, wirst du aufgefordert, Berechtigungen anzugeben, wenn die App Zugriff auf die Kamera- oder andere Gerätefunktionen benötigt.
So erteilst oder widerrufst du Berechtigungen:
Gehe den Einstellungen deines Geräts.
Tippe auf Apps > Adobe Scan > Berechtigungen.
Tippe auf die Berechtigung, die du aktivieren oder deaktivieren möchtest.
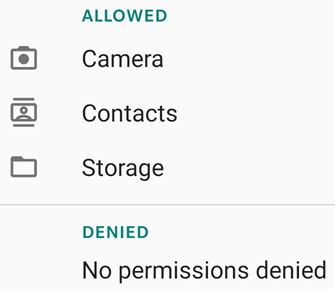
Beleuchtungsmodi umschalten
So schaltest du zwischen den dunklen und hellen Modi von Adobe Scan um:
Tippe auf
 > Voreinstellungen.
> Voreinstellungen.Tippe im Feld App-Design auf den Dropdown-Pfeil.
Triff eine Auswahl:
System folgen: Die Standardeinstellung für Android 10 und höher.
Hell: Das Standarddesign, das bei automatischer Einstellung angezeigt wird.
Dunkel: Die Standardeinstellung, wenn der Energiesparmodus aktiviert ist.
Ränder anpassen
Du kannst Scans sofort zuschneiden, bevor du einen weiteren Scan durchführst oder den gesamten Scan mit den Ziehpunkten (oder Ziehpunkten für die Randanpassung) überprüfen. So deaktivierst du diese Standardeinstellung:
Tippe auf
 > Voreinstellungen.
> Voreinstellungen.Deaktiviere Mich nach jedem Scan die Seitenränder anpassen lassen.
Einstellungen der Texterkennung ändern (OCR)
Standardmäßig wandelt die App in Bildern enthaltenen Text mithilfe der optischen Zeichenerkennung (OCR) automatisch in tatsächlichen Text um. Die Sprache für die Texterkennung entspricht standardmäßig der Sprache deines Geräts. Mit der automatischen Texterkennung kannst du Text speichern, bearbeiten, markieren und mehr erledigen.
So änderst du die OCR-Einstellungen:
Tippe auf
 > Voreinstellungen.
> Voreinstellungen.Deaktiviere die Schaltfläche Texterkennung für gespeicherte PDF-Datei durchführen, um OCR zu deaktivieren.
Tippe auf Sprache für Texterkennung und tippe dann auf die gewünschte Sprache, um die Sprache für die Texterkennung zu ändern.
Folgende Sprachen werden unterstützt: Englisch, Niederländisch, Japanisch, Finnisch, Norwegisch, Schwedisch, Französisch, Spanisch, Brasilianisches Portugiesisch, Italienisch, Deutsch, Traditionelles Chinesisch, Vereinfachtes Chinesisch, Koreanisch, Türkisch, Russisch, Tschechisch und Polnisch.
Hinweis
OCR für allgemeine Benutzer kann für Scans mit mehr als 25 Seiten nicht ausgeführt werden. Mit einem kostenpflichtigen Abonnement kannst du OCR jedoch für Scans bis zu 100 Seiten ausführen.
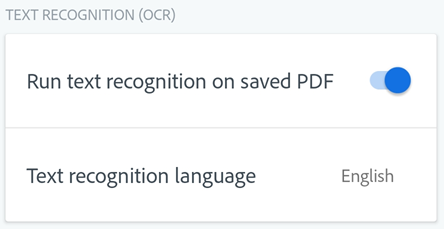
Standarddateinamen festlegen
Die Scan-App benennt standardmäßig alle Dateien mit dem Namen „Adobe Scan (aktuelles Datum)“. Du kannst jedoch Titel und Datumsformat ändern und/oder nach Bedarf Zeichenfolgen hinzufügen. Benutzerdefinierte Namen können dir beim Organisieren und Suchen von Dateien helfen.
Tippe auf
 > Voreinstellungen.
> Voreinstellungen.Tippe im Feld „Dateibenennung“ auf Standarddateiname.
Benenne die Datei im angezeigten Dialogfeld um oder tippe auf die vorgeschlagenen Elemente,um sie hinzuzufügen.
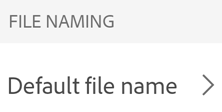
Originalbilder in der Galerie speichern
Deine Scans werden standardmäßig als PDF am Cloud-Speicherplatz von Adobe gespeichert. So speicherst du deine ursprünglichen Scans in der Galerie deines Geräts:
Tippe auf
 > Voreinstellungen.
> Voreinstellungen.Aktiviere Originalbilder in der Galerie speichern.
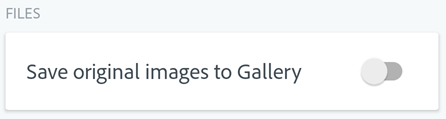
Datenverbindung aktivieren
Die Verwendung von Mobilfunkdaten ist standardmäßig aktiviert. So deaktivierst du die Verwendung von Datenverbindungen:
Tippe auf
 > Voreinstellungen.
> Voreinstellungen.Deaktiviere Nutzung mobiler Daten zulassen.
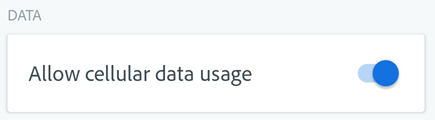
Cache leeren
Die Scan-App verwendet einen bestimmten Gerätespeicher. Du kannst den Cache jederzeit leeren, ohne lokale oder Cloud-basierte Scans zu beeinträchtigen. Gehe dazu wie folgt vor:
Tippe auf
 > Voreinstellungen.
> Voreinstellungen.Tippe auf Cache leeren.
App-Nutzungsinformationen senden
Die App sendet standardmäßig Nutzungsdaten an Adobe, damit das technische Team das Produkt verbessern und dir ein personalisierteres Erlebnis bieten kann. So nimmst du eine Registrierung vor oder hebst die Registrierung auf:
Tippe auf
 > Voreinstellungen.
> Voreinstellungen.Schalte die Option Verwendungsinformationen senden ein oder aus.
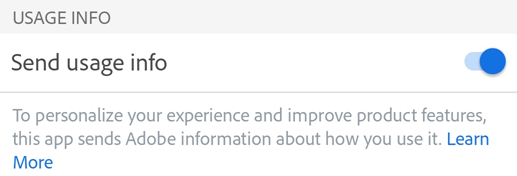
Geräteeinstellungen konfigurieren
Android-Geräte unterstützen eine Reihe von Barrierefreiheitsfunktionen, die deine Erfahrung bei Verwendung der Adobe Scan-App verbessert.
Textanzeigegröße ändern
Unter Android kannst du eine bevorzugte Textgröße angeben. Die Unterstützung der App für Schriftgrößen bedeutet, dass die Benutzeroberfläche Schriftarten automatisch gemäß deinen Einstellungen skaliert.
So erhöhst oder verringerst du die Schriftgröße der Scan-App:
Navigiere zum Einstellungsbildschirm deines Geräts.
Tippe auf Anzeige.
Tippe auf Schriftgröße und -art.
Ändere die Schriftart nach Wunsch.
Aktiviere bei Bedarf Fettdruck.
Stelle den Schieberegler auf deinen bevorzugten Schriftgrad ein.
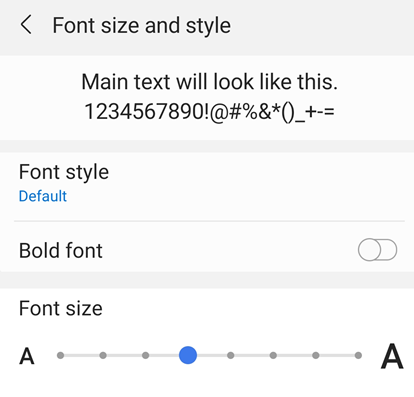
Farben invertieren
Die Geräteeinstellungen umfassen eine Option zum Farben invertieren.
Navigiere zum Einstellungsbildschirm deines Geräts.
Tippe auf Eingabehilfe (oder suche danach, wenn das Menüelement nicht angezeigt wird).
Tippe auf Farbinversion.

Nachtmodus aktivieren
Der Nachtmodus passt die Anzeigehelligkeit an, um die Lesbarkeit bei schlechten Lichtverhältnissen zu verbessern. Er verringert außerdem die Belastung der Augen und verlängert die Akkulaufzeit.
So aktivierst du den Nachtmodus:
Navigiere zum Einstellungsbildschirm deines Geräts.
Tippe auf Anzeige > Nachtmodus.
Aktiviere den Nachtmodus.
Bewege den Schieberegler für die Effektstärke, um die Intensität anzupassen.
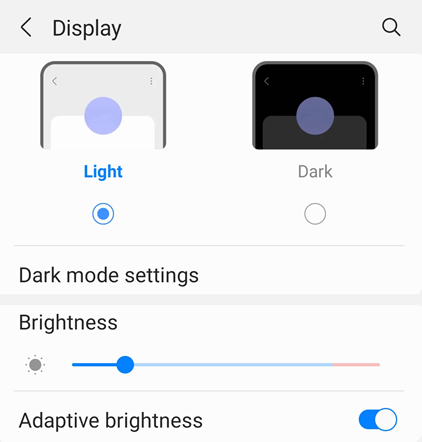
Display-Helligkeit festlegen
Du kannst die Helligkeit deines Displays einstellen, um die Lesbarkeit zu verbessern. Gehe dazu wie folgt vor:
Navigiere zum Einstellungsbildschirm deines Geräts.
Tippe auf Anzeige.
Deaktiviere oder aktiviere die adaptive Helligkeit.
Verschiebe den Helligkeitsregler auf die gewünschte Stufe.
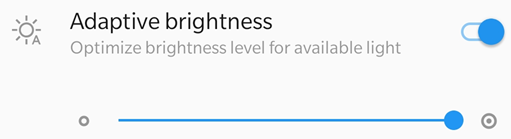
TalkBack aktivieren
Die Adobe Scan-App unterstützt TalkBack, das in Android integrierte Sprachausgabeprogramm. Wenn diese Funktion auf deinem Gerät verfügbar ist:
Navigiere zum Einstellungsbildschirm deines Geräts.
Tippe auf Eingabehilfe (oder suche danach, wenn das Menüelement nicht angezeigt wird).
Tippe auf TalkBack.
Schalte die Schaltfläche Ein um, um die Funktion zu aktivieren.
Andere Bildschirmsprachausgabe-Programme aktivieren
Das Gerät bietet möglicherweise andere Bildschirmsprachausgabe-Funktionen oder Text-zu-Sprache-Programme. Möglicherweise musst du die Einstellungs-App öffnen und nach den Audiofunktionen deines Geräts suchen.
Hier ein Beispiel von einem Gerät:
Navigiere zum Einstellungsbildschirm deines Geräts.
Tippe auf Barrierefreiheit.
Tippe auf Text-zu-Sprache.
Konfiguriere die Einstellung nach Bedarf. Du kannst beispielsweise unter Umständen eine bevorzugte Text-zu-Sprache-Engine, die Sprache, die Sprechgeschwindigkeit und die Tonhöhe auswählen.
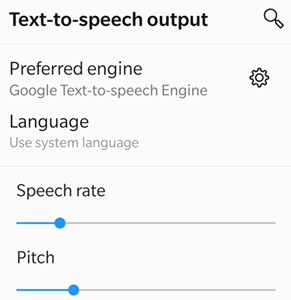
Gestenfunktionen aktivieren
Die App unterstützt die standardmäßigen Talkback-Gesten, die in der Google-Dokumentation beschrieben werden.
Weiterführende Informationen zu deinen Geräteeinstellungen findest du unter Barrierefreiheit für Android.

