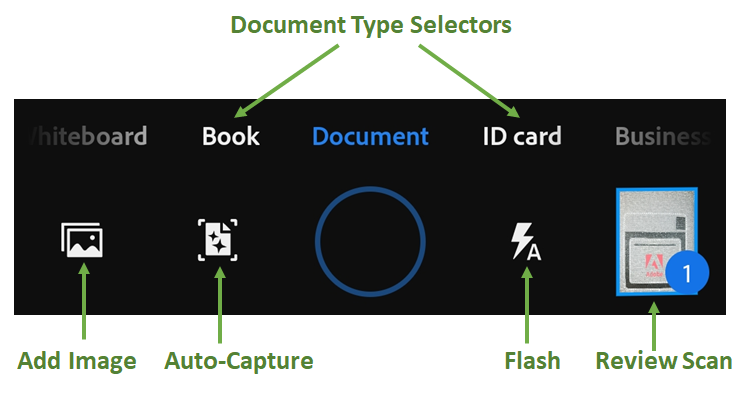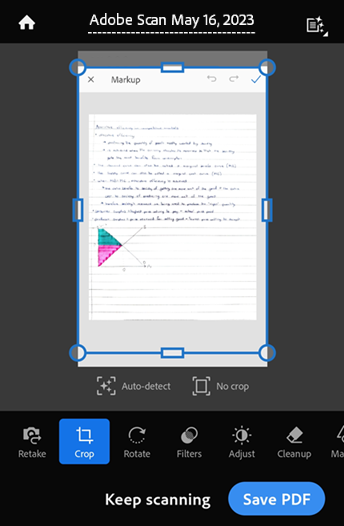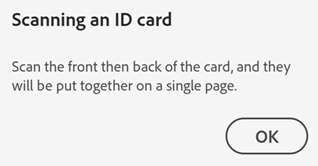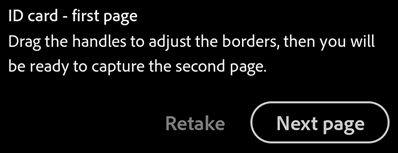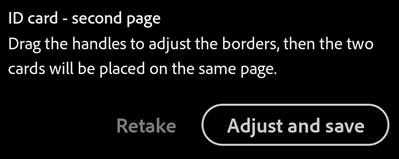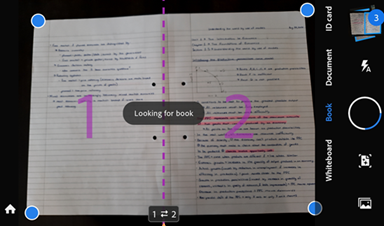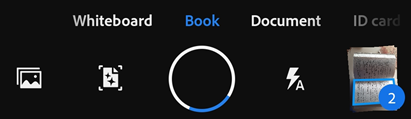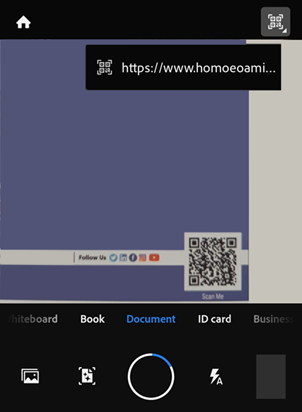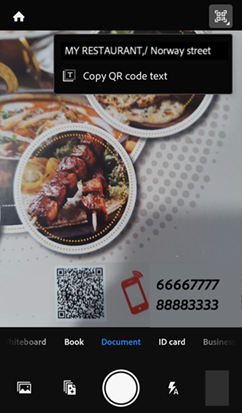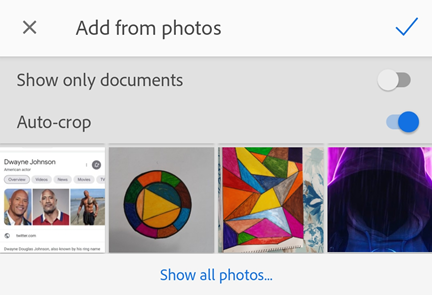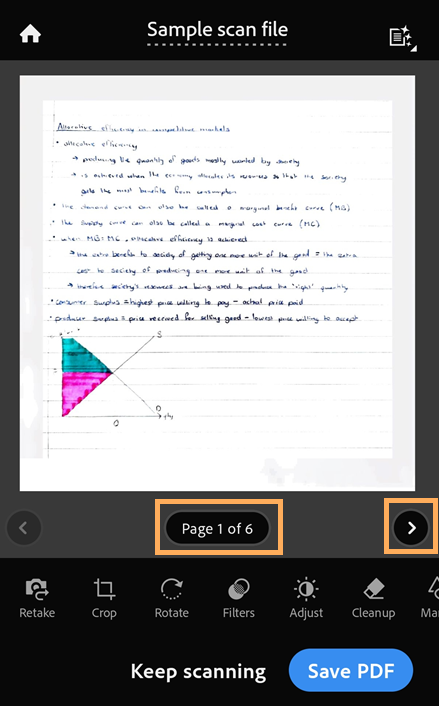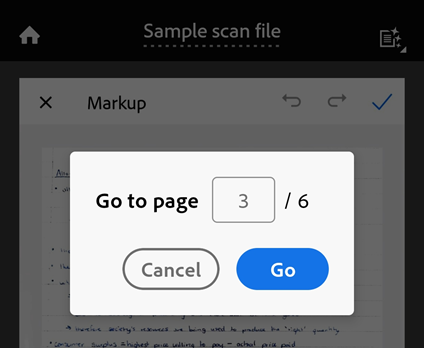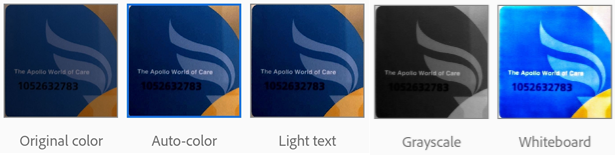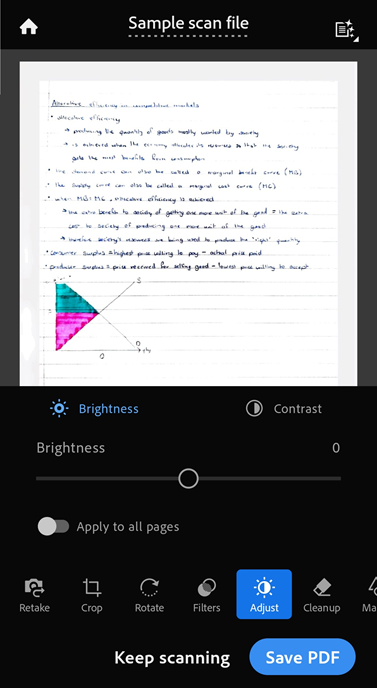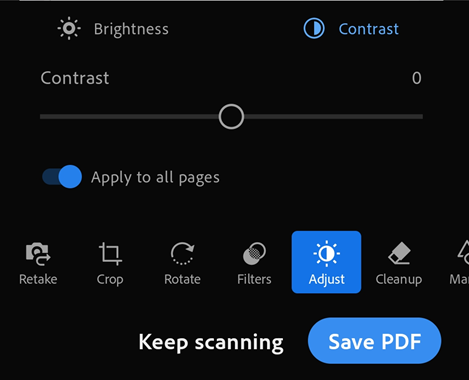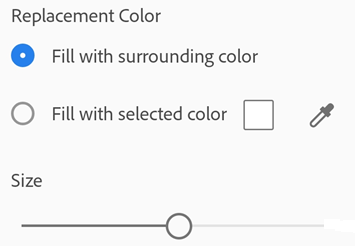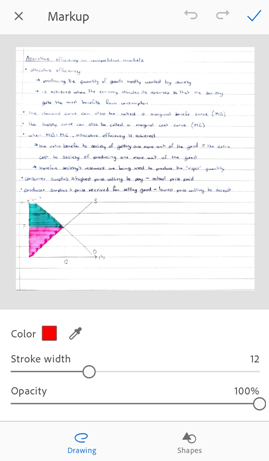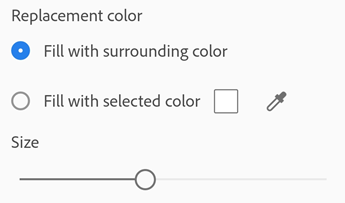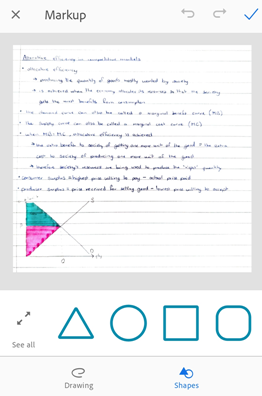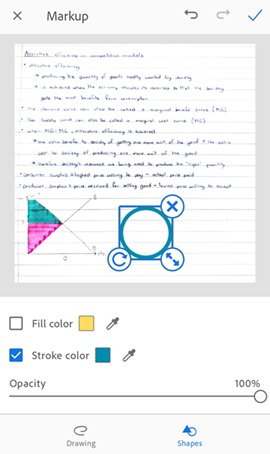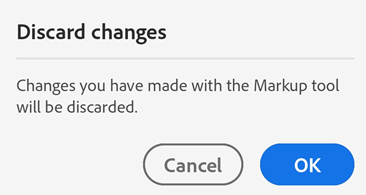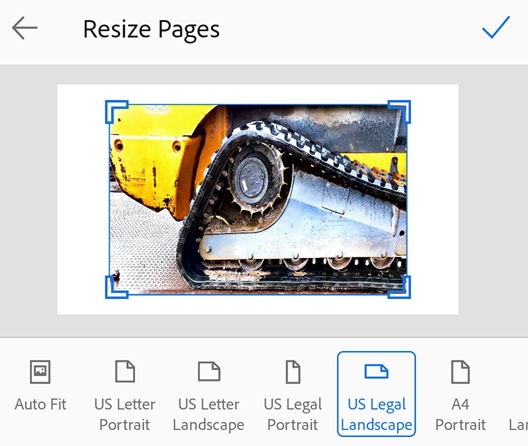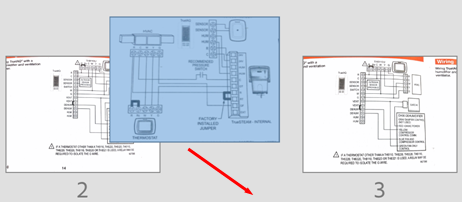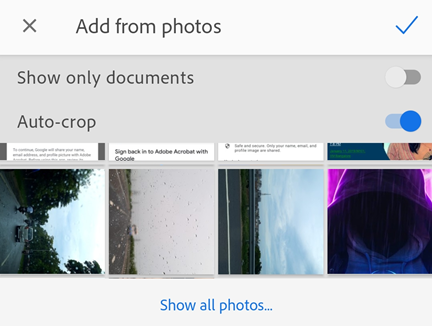Scannen
Du kannst Adobe Scan verwenden, um sofort verschiedene Arten von Dokumenten zu scannen, neue Bilder zu erfassen oder vorhandene Bilder zu verwenden und diese in digitale Kopien zu konvertieren. Die Scan-App konvertiert Bilder ins PDF-Format und speichert sie am Cloud-Speicherplatz von Adobe. Ausgestattet mit der optischen Zeichenerkennung (OCR) unterstützt die App die automatische Texterkennung, die Bildtext automatisch in echten Text konvertiert.
So scannst du ein Dokument schnell im Modus für automatische Aufnahme:
Öffne die App und warte, bis die Kamera bereit ist.
Sobald die App das Dokument erfasst, tippe auf das Miniaturbild, um deinen Scan anzusehen und/oder zu bearbeiten.
Ein Dokument scannen
So scannst du ein Dokument aus dem Erfassungsfenster:
Öffne die App und tippe auf

Wähle den Dokumenttyp aus. Weitere Informationen findest du unter Scan-Erfassung anpassen.
Tippe optional auf
 , um die Blitzeinstellungen zu ändern. Weitere Informationen findest du unter Scan-Erfassung anpassen.
, um die Blitzeinstellungen zu ändern. Weitere Informationen findest du unter Scan-Erfassung anpassen.Rufe einen Scan mit einem der folgenden Aufnahmemodi auf:
 Automatische Aufnahme (Standard): Die App zeigt den Erfassungsbildschirm an und erkennt das Dokument. Im automatischen Erfassungsmodus verwendet die App die Erkennung von aktiven Kanten, die blaue Punkte anzeigt, um die Ecken des Dokuments zu identifizieren.
Automatische Aufnahme (Standard): Die App zeigt den Erfassungsbildschirm an und erkennt das Dokument. Im automatischen Erfassungsmodus verwendet die App die Erkennung von aktiven Kanten, die blaue Punkte anzeigt, um die Ecken des Dokuments zu identifizieren. Manuelle Erfassung: Zentriere das Dokument im Fenster und tippe auf die Schaltfläche „Erfassen“.
Manuelle Erfassung: Zentriere das Dokument im Fenster und tippe auf die Schaltfläche „Erfassen“.
Befolge die Bildschirmmeldungen, um den Scan-Workflow abzuschließen:
Suchen nach einem Dokument: Die App sucht nach dem Dokument und versucht, die Begrenzungen zu erkennen.
Wird erfasst… Bitte warten: Die Randerkennung kann das gesamte Dokument erkennen.
Kein Dokument gefunden. Manuell erfassen: Der Dokumentenrand kann von der App nicht erkannt werden.
Die Scan-Qualität wird durch automatisches Zuschneiden und Bildbereinigung verbessert. Der erfasste Scan wird auf dem Bildschirm mit Rahmengriffen und dem Menü „Änderungswerkzeuge“ angezeigt.
Ändere deine Aufnahme auf dem Erfassungsbildschirm wie gewünscht mithilfe des Tools-Menüs.
Tippe optional auf Scannen beibehalten, um mit der Erfassung weiterer Dokumente fortzufahren, oder tippe auf Wiederholen, um das Dokument erneut zu erfassen, wenn du mit der aktuellen Erfassung nicht zufrieden bist.
Wenn du auf PDF-Datei speichern tippst, wird der Scan automatisch im Adobe Cloud-Speicherplatz gespeichert. Du kannst den Scan erneut öffnen, um ihn zu ändern. Weitere Informationen findest du unter Ändern von Scans.
Ausweise scannen
Mit Adobe Scan kannst du jetzt Ausweise mit der neuen Funktion zum Scannen von Ausweisen scannen. So scannst du Ausweise:
Öffne die App und tippe auf

Wähle den Dokumenttyp als Ausweis aus.
Lege die optionalen Einstellungen wie gewünscht fest.
Wenn die automatische Erfassung aktiviert ist, halte den Ausweis mit der ersten Seite nach oben. Die App erfasst die erste Seite und fordert dich auf, die zweite Seite zu erfassen.
Wenn du die erste Seite erneut aufrufen möchtest, tippe auf Wiederholen.
Tippe auf Nächste Seite, um die andere Seite des Ausweises zu erfassen.
Tippe auf Anpassen und speichern, um den Scan zu ändern und als PDF zu speichern.
Bücher scannen
Mit Adobe Scan kannst du jetzt die linke und die rechte Seite eines gebundenen Buchs gleichzeitig scannen. Die Scan-Funktion für Bücher der Scan-App hilft dir dabei, ganze Bücher schneller zu scannen, da zwei Seiten gleichzeitig aufgenommen werden können. Die Aufnahme wird automatisch in separate Seiten aufgeteilt.
Die Seiten eines Buches scannen:
Öffne die App und tippe auf

Wähle den Dokumenttyp Buch aus.
Lege die optionalen Einstellungen wie gewünscht fest.
Drehe deine Kamera ins Querformat, um beide Seiten besser zu erfassen.
Richte die gepunktete Trennlinie an der Bindung deines Buchs aus und passe die Ränder an. Die Trennlinie und die Ränder identifizieren automatisch die Buchbindung und die Teilung.
Überprüfe die Scanreihenfolge. Um die Scanreihenfolge des Buchs zu ändern, tippe auf

Tippe auf die Aufnahmetaste, wenn die automatische Aufnahme nicht aktiviert ist. Der Scan wird aufgenommen und in 2 Seiten aufgeteilt.
Tippe auf das Miniaturansichtssymbol, um die aufgenommenen Scans zu öffnen.
Ändere jede Seite nach Bedarf und tippe auf PDF speichern.
Hinweis
Auf dem Bildschirm „Rand anpassen“ wird das gesamte Originalfoto für beide Seiten angezeigt, sodass du den Rand und die Bindung anpassen kannst.
QR-Codes scannen
QR-Codes scannen mit der Scan-Android-App. Gehe dazu wie folgt vor:
Öffne die App und tippe auf

„Dokument“ als Erfassungsmodus auswählen. In der oberen rechten Ecke wird ein QR-Code-Symbol angezeigt.
Lege die optionalen Einstellungen wie gewünscht fest.
Zum Scannen den Fokus der Kamera auf den QR-Code richten.
Wie unten dargestellt, wird ein Badge mit dem QR-Code-Wert angezeigt.
Du kannst eine der folgenden Aktionen durchführen:
Auf das Badge tippen, um die verlinkte Seite zu öffnen.
Wenn du, wie unten dargestellt, eine Option zum Kopieren des QR-Code-Textes siehst, tippe auf das Badge, um den Text zu kopieren und in einen Browser einzufügen.
Auf eine beliebige Stelle auf dem Bildschirm tippen, um das Badge zu schließen.
Hinweis
Wenn ein Badge mit dem QR-Code-Wert geschlossen wird, erscheint dieses möglicherweise nicht, wenn das nächste Mal ein QR-Code gescannt wird. Tippe auf das QR-Symbol in der oberen rechten Ecke, um das Badge-Menü erneut zu öffnen. Das QR-Code-Symbol leuchtet auf, wenn der Erfassungsbildschirm einen QR-Code erkennt.
Tippe auf die Aufnahmetaste, um ein Bild des QR-Codes aufzunehmen, oder tippe auf die Schaltfläche „Home“, um den Vorgang zu beenden.
Scan-Erfassung anpassen
Verwende die Optionen auf dem Erfassungsbildschirm, um deinen Scan anzupassen:
Element |
Beschreibung |
|---|---|
Dokumenttyp |
Optimiere deinen Arbeitsablauf, indem du einen der Dokumenttypen auswählst. |
|
Bei Geräten mit Blitzlicht kannst du es so einstellen, dass es immer aktiviert ist |
|
Schalte die automatische Aufnahmefunktion ggf. ein |
|
Füge deiner aktuellen Scansammlung ein vorhandenes Foto oder Dokument hinzu. |
|
Drücke länger auf den Stapel „Miniaturansicht“, um die Miniaturansichten deiner letzten 3 Scans anzuzeigen. Du kannst diese Scans jetzt oder später löschen. Tippe auf die Miniaturansicht, um die Scan-Sitzung zu beenden und die Datei anzuzeigen/zu bearbeiten. |
Scans aus digitalen Fotos oder Dokumenten erstellen
Die Integration des Scans in die Fotobibliothek des Geräts erlaubt dir die Erstellung von Scans aus vorhandenen Fotos oder digitalen Dokumenten. „Scan“ verwendet die Dokumenterkennungsfunktion, um Dokumente zwischen Selfies, Grafiken und anderen Nicht-Dokument-Fotos zu unterscheiden.
So erstellst du Scans aus Fotos oder Dokumenten:
Tippe auf

Öffnet die Bildgalerie. Um Fotos oder Dokumente aus anderen Orten einzuschließen, tippe auf Alle Fotos anzeigen und tippe auf einen Ort, um Dateien anzuzeigen.
Tippe auf eines oder mehrere Bilder, um deine Auswahl zu treffen.
Aktiviere optional Nur Dokumente anzeigen, um nur die Dokumente anzuzeigen. Tippe auf ein oder mehrere Dokumente, um deine Auswahl zu treffen.
Du kannst die Option Automatisch zuschneiden deaktivieren, um die Originalfotos oder -dokumente ohne Zuschneiden zu importieren. Standardmäßig schneidet die App die importierten Fotos oder Dokumente automatisch ab.
Tippe auf
 , um das Bild/die Bilder als Scan zu importieren.
, um das Bild/die Bilder als Scan zu importieren.Bearbeite den Scan gegebenenfalls und tippe auf PDF speichern.
Du kannst Bilder auch direkt aus deiner Galerie importieren. Öffne dazu deine Galerie, tippe auf ![]() und dann auf
und dann auf ![]() . Wenn das Bild in der Scan-App geöffnet wird, kannst du deinen Scan wie gewohnt bearbeiten, umbenennen und speichern.
. Wenn das Bild in der Scan-App geöffnet wird, kannst du deinen Scan wie gewohnt bearbeiten, umbenennen und speichern.
Dokumenttypen
Beim Auswählen eines Scantyps ändert sich der Name des Scans sowie die Art und Weise, wie die App den Scan aufnimmt. Die App nimmt beispielsweise die gesamte Kameraansicht für ein Whiteboard auf, aber verwendet beim Aufnehmen einer Visitenkarte die Randerkennung.
- Whiteboard
Dateiname: Whiteboard + <date>
Vollständige Bildschirmaufnahme
Als JPEG speichern wird als 3. Option auf der Dateikarte angezeigt
- Buch
Dateiname: Buch + <date>
Randerkennung
Als JPEG speichern wird als 3. Option auf der Dateikarte angezeigt
- Dokument
Dateiname: Adobe Scan + <date>
Randerkennung
Als JPEG speichern wird als 3. Option auf der Dateikarte angezeigt
- Ausweis
Dateiname: Ausweis + <date>
Randerkennung
Als JPEG speichern wird als 3. Option auf der Dateikarte angezeigt
- Visitenkarte
Dateiname: Visitenkarte + <date>
Randerkennung
 wird als 3. Option auf der Dateikarte angezeigt
wird als 3. Option auf der Dateikarte angezeigt
Deinen Scan ändern
Wenn du eine oder mehrere Seiten scannst, zeigt die App die Werkzeugleiste „Bearbeiten“ unter den erfassten Bildern an. Du kannst die Werkzeugleiste „Bearbeiten“ verwenden, um deine Scans schnell zu ändern und zu speichern.
Um deine vorhandenen Scans zu ändern, tippe für die Datei, die du ändern möchtest, auf ![]() > Scan ändern. Dadurch wird der Mode, „Ändern“ geöffnet und es werden die folgenden Optionen anzeigt.
> Scan ändern. Dadurch wird der Mode, „Ändern“ geöffnet und es werden die folgenden Optionen anzeigt.

Diese Optionen ermöglichen dir Folgendes:
Zu einer bestimmten Seite springen
Um mehrere Seiten zu ändern, kannst du mit der Funktion „Zu Seite springen“ einfach zu jeder beliebigen Seite springen. Gehe dazu wie folgt vor:
Tippe unter dem gescannten Bild der aktuellen Seite auf das Banner mit der Seitennummer.
Gib in dem Dialogfeld, das sich öffnet, die Seitennummer ein, zu der du springen möchtest. Tippe dann auf Los.
Alternativ kannst du auch auf den linken und rechten Navigationspfeil tippen, um durch die Seiten zu navigieren.
Erneut scannen
Wenn du mit deinem aktuellen Scan nicht zufrieden bist, tippe auf ![]() . Fokussiere den Bildschirm im Scanmodus auf dein Dokument und wiederhole die Aufnahme.
. Fokussiere den Bildschirm im Scanmodus auf dein Dokument und wiederhole die Aufnahme.
Seiten zuschneiden
Du kannst jede Seite einfach zuschneiden, um die Ränder anzupassen. Gehe dazu wie folgt vor:
Navigiere zu der Seite, die du ändern möchtest. Du kannst mithilfe der Vorwärts- und Rückwärts-Pfeile zu anderen Seiten navigieren.
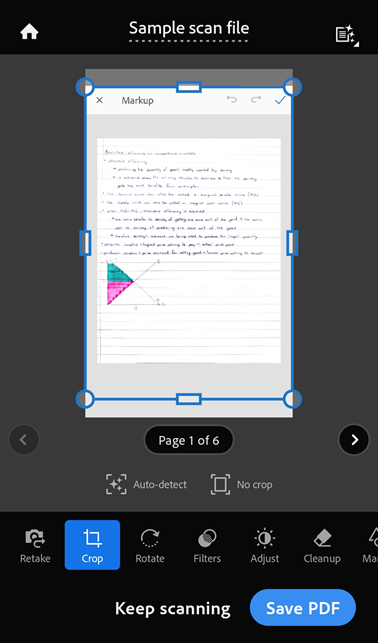
Tippe auf
 Zuschneiden.
Zuschneiden.Im Zuschneidemodus kannst du eine der folgenden Aktionen ausführen:
Um die Ränder des Scans zu ändern, ziehe die Zuschneidepunkte deines Scans.
Um die Zuschnittränder automatisch zu positionieren, tippe auf
Automatische Erkennung.
Um das vollständige Bild anzuzeigen, tippe auf
Kein Zuschneiden.
Um eine vergrößerte Ansicht der zugeschnittenen Scanränder anzuzeigen, halte eine Ecke des zugeschnittenen Randes gedrückt, bis die Lupe erscheint, und ziehe dann die Ecke nach Bedarf.
Tippe auf
, um den Zuschneidemodus zu beenden.
Tippe auf PDF-Datei speichern, um die Änderungen zu speichern.
Seiten drehen
So drehst du deine gescannten Seiten:
Navigiere zu der Seite, die du drehen möchtest.
Tippe auf

Wiederhole dies bei Bedarf für andere Seiten.
Filter anwenden
Du kannst Filter anwenden, um die Farbe deiner gescannten Seiten anzupassen. Gehe dazu wie folgt vor:
Navigiere zu der Seite, die du ändern möchtest.
Tippe auf

Wähle eine der folgenden Filteroptionen:
Originalfarbe, um die Farben so zu bewahren, wie sie sind.
Automatische Farbeinstellung, damit die App automatische Farbeinstellungen vornimmt.
Heller Text, um hellen Text oder Zeichnungen hervorzuheben.
Graustufen, um Farbe zu entfernen.
Whiteboard, um den Kontrast zu erhöhen.
Um dieselben Aktionen auf allen Seiten auszuführen, aktiviere Auf alle Seiten anwenden, bevor du eine Auswahl vornimmst.
Helligkeit und Kontrast anpassen
So können die Helligkeit und der Kontrast gescannter Seiten angepasst werden:
Navigiere zu der Seite, die du ändern möchtest.
Im unteren Menü auf
 Anpassen tippen.
Anpassen tippen.Um die Helligkeit anzupassen, tippe oder ziehe die Leiste für die Helligkeitsstufe auf den gewünschten Wert.
Um den Bildkontrast zu ändern, tippe auf
 Kontrast und ziehe dann die Leiste für die Kontraststufe auf den gewünschten Wert.
Kontrast und ziehe dann die Leiste für die Kontraststufe auf den gewünschten Wert.
Wenn dein Scan mehrere Seiten umfasst, kannst du die Änderung auf alle Seiten anwenden, indem du auf Auf alle Seiten anwenden tippst, um sie zu aktivieren.
Tippe anschließend auf PDF speichern.
Bild bereinigen
Du kannst unerwünschte Artefakte, unscharfe Bilder oder andere Inhalte löschen. Die Aktion „Löschen“ füllt einen ausgewählten Bereich mit einer von dir ausgewählten Farbe (wodurch dieser Bereich ausgeblendet wird). Du kannst die Bildbereinigung für einen neuen Scan oder einen bereits vorhandenen Scan durchführen.
So bereinigst du:
Navigiere zu der Seite, die du bereinigen möchtest.
Tippe auf

Wähle eine der folgenden Füllfarben aus:
Mit umgebender Farbe füllen: Verwende ein von der App ausgewähltes Hintergrundbild als Pinselfarbe.
Mit ausgewählter Farbe füllen: Es gibt zwei Möglichkeiten, eine Farbe auszuwählen, mit der der Bildschirm gefüllt werden soll:
Tippe auf das Quadrat: Wähle eine Farbe aus dem Popup-Fenster für den „Farbwähler“.
Tippe auf die Pipette: Wenn die bewegliche Pipette angezeigt wird, bewege sie über das Bild, um die Farbe dieses Abschnitts zu erkennen, und tippe auf

Zoome das Bild nach Bedarf mit zwei Fingern ein und aus.
Wische mit dem Finger über den Bereich, den du löschen möchtest.
Tippe auf

Markierungen hinzufügen
Du kannst das Markierungswerkzeug der Scan-App verwenden, um Formen und Freihandzeichnungen zu den gescannten Seiten hinzuzufügen. Gehe dazu wie folgt vor:
Navigiere zu der Seite, die du markieren möchtest.
Tippe auf

So fügst du eine Freihandzeichnung hinzu:
Stelle sicher, dass das Zeichnen-Werkzeug in der unteren Leiste ausgewählt ist.
Wähle mit einer der folgenden Methoden eine Farbe für deine Zeichnungen oder Markierungen aus:
Mit umgebender Farbe füllen: Wähle diese Option aus, um die umgebende Farbe als Füllfarbe auszuwählen.
Mit ausgewählter Farbe füllen: Wähle diese Option aus, um eine Farbe deiner Wahl mit einer der folgenden Methoden auszuwählen:
Tippe auf das Quadrat: Tippe auf die Auswahl und ziehe sie, um eine Farbe auf der rechten Seite hervorzuheben. Ziehe bei Bedarf das Werkzeug zum Ändern der Deckkraft.
Tippe auf die Pipette: Wenn die bewegliche Pipette angezeigt wird, bewege sie über das Bild, um die Farbe dieses Abschnitts zu erkennen, und tippe auf
Tippe oder ziehe die Leiste für die Strichbreite, um die Breite nach Bedarf zu ändern.
Zeichne mit dem Finger auf die Seite. Du kannst die Scan-Seite für mehr Präzision vergrößern.
So fügst du eine Form hinzu:
Tippe in der unteren Leiste auf Formen.
Tippe auf Alle anzeigen, um alle Formen anzuzeigen, und tippe dann auf die gewünschte Form. Die ausgewählte Form wird im Dokument angezeigt.
Führe nach Bedarf eine der folgenden Aktionen aus:
Um die Größe der hinzugefügten Form zu ändern, tippe auf den Ziehpunkt zum Ändern der Größe und ziehe ihn nach innen, nach außen oder zur Seite, um die gewünschte Größe zu erhalten.
Um die Form zu drehen, drücke lange auf den Drehpunkt und bewege ihn nach Bedarf.
Um die Form an eine andere Position zu verschieben, drücke lange auf die Mitte der Form und verschiebe sie an die gewünschte Position.
Um die Form zu löschen, tippe auf X.
Um die Konturfarbe zu ändern, tippe auf das Konturfarbfeld und dann auf die gewünschte Farbe.
Um die Form mit Farbe zu füllen, tippe auf „Farbfeld füllen“ und dann auf die gewünschte Farbe.
Um deine Aktionen wiederherzustellen oder rückgängig zu machen, tippe in der oberen Leiste auf die entsprechenden Symbole.
Tippe auf
 , um deine Zeichnungen und Formen zu speichern.
, um deine Zeichnungen und Formen zu speichern.Um deine Änderungen auf der Seite zu verwerfen, tippe in der oberen Symbolleiste auf „X“. Tippe im daraufhin angezeigten Dialogfeld auf OK.
Hinweis: Du kannst jederzeit zum Markierungswerkzeugmodus zurückkehren, um deine gespeicherten Zeichnungen und Formen über die Schaltflächen „Rückgängig“ und „Wiederholen“ zu löschen oder zu ändern.
Seitengröße ändern
Du kannst die Seitengröße im Bildschirm „Übersicht“ ganz einfach anpassen. Du kannst beispielsweise A4 Hochformat oder ein anderes Format auswählen, das deinen Druckanforderungen entspricht.
So änderst du die Seitengröße:
Tippe auf

Navigiere zu der Seite, deren Größe du ändern möchtest.
Ändere die Seitengröße. Wiederhole diesen Schritt für jede beliebige Seite.
Tippe auf

Seiten neu anordnen
Im Überprüfungsmodus kannst du eine oder mehrere Seiten neu anordnen:
Tippe auf

Ziehe Seiten per Drag & Drop an neue Positionen.
Tippe auf

Seiten löschen
Im Überprüfungsmodus kannst du eine beliebige Anzahl von Seiten löschen.
Navigiere zu der Seite, die du löschen möchtest.
Tippe auf

Tippe im angezeigten Dialogfeld zur Bestätigung auf Löschen.
Seiten hinzufügen
Du kannst mehr Seiten in deine vorhandene Datei aufnehmen. Nimm dazu schnell weitere Scans auf oder füge Bilder/Dokumente von deinem Gerät ein. Gehe dazu wie folgt vor:
Tippe auf Scannen fortsetzen.
Um eine neue Seite zu scannen, fokussiere den Bildschirm auf die Seite und scanne sie.
Um Bilder oder Dokumente von deinem Gerät hinzuzufügen, tippe auf
 und wähle dann die Fotos oder Dokumente aus, die du hinzufügen möchtest.
und wähle dann die Fotos oder Dokumente aus, die du hinzufügen möchtest.
Hinweis
Um Bilder und Dokumente von deinem Gerät hinzufügen zu können, musst du den Zugriff auf den Gerätespeicher zulassen, wenn du dazu aufgefordert wirst.
Als PDF speichern
Wenn du mit dem Scan zufrieden bist, tippe auf PDF-Datei speichern. So kannst du den Scan automatisch in eine PDF-Datei konvertieren und in den Adobe Cloud-Speicherplatz hochladen.