Gestire le scansioni
Adobe Scan offre diverse opzioni per aiutarti a trovare, visualizzare e gestire le scansioni.
Visualizzare i file recenti o tutte le scansioni
Nella schermata iniziale di Adobe Scan sono elencate le scansioni recenti. Per passare dall’elenco delle scansioni recenti a quello di tutte le scansioni:
Tocca

Tocca Visualizza scansioni recenti o Visualizza tutte le scansioni.
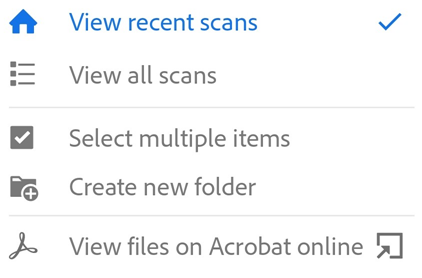
Ordinare per nome o per data
Nella vista Tutto, puoi ordinare i file per nome o per data di scansione. Il metodo di ordinamento corrente è indicato da una spunta.
Tocca

Tocca Ordina per nome o Ordina per data.
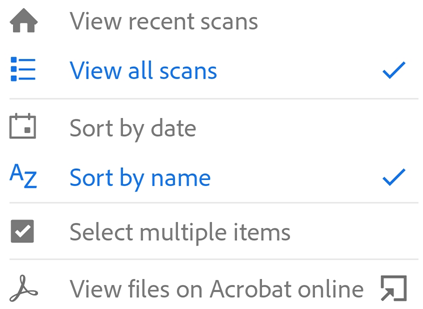
Cercare i file
Puoi cercare qualsiasi file per nome file dalle viste Recenti o Tutto. Per eseguire questa operazione:
Tocca

Immetti il testo da cercare per trovare un file. Mentre immetti il testo, vengono proposti automaticamente i risultati corrispondenti.
Tocca un risultato della ricerca per visualizzare un’anteprima del file.
Modificare le scansioni esistenti
Puoi modificare le scansioni dopo che sono state convertite in PDF. Questa funzione consente di organizzare, ritagliare e migliorare le scansioni in qualsiasi momento. Per utilizzare questa funzione:
Nell’elenco di tutte le scansioni o delle scansioni recenti, tocca
 accanto a un file.
accanto a un file.Tocca

Modifica la scansione in base alle tue esigenze.
Tocca Salva.
Non è possibile modificare i file scansionati e successivamente alterati all’esterno di Adobe Scan. Ad esempio, se apri una scansione in Acrobat e aggiungi commenti o allegati oppure organizzi le pagine, non potrai modificare quel file in Adobe Scan.
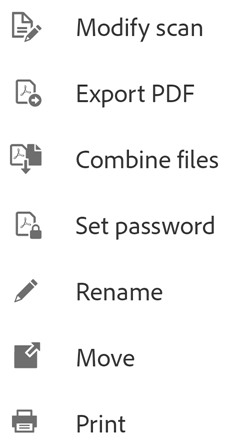
Nota
Per informazioni su come modificare le scansioni, consulta Modificare la scansione.
Aggiungere foto a una scansione
Grazie all’integrazione di Scan con la libreria di foto del dispositivo, è possibile aggiungere immagini o documenti alle scansioni esistenti. Scan utilizza la funzione di rilevamento del documento per distinguere i documenti da selfie, grafica e altre foto che non rappresentano documenti.
Per aggiungere foto o documenti a una scansione esistente:
Apri una scansione.
Nella barra degli strumenti in basso, tocca
>
Tocca Scatta un’altra foto o Seleziona da Foto.
Tocca una miniatura per selezionare uno o più file.
Tocca
Nota
Se vuoi selezionare un’immagine dalle tue foto, attiva l’opzione Mostra solo i documenti per rimuovere dall’elenco le immagini e altri elementi che non sono documenti. Tocca Mostra tutte le foto per vedere tutta la galleria.
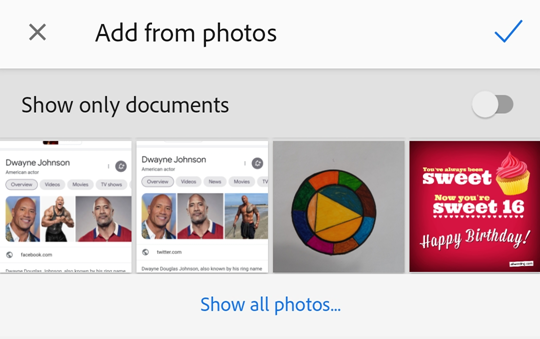
Aprire immagini dalla galleria
Puoi aprire le foto dalla galleria di immagini direttamente nell’app Scan. Per eseguire questa operazione:
Apri la galleria di foto.
Seleziona una o più immagini.
Tocca

Tocca Adobe Scan.

Accedere alle scansioni da altre app
Le app che supportano l’utilizzo di file PDF possono accedere all’elenco dei PDF dell’app Scan. Questo permette di utilizzare app di terze parti per allegare, visualizzare ed eseguire altre azioni supportate per i file PDF.
Per accedere alle scansioni da altre app:
Apri un’app che supporta l’utilizzo di file PDF.
Avvia un’azione che consenta di trovare un file PDF (ad esempio, per visualizzare o allegare un PDF).
Nel menu Apri da, scegli l’app Scan.
Tocca il PDF locale.
Ad esempio, per accedere alle scansioni dall’app Gmail:
Tocca l’icona degli allegati per avviare l’operazione di aggiunta di un allegato.
Nel menu Apri da, scegli Adobe Scan nell’elenco dei provider di file.
Trova e tocca il file che ti serve.
Tieni presente che questo metodo non permette di accedere ai file basati sul cloud né a quelli su altri dispositivi.
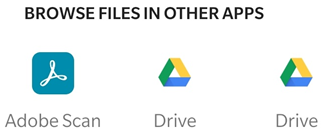
Selezionare e copiare il testo
Puoi selezionare e copiare il testo da una scansione eseguita con la funzione di riconoscimento del testo (OCR) attivata. Per eseguire questa operazione:
Apri una scansione.
Tieni premuto a lungo sul testo da copiare.
Trascina le maniglie per delimitare il testo da copiare.
Tocca Copia.
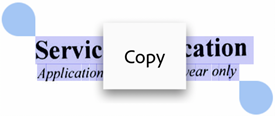
Selezionare più file
Per condividere, spostare o eliminare più di un file, devi selezionarli nell’elenco di tutte le scansioni o delle scansioni recenti. Per applicare un’azione a più file:
Nell’elenco di tutte le scansioni o delle scansioni recenti, tocca
 nel menu in alto e quindi tocca Seleziona più elementi.
nel menu in alto e quindi tocca Seleziona più elementi.In alternativa, premi a lungo su un file per passare alla modalità di selezione.
Seleziona i file desiderati, quindi tocca l’icona dell’azione da eseguire.
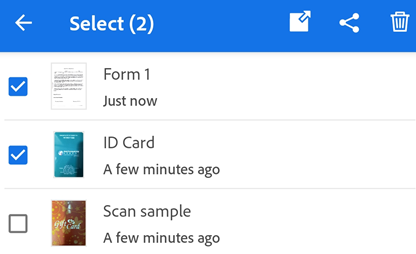
Aggiungere scansioni di biglietti da visita ai contatti
Per le scansioni che l’app riconosce come biglietti da visita, puoi salvare le informazioni di contatto del biglietto da visita nel tuo elenco di contatti. Al termine del processo di riconoscimento del testo, se l’app individua un biglietto da visita su una delle pagine acquisite, nel menu inferiore e nella miniatura della scheda del documento viene visualizzata un’icona per il salvataggio del contatto. Nella schermata di anteprima potresti inoltre visualizzare una notifica che indica che l’elemento rilevato è un biglietto da visita.
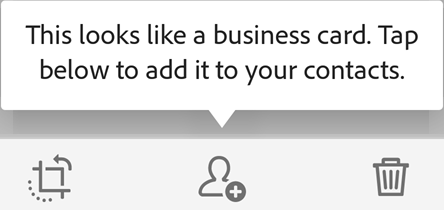
Per aggiungere i dati acquisiti ai contatti:
Tocca

Viene visualizzato il modulo Nuovo contatto, nel quale puoi inserire o modificare i dati. Nella parte superiore viene visualizzata la scansione e puoi verificarne i dati.
Tocca
 .
.
Se l’app riconosce l’immagine come un biglietto da visita, l’icona  compare in diversi luoghi, ad esempio nel menu di overflow e nelle miniature di anteprima.
compare in diversi luoghi, ad esempio nel menu di overflow e nelle miniature di anteprima.
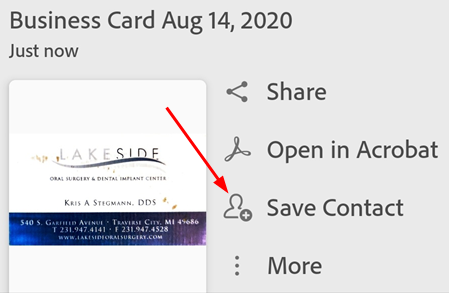
Nota
Se hai acquisito più biglietti da visita in una singola scansione, puoi selezionare quali aggiungere ai contatti.
Rinominare un file
Per rinominare un file esistente:
In un qualsiasi elenco di file, tocca
 accanto al file da rinominare.
accanto al file da rinominare.Tocca Rinomina.
Immetti un nuovo nome.
Tocca Rinomina.
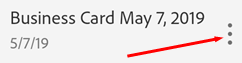
Per modificare il nome predefinito di una scansione prima di salvarla come PDF, tocca ![]() .
.
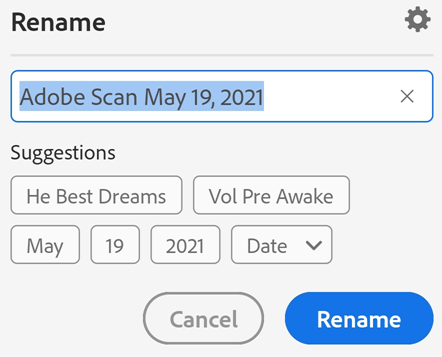
Stampare i file di scansione
Per stampare le scansioni salvate, puoi utilizzare le funzionalità di stampa del dispositivo. Puoi configurare una stampante prima o al momento di eseguire la stampa.
Apri un PDF.
Tocca
 e quindi
e quindi  .
.Nella finestra di dialogo delle opzioni di stampa, seleziona una stampante.
Imposta le preferenze di stampa come numero di copie, formato della carta, colore e così via.
Tocca Stampa.
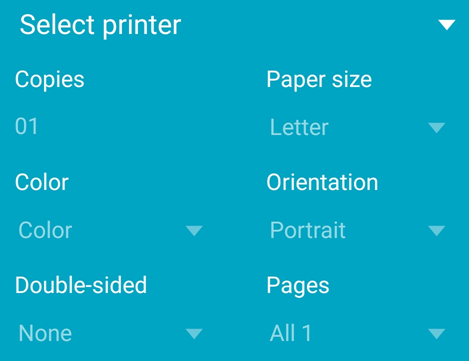
Nota
Se non viene rilevata alcuna stampante, viene chiesto di salvare il PDF sul dispositivo.