Configurare Adobe Scan
Adobe Scan si integra con le impostazioni del dispositivo per aiutarti a preconfigurare i flussi di lavoro di scansione e migliorare la scansione.
Configurare le impostazioni dell’app
È possibile accedere alla pagina delle impostazioni di Adobe Scan dall’icona ![]() in alto a sinistra. Potrebbe essere necessario toccare
in alto a sinistra. Potrebbe essere necessario toccare ![]() per chiudere la schermata di acquisizione. Per modificare le impostazioni, passa alle impostazioni desiderate in Informazioni su Adobe Scan e/o Preferenze.
per chiudere la schermata di acquisizione. Per modificare le impostazioni, passa alle impostazioni desiderate in Informazioni su Adobe Scan e/o Preferenze.
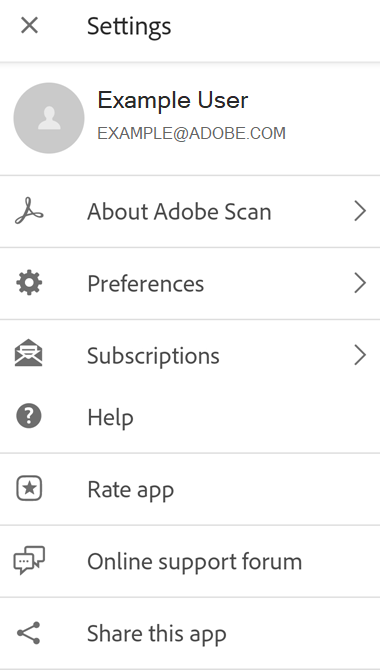
Impostare le autorizzazioni
È necessario consentire ad Adobe Scan di accedere alla fotocamera. Consigliamo inoltre di consentire ad Adobe Scan di archiviare i file sul dispositivo e accedere ai contatti.
Se non hai già preconfigurato le autorizzazioni durante l’installazione, ti verrà chiesto di fornire le autorizzazioni quando l’app deve accedere alla fotocamera o ad altre funzionalità del dispositivo.
Per concedere o revocare le autorizzazioni:
Vai alle impostazioni del dispositivo.
Tocca App > Adobe Scan > Autorizzazioni.
Tocca l’autorizzazione da abilitare o disabilitare.
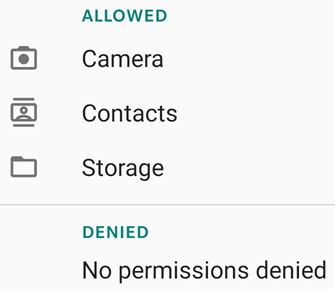
Cambiare modalità di illuminazione
Per passare dalla modalità scura di Adobe Scan a quella chiara:
Tocca
 > Preferenze.
> Preferenze.Nella casella Tema dell’app, tocca la freccia del menu a discesa.
Seleziona uno delle seguenti opzioni:
Come sistema: impostazione predefinita per Android 10 e versioni successive.
Chiaro: tema standard utilizzato solitamente dall’opzione Auto.
Scuro: tema predefinito quando è attiva l’opzione di risparmio energetico.
Regolare i bordi
Puoi ritagliare al volo le scansioni prima di eseguirne un’altra o di rivedere l’intera scansione, utilizzando le maniglie di ritaglio (o quelle di regolazione del bordo). Per disabilitare l’impostazione predefinita:
Tocca
 > Preferenze.
> Preferenze.Disattiva l’opzione Per l’acquisizione automatica, consenti di regolare i bordi dopo ogni scansione.
Cambiare le impostazioni di riconoscimento del testo (OCR)
Per impostazione predefinita, l’app converte automaticamente il testo presente nell’immagine in testo effettivo, tramite il riconoscimento ottico dei caratteri (OCR). Per impostazione predefinita, la lingua utilizzata per il riconoscimento del testo corrisponde alla lingua del dispositivo. Il riconoscimento automatico del testo consente di salvare, modificare e annotare il testo, e altro ancora.
Per modificare le impostazioni OCR:
Tocca
 > Preferenze.
> Preferenze.Per disabilitare l’OCR, attiva o disattiva il pulsante Esegui riconoscimento testo sul PDF salvato.
Per cambiare la lingua di riconoscimento del testo, tocca Lingua riconoscimento testo, quindi tocca la lingua desiderata.
Le lingue supportate includono: inglese, olandese, giapponese, finlandese, norvegese, svedese, francese, spagnolo, portoghese brasiliano, italiano, tedesco, cinese tradizionale, cinese semplificato, coreano, turco, russo, ceco e polacco.
Nota
Per gli utenti dell’app di base, l’OCR non viene eseguito per scansioni con più di 25 pagine. Tuttavia, con un abbonamento a pagamento, è possibile eseguire l’OCR per scansioni fino a 100 pagine
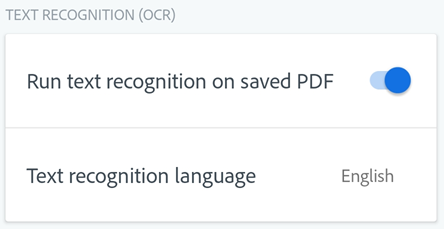
Impostare il nome file predefinito
Per impostazione predefinita, l’app Scan assegna a tutti i file il nome “Adobe Scan (data corrente)”. È comunque possibile modificare il titolo, il formato della data e aggiungere eventuali altre stringhe in base alle esigenze. I nomi personalizzati permettono di organizzare e trovare i file con più facilità.
Tocca
 > Preferenze.
> Preferenze.Nella casella Denominazione file, tocca Nome file predefinito.
Nella finestra di dialogo che viene visualizzata, rinomina il file o tocca gli elementi suggeriti per aggiungerli.
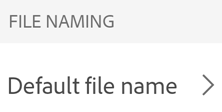
Salvare le immagini originali nella galleria
Per impostazione predefinita, le scansioni vengono salvate nell’archiviazione cloud Adobe come file PDF. Per salvare le scansioni originali nella galleria del dispositivo:
Tocca
 > Preferenze.
> Preferenze.Seleziona l’opzione Salva immagini originali in Galleria.
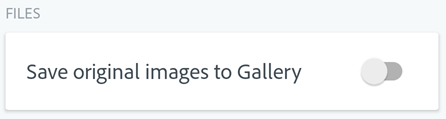
Disattivare l’uso dei dati cellulari
Per impostazione predefinita, l’uso dei dati su rete cellulare è disabilitato. Per disabilitare i dati su rete cellulare:
Tocca
 > Preferenze.
> Preferenze.Deseleziona l’opzione Consenti uso dati cellulare.
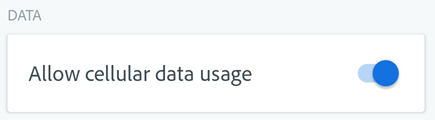
Cancellare la cache
L’app Scan si serve dello spazio di archiviazione sul dispositivo. In qualsiasi momento puoi cancellare la cache senza compromettere le scansioni cloud o locali. Per eseguire questa operazione:
Tocca
 > Preferenze.
> Preferenze.Tocca Cancella cache.
Inviare informazioni sull’utilizzo dell’app
Per impostazione predefinita, l’app invia i dati di utilizzo ad Adobe per consentire al team tecnico di migliorare il prodotto e offrire un’esperienza più personalizzata. Per registrarsi o annullare la registrazione:
Tocca
 > Preferenze.
> Preferenze.Attiva o disattiva Invia informazioni sull’utilizzo.
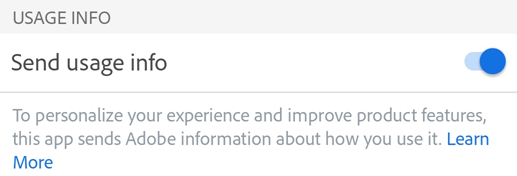
Configurare le impostazioni del dispositivo
I dispositivi Android supportano una serie di funzioni di accessibilità che possono migliorare l’esperienza di utilizzo di Adobe Scan.
Cambiare la dimensione del testo visualizzato
Android consente di specificare una dimensione preferita per il testo. Poiché Adobe Scan supporta le dimensioni dei font, la sua interfaccia si adatta automaticamente alle impostazioni scelte.
Per aumentare o ridurre la dimensione dei font nell’app Scan:
Passa alla schermata Impostazioni del dispositivo.
Tocca Schermo.
Tocca Stili e dimensioni carattere.
Cambia lo stile del font in base alle tue preferenze.
Se necessario, abilita Carattere grassetto.
Regola il cursore sulla dimensione desiderata.
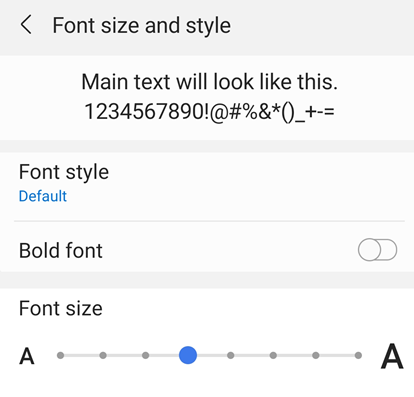
Invertire i colori
Le impostazioni del dispositivo includono un’opzione per invertire i colori.
Passa alla schermata Impostazioni del dispositivo.
Tocca Accessibilità (oppure cerca questo termine, se la voce di menu non è elencata).
Tocca Inversione colore.

Abilitare la Modalità notte
La Modalità notte regola la luminosità dello schermo per migliorare la leggibilità in condizioni di scarsa illuminazione. Inoltre, riduce l’affaticamento degli occhi e prolunga la durata della batteria.
Per abilitare la Modalità notte:
Passa alla schermata Impostazioni del dispositivo.
Tocca Schermo > Modalità notte.
Seleziona Modalità notte.
Sposta il cursore Intensità effetto per regolarne l’intensità.
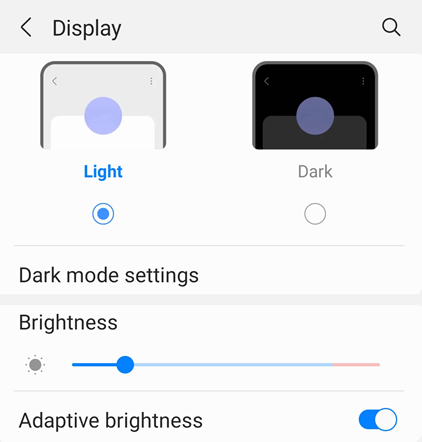
Impostare la luminosità del display
Puoi impostare la luminosità del display per migliorare la leggibilità. Per eseguire questa operazione:
Passa alla schermata Impostazioni del dispositivo.
Tocca Schermo.
Seleziona o deseleziona Luminosità adattiva.
Regola il cursore della luminosità sull’impostazione desiderata.
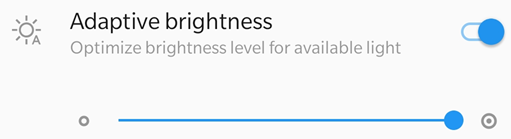
Abilitare TalkBack
Adobe Scan supporta TalkBack, il lettore dello schermo integrato in Android. Se questa funzione è disponibile sul tuo dispositivo:
Passa alla schermata Impostazioni del dispositivo.
Tocca Accessibilità (oppure cerca questo termine, se la voce di menu non è elencata).
Tocca TalkBack.
Per abilitare la funzione, attiva il pulsante Attivato.
Abilitare altri lettori di testo
Il dispositivo potrebbe fornire altri lettori dello schermo o altre funzioni di sintesi vocale. In tal caso potrebbe essere necessario aprire Impostazioni e individuare le specifiche funzioni audio del tuo dispositivo.
Ecco un esempio per un dispositivo:
Passa alla schermata Impostazioni del dispositivo.
Tocca Accessibilità.
Tocca Da testo a voce.
Configura le impostazioni in base alle tue esigenze. Ad esempio, potresti selezionare le impostazioni Motore preferito, Lingua, Velocità di riproduzione e Tono.
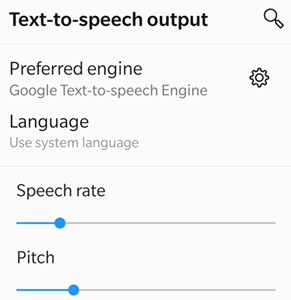
Abilitare le funzioni con gesti
Questa app supporta i gesti standard di TalkBack, descritti nella documentazione di Google.
Per ulteriori informazioni sulle impostazioni del dispositivo, consulta Panoramica dell’accessibilità Android.

