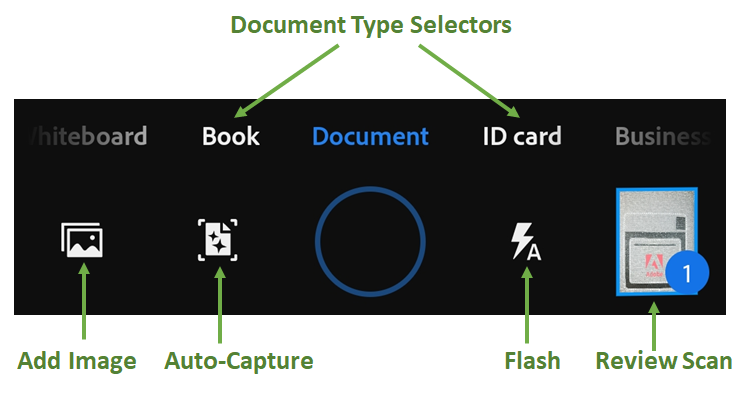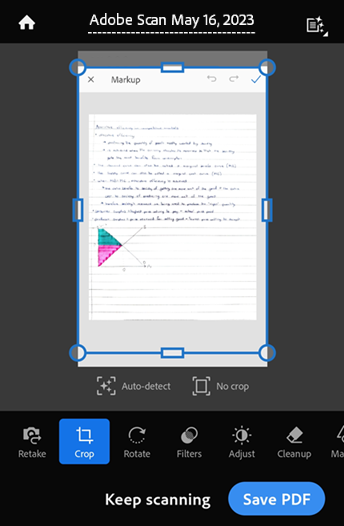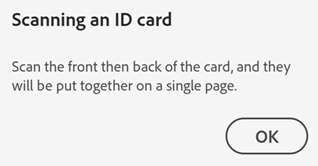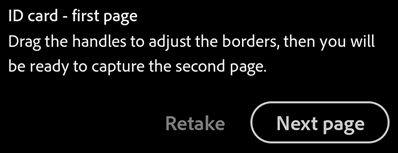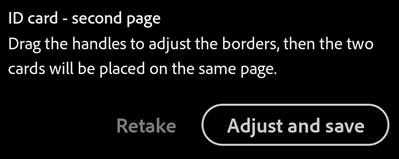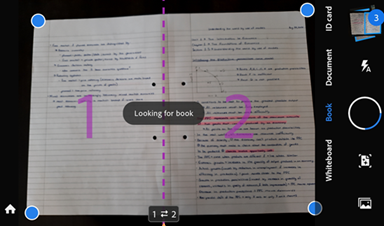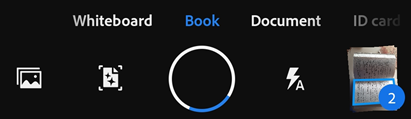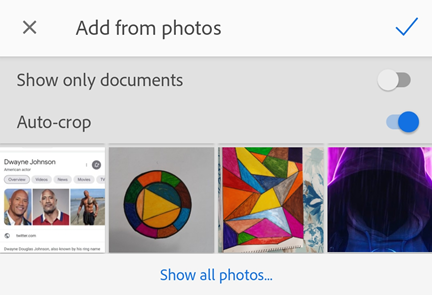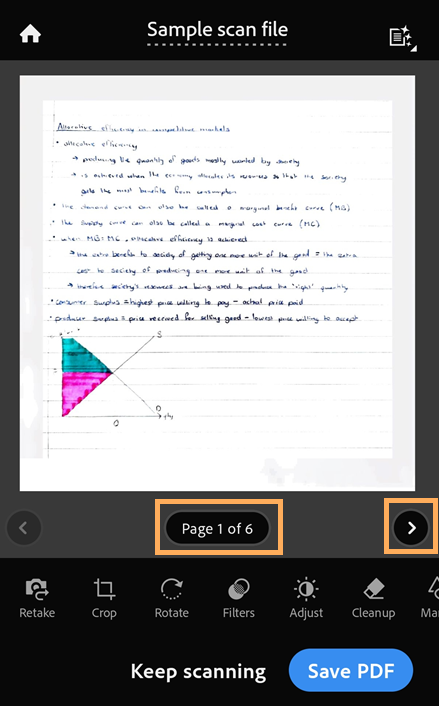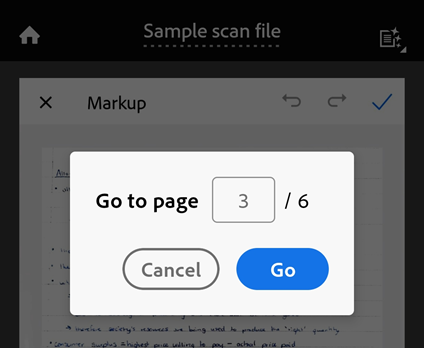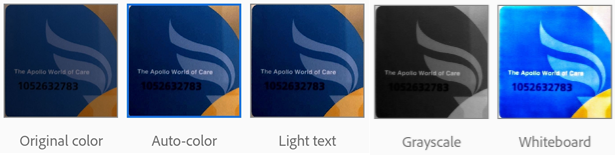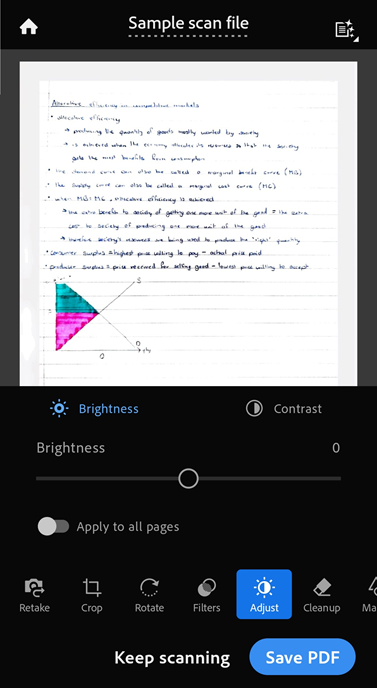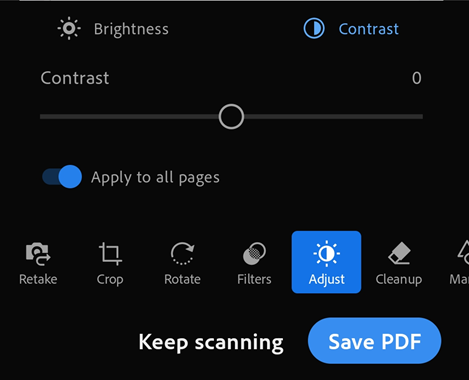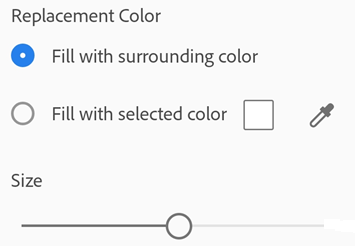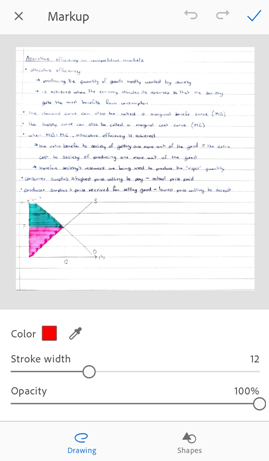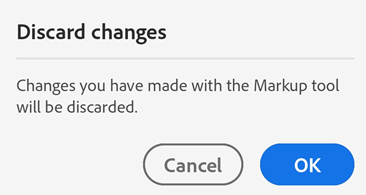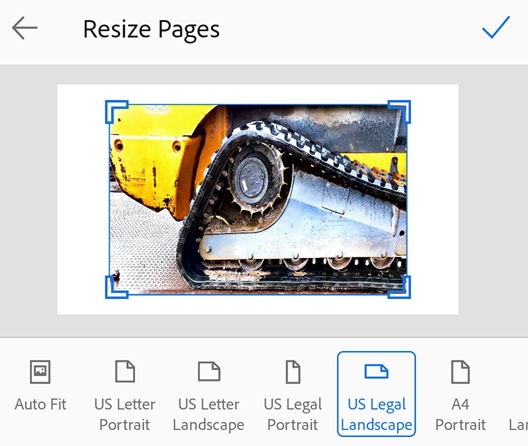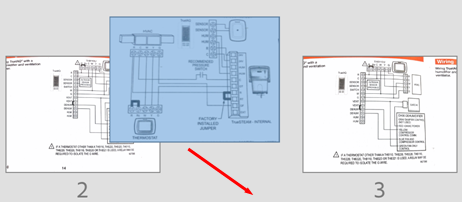Scansionare
Puoi utilizzare Adobe Scan per scansionare al volo vari tipi di documenti, acquisire nuove immagini o utilizzare immagini esistenti per convertirle in copie digitali. Scan converte le immagini in PDF e le salva nell’archiviazione cloud Adobe. Grazie alla funzione di riconoscimento ottico dei caratteri (OCR), l’app supporta il riconoscimento automatico del testo: il testo presente come pixel nelle immagini viene convertito automaticamente in testo effettivo.
Per scansionare rapidamente un documento in modalità di acquisizione automatica:
Apri l’app e attendi che la fotocamera sia pronta.
Una volta acquisito il documento, tocca la miniatura per visualizzare e/o modificare la scansione.
Scansionare un documento
Per scansionare un documento dalla finestra di acquisizione:
Apri l’app e tocca

Seleziona il tipo di documento. Per ulteriori informazioni, consulta Personalizzare l’acquisizione della scansione.
Facoltativamente, tocca
 per modificare le impostazioni del flash. Per ulteriori informazioni, consulta Personalizzare l’acquisizione della scansione.
per modificare le impostazioni del flash. Per ulteriori informazioni, consulta Personalizzare l’acquisizione della scansione.Avvia una scansione utilizzando una delle seguenti modalità di acquisizione:
 Acquisizione automatica (impostazione predefinita): l’app presenta la schermata di acquisizione e rileva il documento.
In modalità di acquisizione automatica, viene utilizzato il rilevamento dei bordi in tempo reale, e gli angoli del documento sono indicati da punti blu.
Acquisizione automatica (impostazione predefinita): l’app presenta la schermata di acquisizione e rileva il documento.
In modalità di acquisizione automatica, viene utilizzato il rilevamento dei bordi in tempo reale, e gli angoli del documento sono indicati da punti blu. Acquisizione manuale: inquadra un documento nella finestra e tocca il pulsante di acquisizione.
Acquisizione manuale: inquadra un documento nella finestra e tocca il pulsante di acquisizione.
Segui i messaggi riportati sullo schermo fino a completare la scansione:
Ricerca documento: l’applicazione cerca il documento e tenta di rilevarne i bordi.
Acquisizione in corso… attendi: la funzione di rilevamento dei bordi è in grado di visualizzare tutto il documento.
Nessun documento trovato. Acquisisci manualmente: l’app non è in grado di rilevare i bordi del documento.
L’app utilizza il ritaglio automatico e la pulizia dell’immagine per migliorare la qualità della scansione. La scansione acquisita viene visualizzata sullo schermo con le maniglie di ritaglio e il menu degli strumenti di modifica.
Nella schermata di acquisizione, modifica l’acquisizione in base alle esigenze usando il menu degli strumenti.
Facoltativamente, tocca Fai altre scansioni per acquisire altri documenti; oppure, se sei soddisfatto del risultato, tocca Scatta di nuovo per acquisire di nuovo lo stesso documento.
Quando tocchi Salva PDF, la scansione viene salvata automaticamente nell’archiviazione cloud Adobe. Puoi riaprire la scansione per modificarla. Per ulteriori informazioni, consulta Modificare la scansione.
Scansionare le carte di identità
Adobe Scan ora ha una nuova funzione specifica per scansionare le carte di identità. Per scansionare una carte di identità:
Apri l’app e tocca

Seleziona il tipo di documento Carta di identità.
Imposta le impostazioni opzionali in base alle tue esigenze.
Con l’acquisizione automatica abilitata, mantieni la carta di identità con il primo lato rivolto vero l’alto. L’app acquisisce il primo lato e quindi ti chiede di acquisire il secondo.
Se devi acquisire di nuovo il primo lato, tocca Scatta di nuovo.
Tocca Altro lato per acquisire l’altro lato della carta di identità.
Tocca Regola e salva per regolare la scansione e salvarla come PDF.
Scansionare un libro
Adobe Scan ora consente di scansionare contemporaneamente le pagine sinistra e destra di un libro rilegato. Questa funzione dell’app Scan riduce il tempo necessario a scansionare un libro, acquisendo due pagine affiancate alla volta. Le due pagine vengono quindi divise automaticamente in due pagine separate.
Per scansionare le pagine di un libro:
Apri l’app e tocca
 .
.Seleziona il tipo di documento Libro.
Imposta le impostazioni opzionali in base alle tue esigenze.
Ruota la fotocamera in orizzontale per acquisire meglio entrambe le pagine.
Posiziona la linea punteggiata di divisione delle due pagine in corrispondenza della rilegatura centrale del libro e regola i bordi. La linea di divisione e i bordi identificano automaticamente la rilegatura del libro e la divisione tra le due pagine.
Verifica l’ordine di scansione. Per cambiare l’ordine di scansione del libro, tocca

Se l’acquisizione automatica non è abilitata, tocca il pulsante di acquisizione. La scansione viene acquisita e suddivisa in 2 pagine.
Per aprire le scansioni acquisite, tocca l’icona della miniatura.
Se necessario, modifica ciascuna pagina, quindi tocca Salva PDF.
Nota
la schermata Regola bordo mostra la foto originale completa con entrambe le pagine, e consente di regolare nuovamente il bordo e la divisione.
Scansionare i codici QR
L’app Scan per Android consente di scansionare i codici QR. Per eseguire questa operazione:
Apri l’app e tocca

Seleziona la modalità di acquisizione Documento. In alto a destra viene visualizzata l’icona di codice QR.
Imposta le impostazioni opzionali in base alle tue esigenze.
Inquadra e metti a fuoco il codice QR da scansionare.
Viene visualizzato un badge contenente il valore del codice QR, come mostrato di seguito.
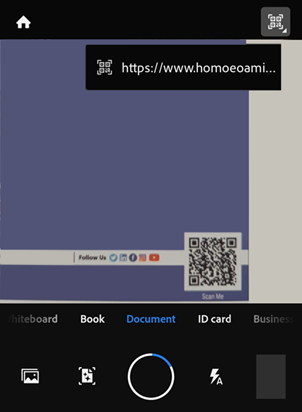
Puoi eseguire una delle seguenti azioni:
Per aprire la pagina associata al link, tocca il badge.
Se compare l’opzione per copiare il testo del codice QR, come illustrato di seguito, tocca il badge per copiare il testo, quindi incollalo in un browser.
Per chiudere il badge, tocca un punto qualsiasi dello schermo.
Nota
dopo aver chiuso un badge contenente il valore del codice QR, è possibile che alla prossima scansione di un codice QR il badge non venga visualizzato. Per riaprire il menu del badge, tocca l’icona QR in alto a destra. L’icona del codice QR si attiva quando nella schermata di acquisizione viene rilevato un codice QR.
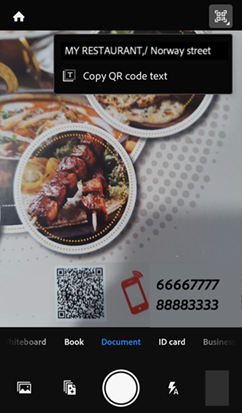
Tocca il pulsante di acquisizione per acquisire un’immagine del codice QR, oppure tocca il pulsante Home per uscire.
Personalizzare l’acquisizione della scansione
Usa le opzioni disponibili nella schermata di acquisizione per personalizzare il modo in cui viene eseguita la scansione:
Elemento |
Descrizione |
|---|---|
Tipo documento |
Semplifica il flusso di lavoro selezionando uno dei Tipi di scansione. |
|
Se il dispositivo è dotato di un flash, puoi impostarlo su Sempre attivato |
|
Attiva |
|
Aggiunge una foto o un documento esistente alla raccolta delle scansioni correnti |
|
Premi a lungo sulla miniatura per visualizzare le miniature delle ultime 3 scansioni; puoi eliminarle ora o in un secondo tempo. Tocca la miniatura per terminare la sessione di scansione e visualizzare o modificare il file. |
Creare scansioni da foto o documenti digitali
Grazie all’integrazione di Scan con la libreria di foto del dispositivo, è possibile creare scansioni da foto o documenti digitali esistenti. Scan utilizza la funzione di rilevamento del documento per distinguere i documenti da selfie, grafica e altre foto che non rappresentano documenti.
Per creare scansioni da foto o documenti:
Tocca
 .
.Viene aperta la galleria di immagini. Per includere foto o documenti da altre posizioni, tocca Mostra tutte le foto, quindi tocca la posizione di cui vuoi visualizzare i file.
Tocca una o più immagini per selezionarle.
Facoltativamente, abilita Mostra solo documenti per visualizzare solo i documenti. Tocca uno o più documenti per selezionarli.
Facoltativamente, disabilita Ritaglio automatico per importare le foto o i documenti originali senza ritagliarli. Per impostazione predefinita, l’app ritaglia automaticamente le foto o i documenti importati.
Tocca
 per importare le immagini selezionate come scansione.
per importare le immagini selezionate come scansione.Se necessario, modifica la scansione, quindi tocca Salva PDF.
Puoi anche importare direttamente le immagini dalla galleria. Apri la galleria, tocca ![]() e quindi
e quindi ![]() . Dopo aver aperto l’immagine nell’app Scan, potrai modificare, ridenominare e salvare la scansione come di consueto.
. Dopo aver aperto l’immagine nell’app Scan, potrai modificare, ridenominare e salvare la scansione come di consueto.
Tipi di documenti
Il tipo di scansione selezionato determina il nome assegnato alla scansione e il modo in cui l’app acquisisce la scansione. Ad esempio, per una scansione di tipo Lavagna, l’app acquisisce tutta l’inquadratura della fotocamera; per una scansione di tipo Biglietto da visita viene invece applicato il rilevamento dei bordi.
- Lavagna
Nome file: Lavagna + <data>
Acquisizione a schermo intero
Salva come JPEG è disponibile come terza opzione nella scheda del file
- Libro
Nome file: Libro + <data>
Rilevamento dei bordi
Salva come JPEG è disponibile come terza opzione nella scheda del file
- Documento
Nome file: Adobe Scan + <data>
Rilevamento dei bordi
Salva come JPEG è disponibile come terza opzione nella scheda del file
- Carta di identità
Nome file: Carta di identità + <data>
Rilevamento dei bordi
Salva come JPEG è disponibile come terza opzione nella scheda del file
- Biglietto da visita
Nome file: Biglietto da visita: + <data>
Rilevamento dei bordi
 è disponibile come terza opzione nella scheda del file
è disponibile come terza opzione nella scheda del file
Modificare la scansione
Quando esegui la scansione di una o più pagine, l’app mostra una barra degli strumenti di modifica sotto le immagini acquisite. Puoi usare la barra degli strumenti di modifica per modificare e salvare rapidamente le scansioni.
Per modificare le scansioni esistenti, tocca ![]() > Modifica scansione per il file che vuoi modificare. Apre la scansione in modalità Modifica, che mostra le seguenti opzioni.
> Modifica scansione per il file che vuoi modificare. Apre la scansione in modalità Modifica, che mostra le seguenti opzioni.

Queste opzioni ti consentono di:
Passare a una pagina specifica
Per modificare più pagine, puoi passare facilmente a qualsiasi pagina usando la funzione “Vai alla pagina”, come segue:
Da sotto l’immagine scansionata della pagina corrente, tocca il banner del numero di pagina.
Nella finestra di dialogo che si apre, inserisci il numero della pagina a cui vuoi saltare e quindi tocca Andare.
In alternativa, tocca le frecce di navigazione sinistra e destra per navigare tra le pagine.
Ripetere la scansione
Se l’acquisizione non ti soddisfa, tocca ![]() e nella modalità di acquisizione, metti a fuoco lo schermo sul documento e scansionalo di nuovo.
e nella modalità di acquisizione, metti a fuoco lo schermo sul documento e scansionalo di nuovo.
Ritagliare le pagine
Puoi ritagliare qualsiasi pagina per regolarne i bordi. Per eseguire questa operazione:
Passa alla pagina da modificare. Per passare ad altre pagine, puoi utilizzare le frecce avanti e indietro.
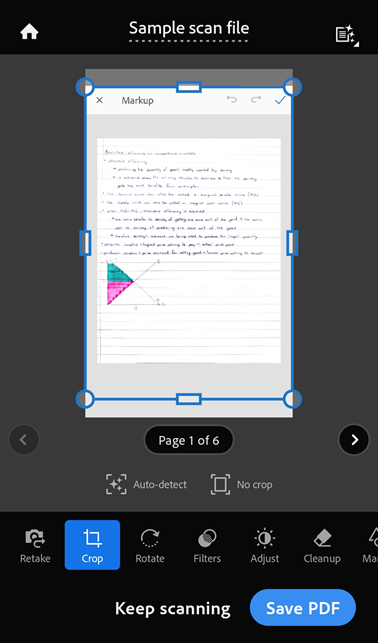
Tocca
 Ritaglia.
Ritaglia.Nella modalità di ritaglio puoi eseguire una delle seguenti azioni:
Per regolare nuovamente i bordi della scansione, trascina le maniglie di ritaglio in base alle necessità.
Per posizionare automaticamente i bordi del ritaglio, tocca
Rilevamento automatico.
Per vedere l’immagine completa, tocca
Nessun ritaglio.
Per visualizzare una vista ingrandita dei bordi di scansione ritagliati, tieni premuto un angolo del bordo di ritaglio per visualizzare la lente di ingrandimento e quindi trascina l’angolo come desideri.
Tocca
per uscire dalla modalità di ritaglio
Per salvare le modifiche, tocca Salva PDF.
Ruotare le pagine
Per ruotare le pagine scansionate:
Passa alla pagina da ruotare.
Tocca

Se necessario, ripeti l’operazione per le altre pagine.
Applicare un filtro
È possibile regolare il colore delle pagine scansionate applicando dei filtri. Per eseguire questa operazione:
Passa alla pagina da modificare.
Tocca

Scegli una delle seguenti opzioni di filtro:
Colore originale, per mantenere i colori così come sono.
Colore automatico, per lasciare che vengano apportate le regolazioni necessarie.
Testo chiaro, per mettere in evidenza testi o disegni chiari.
Scala di grigi, per rimuovere il colore.
Lavagna, per aumentare il contrasto.
Per applicare la stessa impostazione a più pagine, seleziona Applica a tutte le pagine.
Regolare luminosità e contrasto
Per regolare la luminosità e il contrasto delle scansioni:
Passa alla pagina da modificare.
Dal menu in basso, tocca
 Regola.
Regola.Per regolare la luminosità, tocca o trascina la barra del livello di luminosità sul valore desiderato.
Per modificare il contrasto dell’immagine, tocca
 Contrasto quindi trascina la barra del livello di contrasto sul valore desiderato.
Contrasto quindi trascina la barra del livello di contrasto sul valore desiderato.
Se la tua scansione ha più pagine, puoi applicare la modifica a tutte le pagine toccando Applica a tutte le pagine.
Al termine, tocca Salva PDF.
Pulire l’immagine
Puoi cancellare artefatti, immagini sfocate o altri contenuti indesiderati. In pratica, con l’azione “Cancella” l’area selezionata viene riempita (e quindi nascosta) con un colore di tua scelta. Puoi pulire sia una nuova scansione che l’immagine di una scansione esistente.
Per pulire:
Passa alla pagina da pulire.
Tocca

Seleziona uno dei seguenti colori di riempimento:
Riempi con colore circostante: per il riempimento viene usata l’immagine di sfondo selezionata dall’app.
Riempi con colore selezionato: ci sono due modi per scegliere un colore con cui riempire lo schermo:
Tocca il quadratino: scegli un colore dal selettore colore.
Tocca il contagocce: quando compare il contagocce mobile, portalo su un’area dell’immagine di cui vuoi rilevare il colore, quindi tocca

Se necessario, ingrandisci o riduci l’immagine con due dita.
Passa il dito sull’area da cancellare.
Tocca

Aggiungere marcature grafiche
Con lo strumento per marcatura grafica di Scan puoi aggiungere forme e disegni a mano libera sulle pagine scansionate. Per eseguire questa operazione:
Passa alla pagina in cui vuoi inserire delle marcature grafiche.
Tocca

Per aggiungere un disegno a mano libera:
Assicurati che lo strumento Disegno sia selezionato nella barra in basso.
Seleziona il colore da applicare ai disegni o alle marcature utilizzando uno dei seguenti modi:
Riempi con colore circostante: seleziona questa opzione per scegliere il colore circostante come colore di riempimento.
Riempi con colore selezionato: seleziona questa opzione per scegliere un colore utilizzando uno di questi metodi:
Tocca il quadratino: tocca e trascina il selettore per evidenziare un colore a destra. Se necessario, trascina il cursore per modificare l’opacità.
Tocca il contagocce: quando compare il contagocce mobile, portalo su un’area dell’immagine di cui vuoi rilevare il colore, quindi tocca
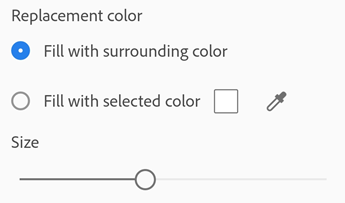
Tocca o trascina la barra Spessore tratto per modificare lo spessore come preferisci.
Usa il dito per disegnare sulla pagina. Per disegnare con maggiore precisione, puoi ingrandire la pagina scansionata.
Per aggiungere una forma:
Tocca Forme nella barra degli strumenti in basso.
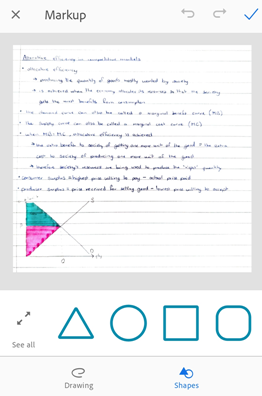
Tocca Vedi tutto per visualizzare tutte le forme, quindi tocca la forma desiderata. La forma selezionata viene visualizzata sul documento.
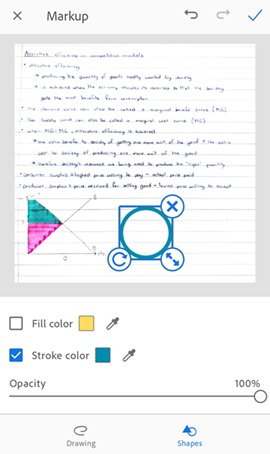
Esegui una o più delle seguenti azioni, a seconda delle necessità:
Per ridimensionare la forma aggiunta, tocca la maniglia Ridimensiona e trascinala verso l’interno, verso l’alto o di lato fino a ottenere la dimensione desiderata.
Per ruotare la forma, premi a lungo sulla maniglia Ruota, quindi spostala come desiderato.
Per spostare la forma in un’altra posizione, premi a lungo sul centro della forma e spostala nella posizione desiderata.
Per eliminare la forma, tocca X.
Per cambiare il colore del tratto, tocca il riquadro di colore Tratto, quindi tocca il colore desiderato.
Per riempire la forma con un colore, tocca il riquadro di colore Riempimento, quindi tocca il colore desiderato.
Per ripetere o annullare un’azione, tocca la rispettiva icona nella barra in alto.
Tocca
 per salvare i disegni e le forme.
per salvare i disegni e le forme.Per annullare le modifiche apportate alla pagina, tocca l’icona X nella barra degli strumenti in alto. Nella finestra di dialogo che viene visualizzata, tocca OK.
Nota: in qualsiasi momento puoi tornare alla modalità dello strumento di marcatura grafica per eliminare o modificare le forme e i disegni salvati utilizzando i pulsanti Annulla e Ripristina.
Ridimensionare le pagine
Puoi regolare facilmente le dimensioni della pagina nella schermata Revisione. Ad esempio, puoi selezionare A4 verticale o un altro formato, in base alle tue esigenze di stampa.
Per ridimensionare le pagine:
Tocca
 .
.Passa alla pagina da ridimensionare.
Ridimensiona la pagina. Ripeti questo passaggio per eventuali altre pagine.
Tocca

Riordinare le pagine
Nella modalità Revisione puoi riordinare una o più pagine:
Tocca

Trascina e rilascia le pagine nelle nuove posizioni.
Tocca

Eliminare le pagine
In modalità Revisione puoi eliminare una o più pagine.
Passa alla pagina da eliminare.
Tocca

Nella finestra di dialogo che viene visualizzata, tocca Elimina per confermare.
Aggiungere pagine
Puoi includere più pagine nel tuo file esistente eseguendo rapidamente più scansioni o includendo immagini/documenti dal tuo dispositivo. Per eseguire questa operazione:
Tocca Continua la scansione.
Per scansionare una nuova pagina, metti a fuoco lo schermo sulla pagina ed esegui la scansione.
Per aggiungere immagini o documenti dal tuo dispositivo, tocca
 quindi seleziona le foto o i documenti che desideri aggiungere.
quindi seleziona le foto o i documenti che desideri aggiungere.
Nota
Se richiesto, devi consentire l’accesso alla memoria del tuo dispositivo per poter aggiungere immagini e documenti.
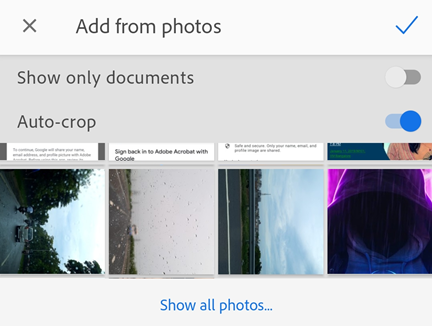
Salvare come PDF
Se la scansione ti soddisfa, tocca Salva PDF per convertire automaticamente in PDF la scansione e caricarla nell’archiviazione cloud Adobe.