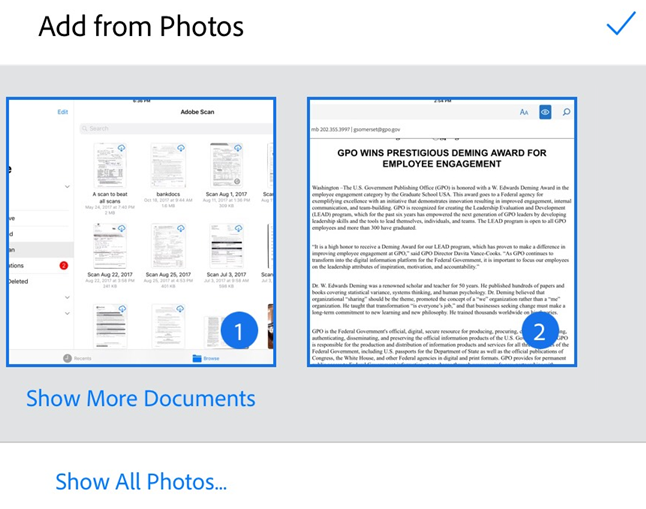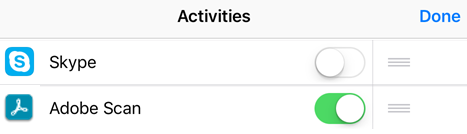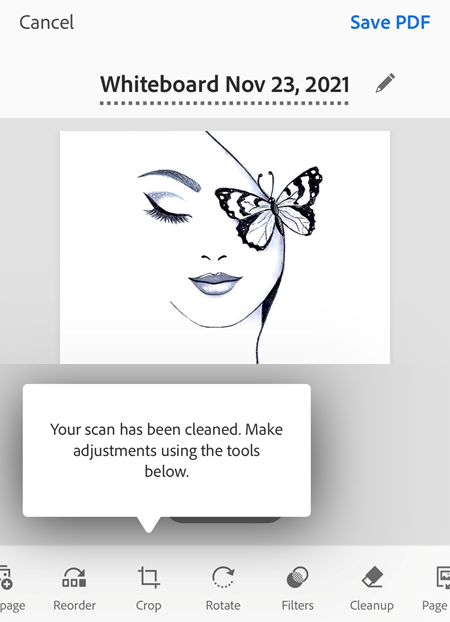スキャンの管理
Adobe Scan には、スキャンの検索、表示、管理に役立つオプションがいくつかあります。
最近使用したファイルまたはすべてのスキャンの表示
Adobe Scan のホーム画面には、最近スキャンした結果のリストが表示されます。「最近使用したファイル」のリストと「すべてのスキャン」のリストを切り替えるには、次の手順に従います。
次をタップします:

「最近のスキャンを表示」または「すべてのスキャンを表示」をタップします。
名前または日付による並べ替え
「すべてのスキャン」表示では、ファイル名またはスキャンの日付でファイルを並べ替えることができます。チェックによって現在の並べ替え方法が示されます。
すべてのファイルを表示するには、「すべてのスキャン」をタップします。
次をタップします:

「名前で並べ替え」または「日付で並べ替え」をタップします。

ファイルおよびコンテンツの検索
ホーム画面で、ファイル名またはコンテンツでファイルを検索できます。ファイルを検索するには:
 をタップします。
をタップします。検索フィールドにテキストを入力します。
「検索」をタップします。
検索結果をタップして、ファイルをプレビューします。

![]() をタップして、検索結果をフィルターすることもできます。文書タイプまたは日付範囲、またはその両方を選択して、「適用」をタップします。
をタップして、検索結果をフィルターすることもできます。文書タイプまたは日付範囲、またはその両方を選択して、「適用」をタップします。
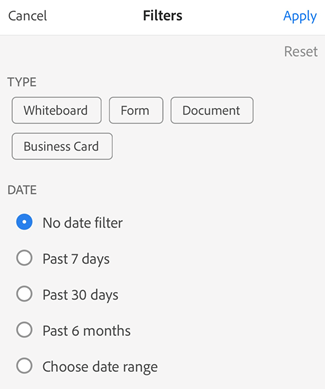
ファイル内の検索
開いているファイルがある場合は、保存されているスキャンでファイルテキストを検索できます。
スキャンは画像の読み取りから開始することに注意してください。光学スキャン認識(OCR)がスキャンをテキストに変換するので、最初のスキャン品質がテキストの検索機能に影響を与える場合があります。
 をタップします。
をタップします。検索フィールドにテキストを入力します。
「検索」をタップします。
最初に検索された項目が表示されます。検索結果を移動するには、前へおよび次へ矢印をタップします。
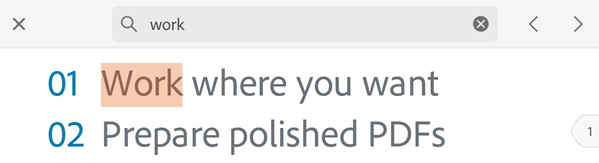
プレビューでのテキストアクションの実行
テキストを含むスキャンの場合は、テキストアクションボタンを使用してコンテンツのコピー、電子メールの送信、電話の発信などの操作を実行できます。これらのアクションを実行するには、次の手順に従います。
プレビューでスキャンを開きます。
 をタップします。テキストアクションを含むパネルが表示され、表示されたページのすべてのテキストが事前に選択されます。
をタップします。テキストアクションを含むパネルが表示され、表示されたページのすべてのテキストが事前に選択されます。次の方法でテキストをコピーします。
単一ページ文書:「テキストをコピー」をタップして、選択したコンテンツをコピーします。
複数ページ文書:「すべてのテキストをコピー」をタップして文書全体のテキストをコピーするか、目的のページまでスクロールダウンしてタップし、コンテンツを選択します。
電子メールを送信するには、電子メールアクションボタンをタップします
電話をかけたり、テキストを送信したり、番号をコピーしたりするには、コールアクションボタンをタップします。
表示されている Web リンクに移動したり、リンクをコピーするには、Web アクションボタンをタップします。
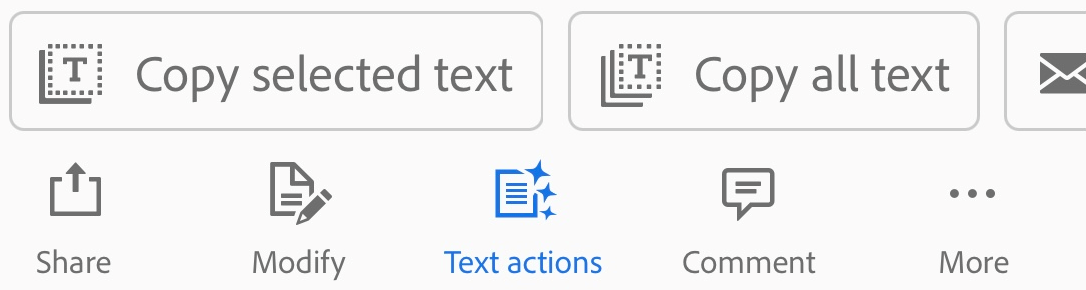
テキストを選択してコピー
スキャンしたファイルのテキストを選択してコピーできます。操作は簡単です。
スキャンしたファイルを開きます。
コピーするテキストを長押しします。
ハンドルをドラッグして、コピーの範囲を選択します。
「コピー」をタップします。
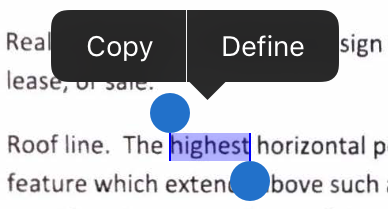
注意
この機能を使用するには、光学文字認識(テキスト認識)が有効になっている必要があります。
他のアプリからスキャンへのアクセス
PDF の操作をサポートしているアプリでは、Scan アプリの PDF リストにアクセスできます。これにより、そうしたサードパーティ製品のアプリ内で添付や表示ができるほか、サポートされている他のアクションも実行できます。
複数ファイルの選択
Scan では、複数のファイルを選択して、複数ファイルの移動、削除、結合、共有などの操作を実行できます。
 /複数の項目を選択をタップします。
/複数の項目を選択をタップします。アクションを適用するファイルを選択します。
上部のバーで、目的のアクションのアイコンをタップします。
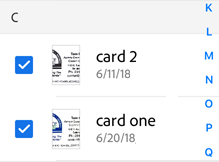
名刺をスキャンして連絡先に追加
スキャン中に「名刺」を選択した場合、またはスキャンアプリがスキャンの対象が名刺であると判断した場合は、スキャンの詳細を連絡先リストに直接保存できます。テキスト認識プロセスが完了すると、文書カードのサムネールに連絡先の保存アイコンが表示されます。プレビュー画面に、「これは名刺のようです...」というメッセージも表示されます。
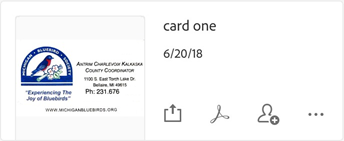
スキャンデータを連絡先に追加するには:
 をタップします。
をタップします。新しい連絡先フォームが表示されたら、詳細を入力または編集します。名刺のサムネールが上部に表示され、情報を確認できます。
「保存」をタップします。
注意
1 回のスキャンで複数の名刺をキャプチャした場合は、連絡先に追加する名刺を選択できます。
ファイル名の変更
既存のファイルの名前を変更するには、次の手順に従います。
任意のファイルリストで、名前を変更するファイルの横にある
 をタップします。
をタップします。「 名前を変更」をタップします。
新しい名前を入力.
「 名前を変更」をタップします。
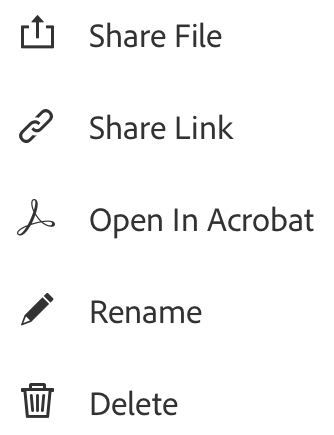
![]() をタップして、PDF として保存する前にスキャンのデフォルト名を変更できます。
をタップして、PDF として保存する前にスキャンのデフォルト名を変更できます。
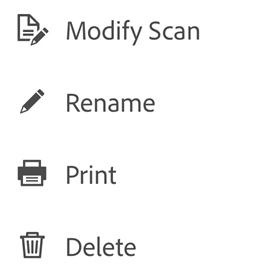
候補の名前の変更:アプリが文書のテキストを認識すると、レビュー画面から呼び出された「名前を変更」ダイアログに、認識されたテキストに基づいた候補が表示されます。これらの候補は、デバイスで OCR が実行されている場合にのみ表示されます。サーバーベースの OCR(名刺など)では、日付候補のみが使用できます。「プレビュー」、「最近のスキャン」、「すべてのスキャン」の各表示からファイルの名前を変更する場合は、候補は表示されません。適用する候補をタップします。
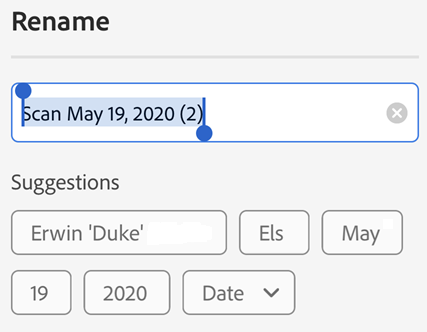
デフォルト名の変更
デフォルトのスキャン名は「スキャン + <日付>」ですが、テキストを認識する文書のワークフロー名を変更する際に、デフォルトの名前を変更できます。新しいデフォルトの名前は、すべての新しいスキャンに適用されます。デフォルトの名前は、アプリの環境設定画面からも設定できます。
デフォルトの名前を変更するには、次の手順を実行します。
テキストを含む文書をスキャンします。
 をタップします。
をタップします。「名前を変更」ダイアログで、「デフォルトの名前を変更」をタップします。
新しいデフォルトの名前を手動で入力するか、候補をタップします。
 をタップします。
をタップします。
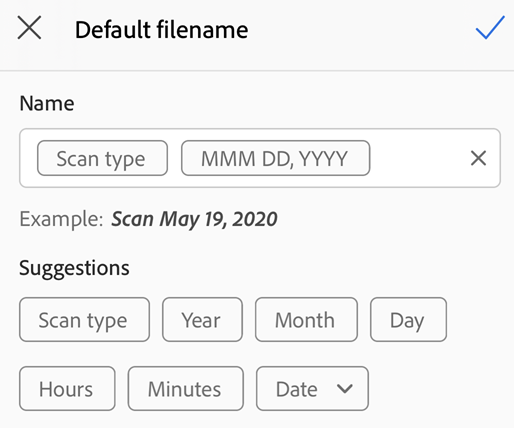
既存のスキャンの修正
PDF に変換した後で、スキャンを修正できます。この機能を使用すると、いつでもスキャンの整理、切り抜き、補正をおこなうことができます。この機能を使用するには:
次のいずれかの操作をおこないます。
プレビュー画面で PDF スキャンを開きます。
ファイルリストの任意のサムネールで、
 をタップします。
をタップします。
 をタップします。
をタップします。必要に応じて、スキャンを修正します。
「保存」をタップします。
Adobe Scan 以外で修正されたスキャン済みファイルは修正できません。例えば、Acrobat でスキャンを開き、コメントの追加、ファイルの添付、ページの整理などをおこなうと、そのファイルは Adobe Scan で修正できなくなります。
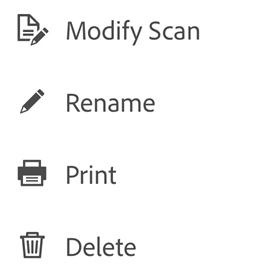
注意
スキャンの編集について詳しくは、文書のスキャンを参照してください。
写真の読み込み
写真からの追加機能の文書検出により、アプリでセルフィー、アートワークなどの文書ではない写真と文書が区別されるようになりました。文書固有の画像を最初に表示することにより、実際に必要なものを簡単に見つけ、操作できるようになりました。デバイスの写真ライブラリとの統合することにより、簡単に写真ライブラリを参照し、画像を新規または既存のスキャンに追加したりできるようになりました。
この機能にアクセスするには:
キャプチャ画面またはファイルブラウザで
 をタップします。現在のスキャンをレビューしながら、下のメニューで
をタップします。現在のスキャンをレビューしながら、下のメニューで  をタップし、「写真から選択」をタップすることもできます。先月以降の写真がデフォルトで表示されます。
をタップし、「写真から選択」をタップすることもできます。先月以降の写真がデフォルトで表示されます。必要なものが見つからない場合、「文書をさらに表示」または「すべての写真を表示」をタップします。
サムネールをタップして、1 つ以上のファイルを選択します。
チェックマークをタップして、スキャンへの写真の追加を終了します。